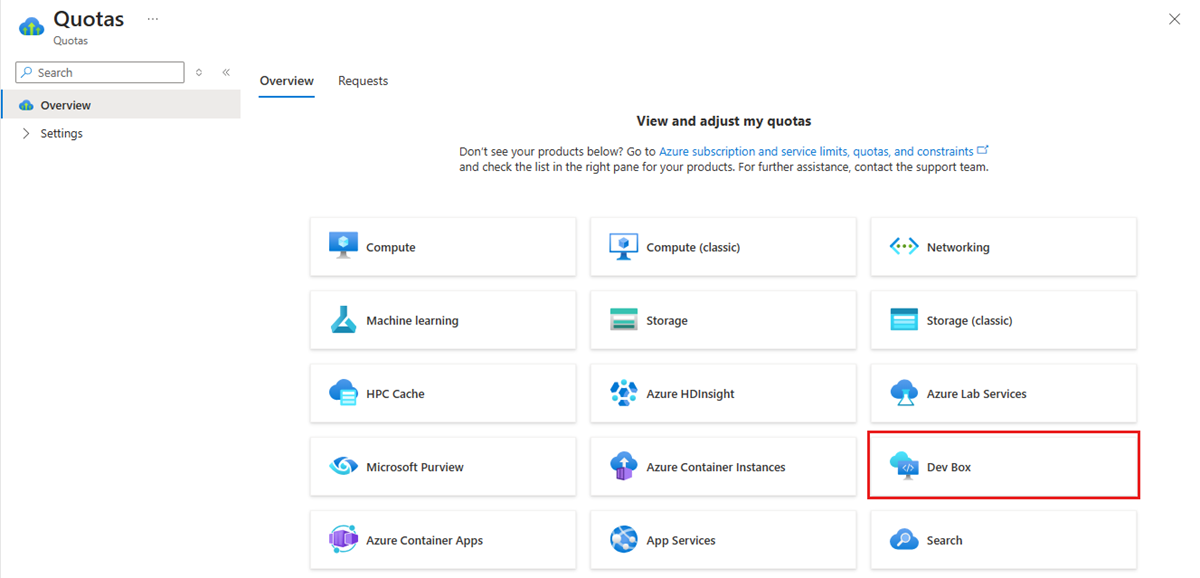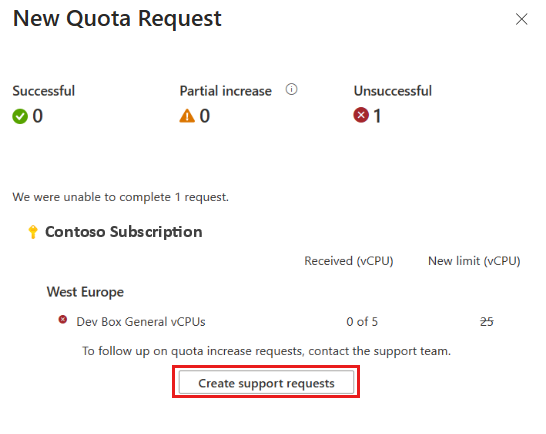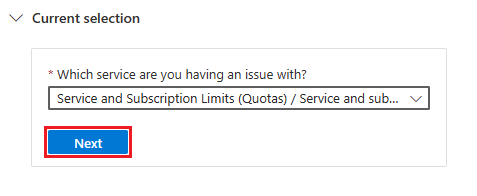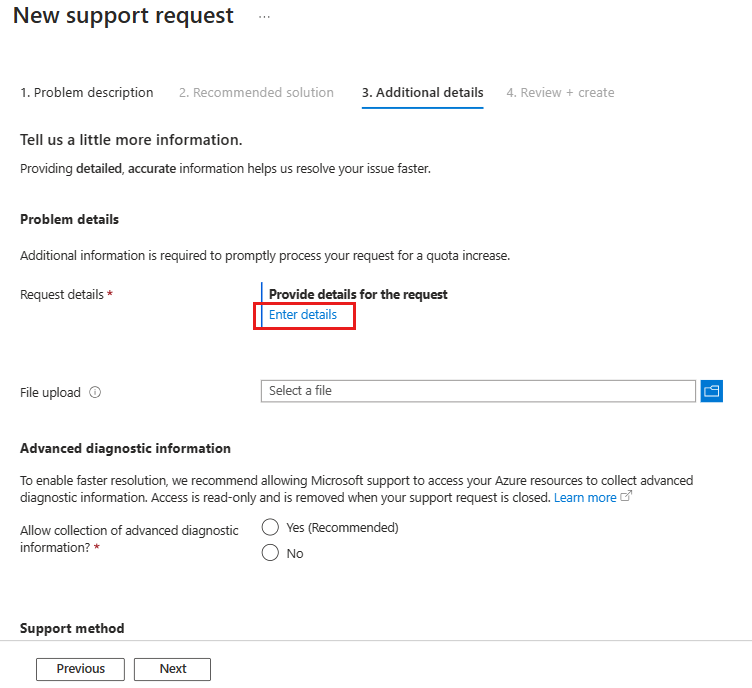Zarządzanie limitem przydziału zasobów usługi Microsoft Dev Box
W tym artykule opisano sposób określania limitów przydziału i użycia. W tym artykule opisano również sposób przesyłania wniosku o pomoc techniczną w celu zwiększenia liczby zasobów usługi Microsoft Dev Box w ramach subskrypcji platformy Azure.
Aby upewnić się, że zasoby są dostępne dla klientów, usługa Microsoft Dev Box ma limit liczby każdego typu zasobu, który może być używany w ramach subskrypcji. Ten limit jest nazywany limitem przydziału.
Istnieją różne typy przydziałów związanych z usługą Dev Box, które mogą być widoczne w portalu dla deweloperów i w witrynie Azure Portal. Typy przydziałów obejmują limity przydziału dla procesorów wirtualnych usługi Dev Box na potrzeby tworzenia pola oraz limity zasobów dla Centrum deweloperów, połączeń sieciowych i definicji usługi Dev Box.
Oto kilka przykładów limitów przydziału, które mogą wystąpić:
- Istnieją limity liczby procesorów wirtualnych dostępnych dla pól deweloperskich. Ten błąd limitu przydziału może wystąpić w portalu deweloperów podczas tworzenia pola deweloperskiego. Jeśli na przykład użytkownicy usługi Dev Box napotkają błąd przydziału procesorów wirtualnych, taki jak QuotaExceededed podczas tworzenia pola deweloperskiego, może być konieczne zwiększenie tego limitu przydziału.
- Istnieją domyślne limity subskrypcji dla centrów deweloperskich, połączeń sieciowych i definicji usługi Dev Box. Aby uzyskać więcej informacji, zobacz Microsoft Dev Box limits (Limity usługi Microsoft Dev Box).
Po osiągnięciu limitu zasobu w ramach subskrypcji możesz poprosić o zwiększenie liczby dostępnych zasobów. Proces żądania umożliwia zespołowi usługi Microsoft Dev Box zapewnienie, że Twoja subskrypcja nie jest zaangażowana w żadne przypadki oszustw lub niezamierzonych, nagłych wdrożeń na dużą skalę.
Wymagania wstępne
- Aby utworzyć wniosek o pomoc techniczną, twoje konto platformy Azure musi mieć rolę Właściciel, Współautor lub Współautor wniosku o pomoc techniczną na poziomie subskrypcji.
Określanie użycia zasobów i limitu przydziału dla usługi Dev Box za pośrednictwem usługi QMS
Aby ułatwić zrozumienie, gdzie i jak używasz limitu przydziału, system zarządzania przydziałami (QMS) zawiera szczegółowy raport użycia zasobów między typami zasobów w każdej subskrypcji na stronie Moje przydziały . Usługa QMS oferuje kilka zalet usługi Dev Box, w tym:
- Ulepszone środowisko użytkownika w celu łatwiejszego procesu żądania.
- Przyspieszone zatwierdzenia za pośrednictwem automatyzacji na podstawie progów.
- Metryki do monitorowania użycia przydziału w istniejącej subskrypcji.
Zrozumienie limitów przydziałów, które wpływają na zasoby usługi Dev Box, ułatwia zaplanowanie użycia w przyszłości. Możesz sprawdzić domyślny limit subskrypcji dla każdego zasobu, wyświetlić bieżące użycie i określić, ile przydziału pozostanie w każdym regionie. Monitorując szybkość użycia limitu przydziału, można zaplanować i przygotować się do żądania zwiększenia limitu przydziału przed osiągnięciem limitu przydziału dla zasobu.
Żądanie zwiększenia limitu przydziału za pośrednictwem zestawu QMS
Zaloguj się do witryny Azure Portal i przejdź do subskrypcji, którą chcesz zbadać.
Na pasku wyszukiwania witryny Azure Portal wprowadź limit przydziału i wybierz pozycję Limity przydziału z wyników.
Na stronie Przydziały wybierz pozycję Dev Box.
Wyświetl użycie limitu przydziału i limity dla każdego typu zasobu.
Aby przesłać żądanie limitu przydziału dla zasobów obliczeniowych, wybierz pozycję Nowe żądanie limitu przydziału.
Napiwek
Aby edytować inne limity przydziału i przesyłać żądania, w kolumnie Korekta żądania wybierz ikonę ołówka.
W okienku Żądanie przydziału wprowadź nowy limit przydziału, którego chcesz zażądać, a następnie wybierz pozycję Prześlij.
Firma Microsoft przegląda twoje żądanie i odpowiada za pośrednictwem witryny Azure Portal.
Jeśli żądanie zostanie zatwierdzone, nowy limit przydziału zostanie zaktualizowany w witrynie Azure Portal. Jeśli żądanie zostanie odrzucone, możesz przesłać nowe żądanie z dodatkowymi informacjami.
Inicjowanie żądania pomocy technicznej przy użyciu pomocy technicznej i rozwiązywania problemów
Alternatywą dla korzystania z systemu zarządzania limitami przydziału (QMS) w witrynie Azure Portal możesz zainicjować wniosek o pomoc techniczną w celu zwiększenia limitu przydziału przy użyciu funkcji Pomoc techniczna i rozwiązywanie problemów. Ta funkcja zapewnia środowisko z przewodnikiem ułatwiające utworzenie wniosku o pomoc techniczną w zakresie zwiększenia limitu przydziału.
Na stronie głównej witryny Azure Portal wybierz ikonę Pomoc techniczna i rozwiązywanie problemów (znak zapytania) na pasku narzędzi.
W polu Jak możemy Ci pomóc? wprowadź limit przydziału, a następnie wybierz pozycję Przejdź. Widok aktualizuje sekcję Bieżący wybór .
Z listy rozwijanej Której usługi dotyczy problem? wybierz pozycję Limity usług i subskrypcji (limity przydziału).
Potwierdź wybór bieżącego zaznaczenia , a następnie wybierz przycisk Dalej. Widok aktualizuje, aby uwzględnić opcję utworzenia wniosku o pomoc techniczną dla limitów przydziału.
W sekcji Limity usługi i subskrypcji (limity przydziału) wybierz pozycję Utwórz wniosek o pomoc techniczną.
Zostanie otwarta strona Nowy wniosek o pomoc techniczną. Przejdź do poniższej sekcji , aby wypełnić formularz wniosku o pomoc techniczną.
Opis żądanego zwiększenia limitu przydziału
Wykonaj następujące kroki, aby opisać żądany wzrost limitu przydziału i wypełnić formularz pomocy technicznej.
Na stronie Nowe żądanie pomocy technicznej na 1. Karta Opis problemu, skonfiguruj następujące ustawienia, a następnie wybierz przycisk Dalej.
Ustawienie Wartość Typ problemu Wybierz pozycję Limity usług i subskrypcji (limity przydziału). Subskrypcja Wybierz subskrypcję, do której ma zastosowanie żądanie. Typ limitu przydziału Wybierz pozycję Microsoft Dev Box. Po wybraniu pozycji Dalej narzędzie pominie 2. Zalecana karta rozwiązania i otwiera kartę 3. Dodatkowa karta szczegółów . Ta karta zawiera cztery sekcje: Szczegóły problemu, Zaawansowane informacje diagnostyczne, Metoda pomocy technicznej i Informacje kontaktowe.
Na 3. Dodatkowa karta szczegółów w sekcji Szczegóły problemu wybierz pozycję Wprowadź szczegóły. Zostanie otwarte okienko Szczegóły limitu przydziału.
W okienku Szczegóły limitu przydziału skonfiguruj następujące ustawienia:
Ustawienie Wartość Region Wybierz region, w którym chcesz zwiększyć limit przydziału. Typ limitu przydziału Po wybraniu regionu platforma Azure aktualizuje widok w celu wyświetlenia bieżącego użycia i bieżącego limitu dla wszystkich typów przydziałów. Po aktualizacji widoku ustaw pole Typ limitu przydziału na limit przydziału, który chcesz zwiększyć. Nowy limit sumy Wprowadź nowy limit sumy, którego chcesz zażądać. Czy jest to zmniejszenie limitu? Wybierz Tak lub Nie. Dodatkowe informacje Wprowadź dodatkowe informacje o żądaniu. Wybierz pozycję Zapisz i kontynuuj.
Wypełnij wniosek o pomoc techniczną
Aby ukończyć formularz wniosku o pomoc techniczną, skonfiguruj pozostałe ustawienia. Gdy wszystko będzie gotowe, przejrzyj informacje i prześlij żądanie.
Na karcie Dodatkowe szczegóły w sekcji Zaawansowane informacje diagnostyczne skonfiguruj następujące ustawienie:
Ustawienie Wartość Zezwalaj na zbieranie zaawansowanych informacji diagnostycznych Wybierz pozycję Tak (zalecane) lub Nie. W sekcji Metoda pomocy technicznej skonfiguruj następujące ustawienia:
Ustawienie Wartość Plan pomocy technicznej Wybierz plan pomocy technicznej. Ważność Wybierz ważność problemu. Preferowana metoda kontaktu Wybierz pozycję E-mail lub Telefon. Twoja dostępność Wprowadź dostępność. Język pomocy technicznej Wybierz preferencje językowe. W sekcji Informacje kontaktowe skonfiguruj następujące ustawienia:
Ustawienie Wartość Imię Wprowadź swoje imię. Nazwisko Wprowadź nazwisko lub nazwę rodziny. Poczta e-mail Wprowadź kontaktowy adres e-mail. Dodatkowa wiadomość e-mail dotycząca powiadomienia Wprowadź wiadomość e-mail dotyczącą powiadomień. Telefon Wprowadź numer telefonu kontaktowego. Kraj/region Wprowadź swoją lokalizację. Zapisz zmiany kontaktowe dla przyszłych żądań pomocy technicznej. Zaznacz pole wyboru, aby zapisać zmiany. Wybierz Dalej.
Na 4. Przejrzyj kartę + tworzenie, przejrzyj informacje. Gdy wszystko będzie gotowe do przesłania żądania, wybierz pozycję Utwórz.
Powiązana zawartość
- Sprawdź domyślny limit przydziału dla każdego typu zasobu według typu subskrypcji z limitami usługi Microsoft Dev Box.
- Dowiedz się więcej o ogólnym procesie tworzenia żądań pomoc techniczna platformy Azure.