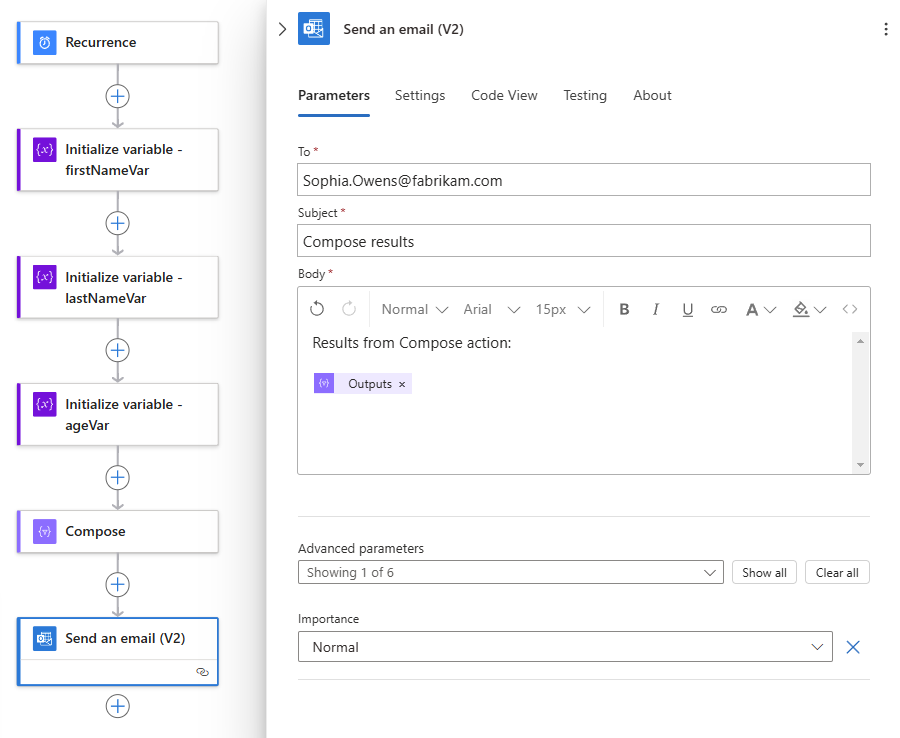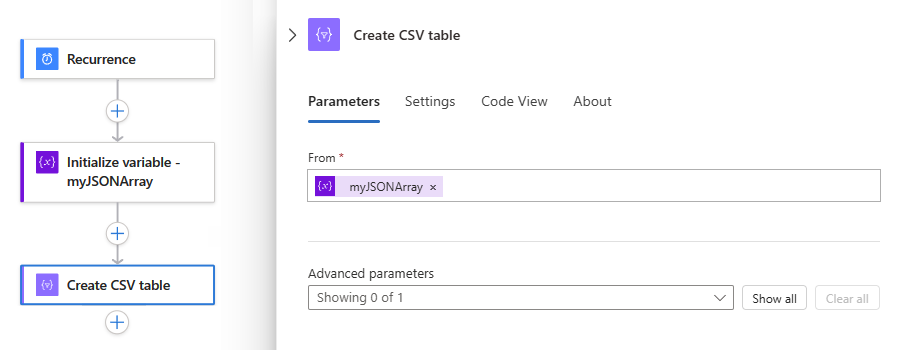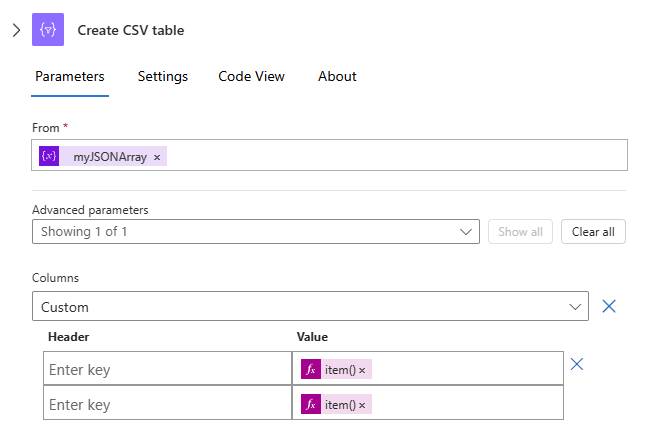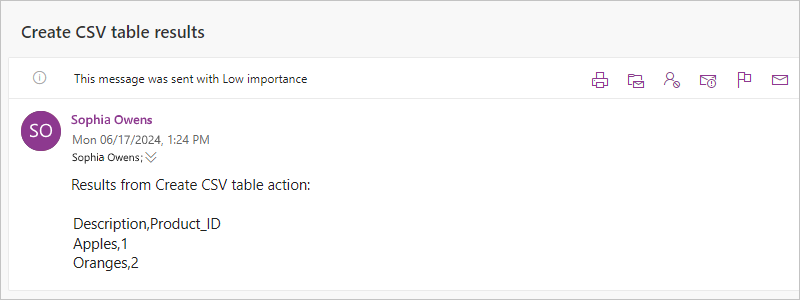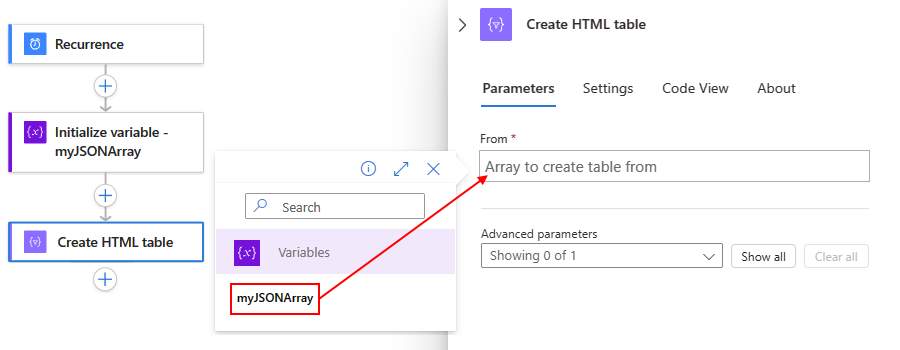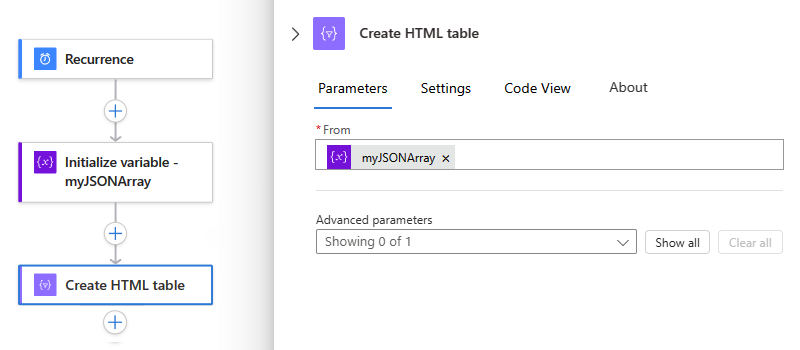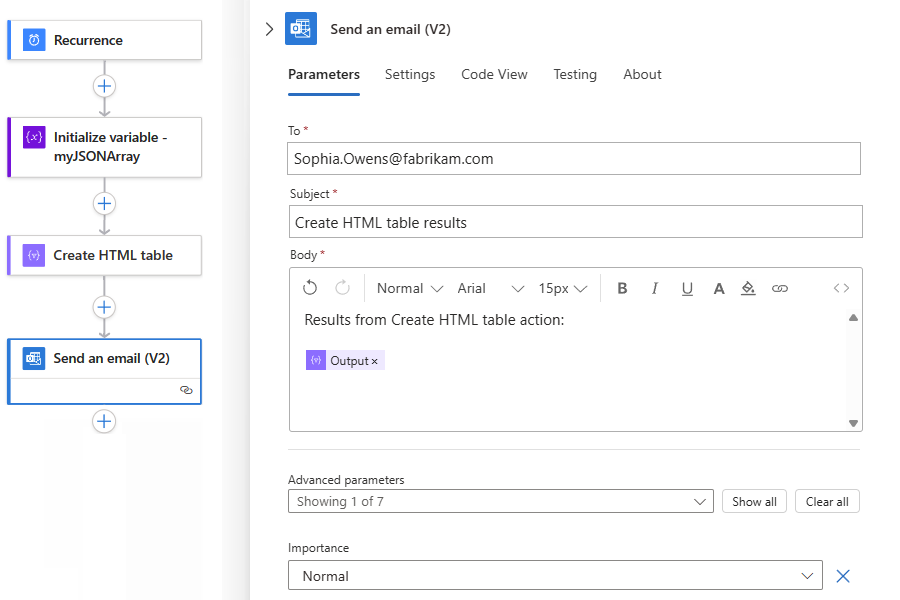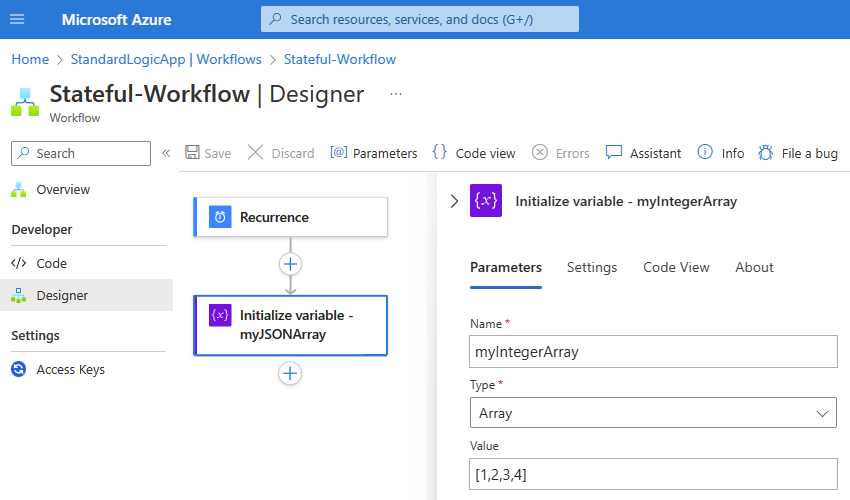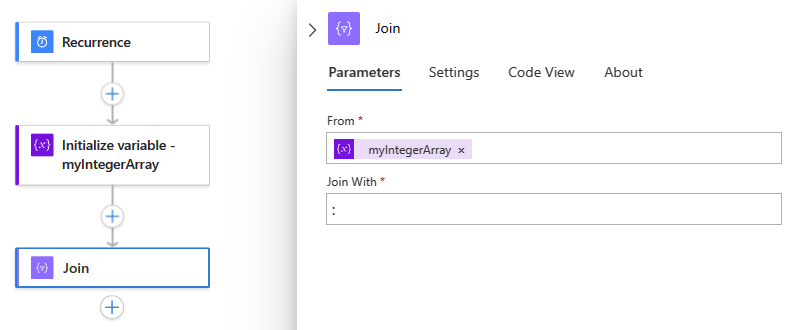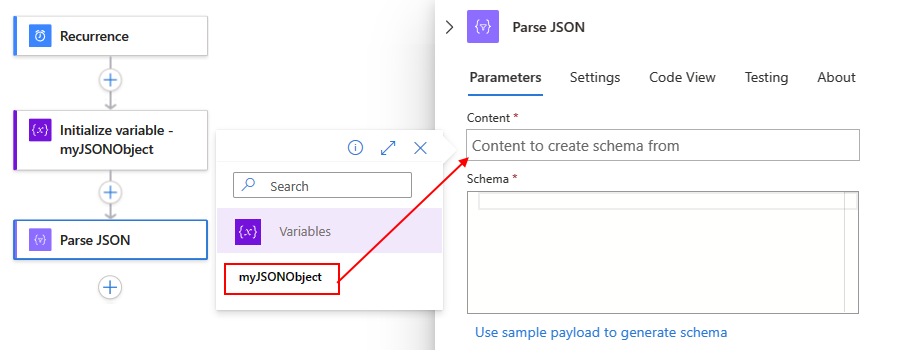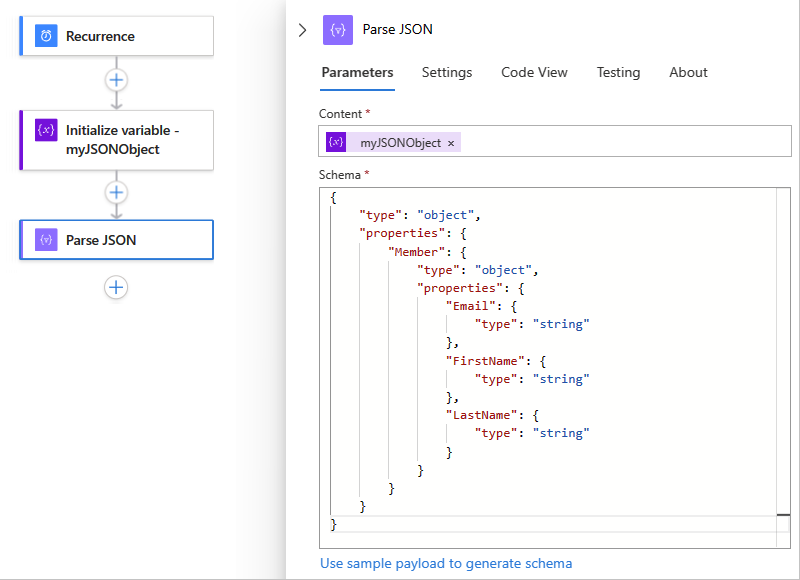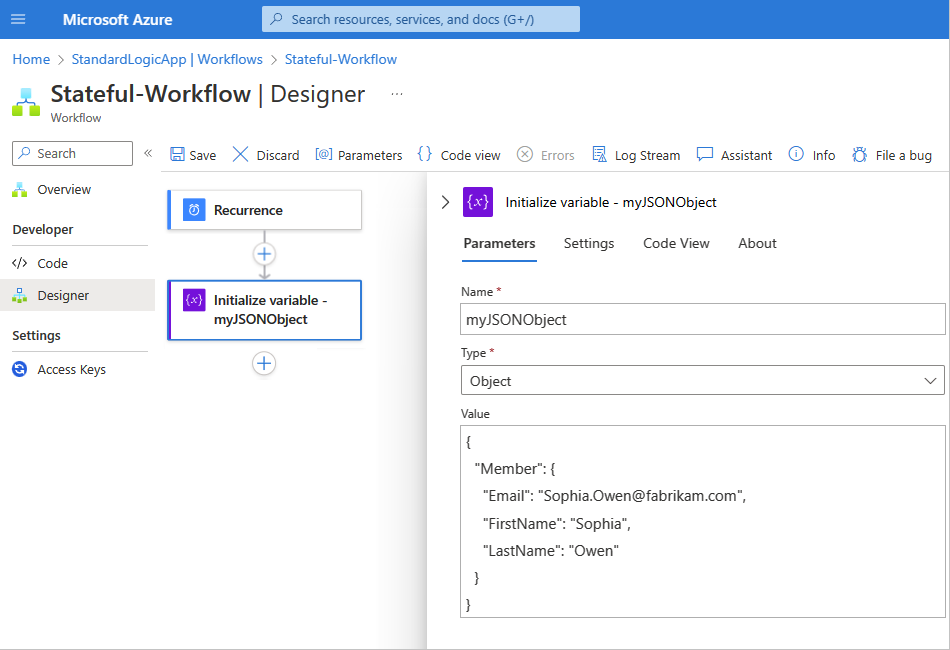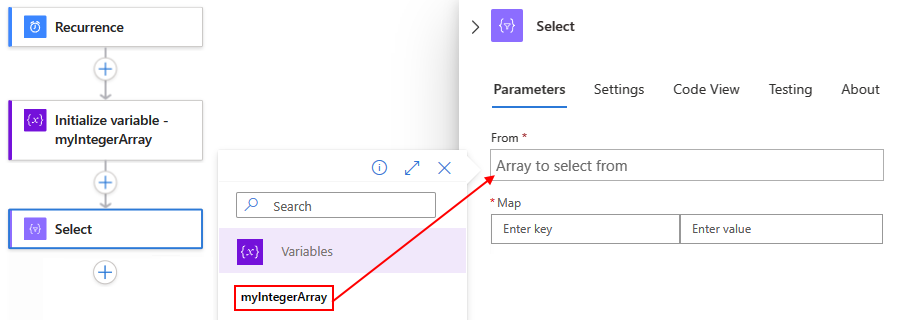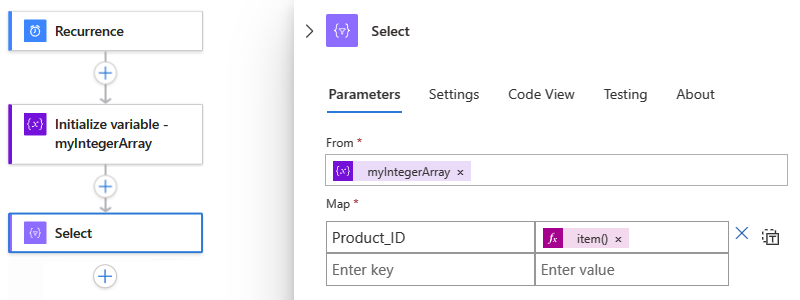Wykonywanie operacji na danych w usłudze Azure Logic Apps
Dotyczy: Azure Logic Apps (Zużycie + Standardowa)
W tym przewodniku z instrukcjami pokazano, jak można pracować z danymi w przepływie pracy aplikacji logiki w następujący sposób:
- Utwórz ciąg lub obiekt JavaScript Object Notation (JSON) z wielu danych wejściowych, które mają różne typy danych. Następnie można użyć tego ciągu jako pojedynczego danych wejściowych, a nie wielokrotnego wprowadzania tych samych danych wejściowych.
- Utwórz przyjazne dla użytkownika tokeny na podstawie właściwości obiektu JavaScript Object Notation (JSON), aby można było łatwo używać tych właściwości w przepływie pracy.
- Utwórz tabelę HTML lub CSV na podstawie tablicy.
- Utwórz tablicę z innej tablicy na podstawie określonego filtru lub warunku.
- Utwórz tablicę na podstawie określonych właściwości dla wszystkich elementów w innej tablicy.
- Utwórz ciąg ze wszystkich elementów w tablicy i rozdziel te elementy przy użyciu określonego znaku.
Wymagania wstępne
Konto i subskrypcja platformy Azure. Jeśli nie masz subskrypcji, zarejestruj się w celu założenia bezpłatnego konta platformy Azure.
Przepływ pracy aplikacji logiki, w którym chcesz wykonać operację danych. Przepływy pracy aplikacji logiki Zużycie i Standardowa obsługują operacje danych opisane w tym przewodniku.
Wszystkie operacje na danych są dostępne tylko jako akcje. Dlatego przed użyciem tych akcji przepływ pracy musi już zaczynać się od wyzwalacza jako pierwszego kroku i zawierać wszelkie inne akcje wymagane do utworzenia danych wyjściowych, które mają być używane w operacji danych.
Akcje operacji danych
W poniższych sekcjach podsumowano operacje danych, których można używać, i są zorganizowane na podstawie typów danych źródłowych, nad którymi działają operacje, ale każdy opis jest wyświetlany alfabetycznie.
Akcje JSON
Poniższe akcje ułatwiają pracę z danymi w formacie JavaScript Object Notation (JSON).
| Akcja | opis |
|---|---|
| Redaguj | Utwórz komunikat lub ciąg na podstawie wielu danych wejściowych, które mogą mieć różne typy danych. Następnie można użyć tego ciągu jako pojedynczego danych wejściowych, a nie wielokrotnego wprowadzania tych samych danych wejściowych. Można na przykład utworzyć pojedynczy komunikat JSON z różnych danych wejściowych. |
| Przeanalizuj dane JSON | Utwórz przyjazne dla użytkownika tokeny danych dla właściwości w zawartości JSON, aby ułatwić korzystanie z właściwości w aplikacjach logiki. |
Aby utworzyć bardziej złożone przekształcenia JSON, zobacz Wykonywanie zaawansowanych przekształceń JSON przy użyciu szablonów Liquid.
Akcje tablicy
Poniższe akcje ułatwiają pracę z danymi w tablicach.
| Akcja | opis |
|---|---|
| Utwórz tabelę CSV | Utwórz tabelę wartości rozdzielanych przecinkami (CSV) z tablicy. |
| Utwórz tabelę HTML | Utwórz tabelę HTML na podstawie tablicy. |
| Filtruj tablicę | Utwórz podzbiór tablicy na podstawie określonego filtru lub warunku. |
| Dołącz | Utwórz ciąg ze wszystkich elementów w tablicy i oddziel każdy element określonym znakiem. |
| Wybieranie | Utwórz tablicę na podstawie określonych właściwości dla wszystkich elementów w innej tablicy. |
Redagowanie akcji
Aby utworzyć pojedyncze dane wyjściowe, takie jak obiekt JSON z wielu danych wejściowych, użyj akcji o nazwie Compose. Dane wejściowe mogą mieć różne typy, takie jak liczby całkowite, wartości logiczne, tablice, obiekty JSON i dowolny inny typ natywny, który obsługuje usługa Azure Logic Apps, na przykład dane binarne i XML. Następnie możesz użyć danych wyjściowych w akcjach, które następują po akcji Redaguj. Akcja Redagowanie pomaga również uniknąć wielokrotnego wprowadzania tych samych danych wejściowych podczas tworzenia przepływu pracy aplikacji logiki.
Można na przykład skonstruować komunikat JSON z wielu zmiennych, takich jak zmienne ciągu, które przechowują imiona i nazwiska osób, oraz zmienną całkowitą, która przechowuje wiek osób. W tym przykładzie akcja Redagowanie akceptuje następujące dane wejściowe:
{ "age": <ageVar>, "fullName": "<lastNameVar>, <firstNameVar>" }
I tworzy następujące dane wyjściowe:
{"age":35,"fullName":"Owens,Sophia"}
Aby wypróbować akcję Redaguj, wykonaj następujące kroki przy użyciu projektanta przepływu pracy. Jeśli wolisz pracować w edytorze widoku kodu, możesz skopiować przykładowe definicje akcji redagowania i inicjowania zmiennych z tego przewodnika do podstawowej definicji przepływu pracy aplikacji logiki: Przykłady kodu operacji danych — Compose. Aby uzyskać więcej informacji na temat akcji Redaguj w podstawowej definicji przepływu pracy JSON, zobacz akcję Redaguj.
W witrynie Azure Portal, programie Visual Studio lub programie Visual Studio Code otwórz przepływ pracy aplikacji logiki w projektancie.
W tym przykładzie użyto witryny Azure Portal i przykładowego przepływu pracy z wyzwalaczem Cykl , po którym następuje kilka akcji Zmiennych o nazwie Initialize zmiennej. Te akcje są konfigurowane w celu utworzenia dwóch zmiennych ciągu i zmiennej całkowitej.
Operacja Właściwości i wartości Inicjowanie zmiennej - Nazwa: firstNameVar
- Typ: Ciąg
- Wartość: SophiaInicjowanie zmiennej - Nazwa: lastNameVar
- Typ: Ciąg
- Wartość: OwensInicjowanie zmiennej - Nazwa: ageVar
- Typ: Liczba całkowita
- Wartość: 35Wykonaj następujące ogólne kroki, aby dodać akcję Operacje danych o nazwie Compose.
W projektancie wybierz akcję Utwórz , jeśli nie została jeszcze wybrana. W polu Dane wejściowe wprowadź dane wejściowe, których chcesz użyć do utworzenia danych wyjściowych.
W tym przykładzie wykonaj następujące kroki:
W polu Dane wejściowe wprowadź następujący przykładowy obiekt JSON, w tym odstępy, jak pokazano:
{ "age": , "fullName": " , " }W obiekcie JSON umieść kursor w odpowiednich lokalizacjach, wybierz listę zawartości dynamicznej (ikona błyskawicy), a następnie wybierz odpowiednią zmienną z listy:
Właściwość JSON Zmienna ageageVar fullName"lastNameVar, firstNameVar" W poniższym przykładzie przedstawiono zarówno dodane, jak i nie dodane zmienne:
W poniższym przykładzie pokazano zakończoną przykładową akcję Redagowanie :
Zapisz przepływ pracy. Na pasku narzędzi projektanta wybierz pozycję Zapisz.
Testowanie przepływu pracy
Aby potwierdzić, czy akcja Redaguj tworzy oczekiwane wyniki, wyślij sobie powiadomienie zawierające dane wyjściowe z akcji Redaguj.
W przepływie pracy dodaj akcję, która może wysyłać wyniki z akcji Redaguj.
W tym przykładzie nadal jest używana akcja usługi Office 365 Outlook o nazwie Wyślij wiadomość e-mail.
W tej akcji dla każdego pola, w którym mają być wyświetlane wyniki, zaznacz je wewnątrz każdego pola, a następnie wybierz listę zawartości dynamicznej. Z tej listy w obszarze akcji Redaguj wybierz pozycję Dane wyjściowe.
W tym przykładzie wynik pojawia się w treści wiadomości e-mail, więc dodaj pole Dane wyjściowe do pola Treść .
Zapisz przepływ pracy, a następnie ręcznie uruchom przepływ pracy.
- Przepływ pracy użycia: na pasku narzędzi projektanta wybierz pozycję Uruchom>.
- Standardowy przepływ pracy: w menu nawigacji przepływu pracy wybierz pozycję Przegląd. Na pasku narzędzi strony Przegląd wybierz pozycję Uruchom.>
Jeśli użyto akcji usługi Office 365 Outlook, w poniższym przykładzie przedstawiono wynik:
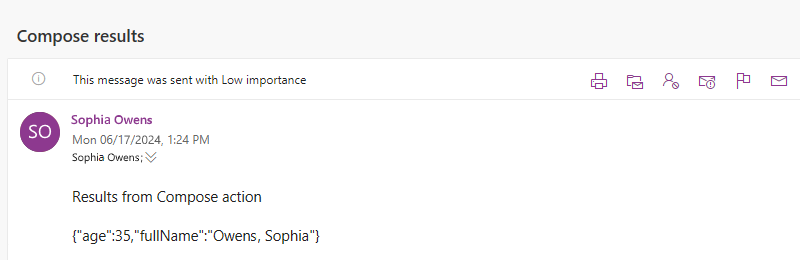
Tworzenie akcji tabeli CSV
Aby utworzyć tabelę wartości rozdzielanych przecinkami (CSV), która zawiera właściwości i wartości z obiektów JavaScript Object Notation (JSON) w tablicy, użyj akcji o nazwie Utwórz tabelę CSV. Następnie możesz użyć tabeli wynikowej w akcjach, które są zgodne z akcją Tworzenie tabeli CSV.
Aby wypróbować akcję Tworzenie tabeli CSV, wykonaj następujące kroki przy użyciu projektanta przepływu pracy. Jeśli wolisz pracować w edytorze widoku kodu, możesz skopiować przykład Tworzenie tabeli CSV i Inicjowanie definicji akcji zmiennych z tego przewodnika do podstawowej definicji przepływu pracy aplikacji logiki: przykłady kodu operacji danych — tworzenie tabeli CSV. Aby uzyskać więcej informacji na temat akcji Tworzenie tabeli CSV w podstawowej definicji przepływu pracy JSON, zobacz akcję Tabela.
W witrynie Azure Portal, programie Visual Studio lub programie Visual Studio Code otwórz przepływ pracy aplikacji logiki w projektancie.
W tym przykładzie użyto witryny Azure Portal i przykładowego przepływu pracy z wyzwalaczem Cykl, po którym następuje akcja Inicjowanie zmiennej. Akcja jest skonfigurowana w celu utworzenia zmiennej, w której początkowa wartość jest tablicą zawierającą pewne właściwości i wartości w formacie JSON.
Operacja Właściwości i wartości Inicjowanie zmiennej - Nazwa: myJSONArray
- Typ: Tablica
- Wartość:[ { "Description": "Apples", "Product_ID": 1 }, { "Description": "Oranges", "Product_ID": 2 }]Wykonaj następujące ogólne kroki, aby dodać akcję Operacje danych o nazwie Utwórz tabelę CSV.
W projektancie wybierz akcję Utwórz tabelę CSV, jeśli nie została jeszcze wybrana. W polu Od wprowadź tablicę lub wyrażenie, które ma być używane do tworzenia tabeli.
W tym przykładzie wybierz wewnątrz pola Od , a następnie wybierz listę zawartości dynamicznej (ikona błyskawicy). Z tej listy wybierz zmienną myJSONArray :
Napiwek
Aby utworzyć przyjazne dla użytkownika tokeny dla właściwości w obiektach JSON, aby można było wybrać te właściwości jako dane wejściowe, przed użyciem akcji Utwórz tabelę CSV użyj akcji Parse JSON.
Poniższy zrzut ekranu przedstawia ukończoną przykładową akcję Utwórz tabelę CSV:
Zapisz przepływ pracy. Na pasku narzędzi projektanta wybierz pozycję Zapisz.
Dostosowywanie formatu tabeli
Domyślnie właściwość Columns jest ustawiana tak, aby automatycznie tworzyć kolumny tabeli na podstawie elementów tablicy. Aby określić niestandardowe nagłówki i wartości, wykonaj następujące kroki:
Jeśli właściwość Columns nie jest wyświetlana w polu informacji o akcji, z listy Zaawansowane parametry wybierz pozycję Kolumny.
Otwórz listę Kolumny i wybierz pozycję Niestandardowe.
We właściwości Header określ niestandardowy tekst nagłówka do użycia.
We właściwości Value określ wartość niestandardową do użycia.
Aby zwrócić wartości z tablicy, możesz użyć item() funkcji z akcją Tworzenie tabeli CSV. For_each W pętli można użyć items() funkcji .
Załóżmy na przykład, że chcesz, aby kolumny tabeli miały tylko wartości właściwości, a nie nazwy właściwości z tablicy. Aby zwrócić tylko te wartości, wykonaj następujące kroki, aby pracować w widoku projektanta lub w widoku kodu.
Ten przykład zwraca następujący wynik:
Apples,1
Oranges,2
Praca w widoku projektanta
W akcji Utwórz tabelę CSV pozostaw pustą kolumnę Nagłówek. W każdym wierszu w kolumnie Wartość wyłuszczenie każdej żądanej właściwości tablicy. Każdy wiersz w obszarze Wartość zwraca wszystkie wartości określonej właściwości tablicy i staje się kolumną w tabeli.
Dla każdej żądanej właściwości tablicy w kolumnie Wartość wybierz wewnątrz pola edycji, a następnie wybierz ikonę funkcji, która otwiera edytor wyrażeń. Upewnij się, że została wyświetlona lista Funkcji .
W edytorze wyrażeń wprowadź następujące wyrażenie, ale zastąp ciąg
<array-property-name>nazwą właściwości tablicy dla żądanej wartości. Po zakończeniu pracy z każdym wyrażeniem wybierz pozycję Dodaj.Składnia:
item()?['<array-property-name>']Przykłady:
item()?['Description']item()?['Product_ID']
Aby uzyskać więcej informacji, zobacz funkcja item().
Powtórz powyższe kroki dla każdej właściwości tablicy. Po zakończeniu akcja wygląda podobnie do poniższego przykładu:
Praca w widoku kodu
W definicji JSON akcji w tablicy columns ustaw header właściwość na pusty ciąg. Dla każdej value właściwości wyłuszczenie każdej żądanej właściwości tablicy.
W projektancie przejdź do widoku kodu.
- Użycie: na pasku narzędzi projektanta wybierz pozycję Widok kodu.
- Standardowa: w menu nawigacji przepływu pracy w obszarze Deweloper wybierz pozycję Kod.
W edytorze kodu znajdź tablicę
columnsakcji. Dla każdej kolumny żądanych wartości tablicy dodaj pustąheaderwłaściwość i następujące wyrażenie dlavaluewłaściwości:Składnia:
{ "header": "", "value": "@item()?['<array-property-name>']" }Przykład:
"Create_CSV_table": { "inputs": { "columns": [ { "header": "", "value": "@item()?['Description']" }, { "header": "", "value": "@item()?['Product_ID']" } ], "format": "CSV", "from": "@variables('myJSONArray')" } }Wróć do widoku projektanta, aby przejrzeć wyniki.
Testowanie przepływu pracy
Aby potwierdzić, czy akcja Utwórz tabelę CSV tworzy oczekiwane wyniki, wyślij sobie powiadomienie zawierające dane wyjściowe z akcji Utwórz tabelę CSV.
W przepływie pracy dodaj akcję, która może wysyłać wyniki z akcji Utwórz tabelę CSV.
W tym przykładzie nadal jest używana akcja usługi Office 365 Outlook o nazwie Wyślij wiadomość e-mail.
W tej akcji dla każdego pola, w którym mają być wyświetlane wyniki, zaznacz wewnątrz każdego pola, co spowoduje otwarcie listy zawartości dynamicznej. Z tej listy w obszarze akcji Utwórz tabelę CSV wybierz pozycję Dane wyjściowe.
Zapisz przepływ pracy, a następnie ręcznie uruchom przepływ pracy.
- Przepływ pracy użycia: na pasku narzędzi projektanta wybierz pozycję Uruchom>.
- Standardowy przepływ pracy: w menu nawigacji przepływu pracy wybierz pozycję Przegląd. Na pasku narzędzi strony Przegląd wybierz pozycję Uruchom.>
Jeśli użyto akcji usługi Office 365 Outlook, w poniższym przykładzie przedstawiono wynik:
Uwaga
Jeśli tabela jest zwracana z nieprawidłowym formatowaniem, zobacz , jak sprawdzić formatowanie danych tabeli.
Tworzenie akcji tabeli HTML
Aby utworzyć tabelę HTML zawierającą właściwości i wartości z obiektów JavaScript Object Notation (JSON) w tablicy, użyj akcji Utwórz tabelę HTML. Następnie możesz użyć tabeli wynikowej w akcjach, które są zgodne z akcją Tworzenie tabeli HTML.
Aby wypróbować akcję Tworzenie tabeli HTML, wykonaj następujące kroki przy użyciu projektanta przepływu pracy. Jeśli wolisz pracować w edytorze widoku kodu, możesz skopiować przykład Utwórz tabelę HTML i Zainicjuj definicje akcji zmiennych z tego przewodnika do podstawowej definicji przepływu pracy aplikacji logiki: przykłady kodu operacji danych — tworzenie tabeli HTML. Aby uzyskać więcej informacji na temat akcji Tworzenie tabeli HTML w podstawowej definicji przepływu pracy JSON, zobacz akcję Tabela.
W witrynie Azure Portal, programie Visual Studio lub programie Visual Studio Code otwórz przepływ pracy aplikacji logiki w projektancie.
W tym przykładzie użyto witryny Azure Portal i przykładowego przepływu pracy z wyzwalaczem Cykl, po którym następuje akcja Inicjowanie zmiennej. Akcja jest skonfigurowana w celu utworzenia zmiennej, w której początkowa wartość jest tablicą zawierającą pewne właściwości i wartości w formacie JSON.
Operacja Właściwości i wartości Inicjowanie zmiennej - Nazwa: myJSONArray
- Typ: Tablica
- Wartość:[ { "Description": "Apples", "Product_ID": 1 }, { "Description": "Oranges", "Product_ID": 2 }]Wykonaj następujące ogólne kroki, aby dodać akcję Operacje danych o nazwie Utwórz tabelę HTML.
W projektancie wybierz akcję Utwórz tabelę HTML, jeśli nie została jeszcze wybrana. W polu Od wprowadź tablicę lub wyrażenie, które ma być używane do tworzenia tabeli.
W tym przykładzie wybierz wewnątrz pola Od , a następnie wybierz listę zawartości dynamicznej (ikona błyskawicy). Z tej listy wybierz zmienną myJSONArray :
Napiwek
Aby utworzyć przyjazne dla użytkownika tokeny dla właściwości w obiektach JSON, aby można było wybrać te właściwości jako dane wejściowe, przed użyciem akcji Utwórz tabelę HTML użyj akcji Parse JSON.
Poniższy zrzut ekranu przedstawia zakończoną przykładową akcję Utwórz tabelę HTML:
Zapisz przepływ pracy. Na pasku narzędzi projektanta wybierz pozycję Zapisz.
Dostosowywanie formatu tabeli
Domyślnie właściwość Columns jest ustawiana tak, aby automatycznie tworzyć kolumny tabeli na podstawie elementów tablicy. Aby określić niestandardowe nagłówki i wartości, wykonaj następujące kroki:
Jeśli właściwość Columns nie jest wyświetlana w polu informacji o akcji, z listy Zaawansowane parametry wybierz pozycję Kolumny.
Otwórz listę Kolumny i wybierz pozycję Niestandardowe.
We właściwości Header określ niestandardowy tekst nagłówka do użycia.
We właściwości Value określ wartość niestandardową do użycia.
Aby zwrócić wartości z tablicy, możesz użyć item() funkcji z akcją Tworzenie tabeli HTML. For_each W pętli można użyć items() funkcji .
Załóżmy na przykład, że chcesz, aby kolumny tabeli miały tylko wartości właściwości, a nie nazwy właściwości z tablicy. Aby zwrócić tylko te wartości, wykonaj następujące kroki, aby pracować w widoku projektanta lub w widoku kodu.
Ten przykład zwraca następujący wynik:
Apples,1
Oranges,2
Praca w widoku projektanta
W akcji Utwórz tabelę HTML pozostaw pustą kolumnę Nagłówek. W każdym wierszu w kolumnie Wartość wyłuszczenie każdej żądanej właściwości tablicy. Każdy wiersz w obszarze Wartość zwraca wszystkie wartości określonej właściwości tablicy i staje się kolumną w tabeli.
Dla każdej żądanej właściwości tablicy w kolumnie Wartość wybierz wewnątrz pola edycji, a następnie wybierz ikonę funkcji, która otwiera edytor wyrażeń. Upewnij się, że została wyświetlona lista Funkcji .
W edytorze wyrażeń wprowadź następujące wyrażenie, ale zastąp ciąg
<array-property-name>nazwą właściwości tablicy dla żądanej wartości. Po zakończeniu pracy z każdym wyrażeniem wybierz pozycję Dodaj.Składnia:
item()?['<array-property-name>']Przykłady:
item()?['Description']item()?['Product_ID']
Aby uzyskać więcej informacji, zobacz funkcja item().
Powtórz powyższe kroki dla każdej właściwości tablicy. Po zakończeniu akcja wygląda podobnie do poniższego przykładu:
Praca w widoku kodu
W definicji JSON akcji w tablicy columns ustaw header właściwość na pusty ciąg. Dla każdej value właściwości wyłuszczenie każdej żądanej właściwości tablicy.
W projektancie przejdź do widoku kodu.
- Użycie: na pasku narzędzi projektanta wybierz pozycję Widok kodu.
- Standardowa: w menu nawigacji przepływu pracy w obszarze Deweloper wybierz pozycję Kod.
W edytorze kodu znajdź tablicę
columnsakcji. Dla każdej kolumny żądanych wartości tablicy dodaj pustąheaderwłaściwość i następujące wyrażenie dlavaluewłaściwości:Składnia:
{ "header": "", "value": "@item()?['<array-property-name>']" }Przykład:
"Create_HTML_table": { "inputs": { "columns": [ { "header": "", "value": "@item()?['Description']" }, { "header": "", "value": "@item()?['Product_ID']" } ], "format": "HTML", "from": "@variables('myJSONArray')" } }Wróć do widoku projektanta, aby przejrzeć wyniki.
Testowanie przepływu pracy
Aby potwierdzić, czy akcja Utwórz tabelę HTML tworzy oczekiwane wyniki, wyślij sobie powiadomienie zawierające dane wyjściowe z akcji Utwórz tabelę HTML.
W przepływie pracy dodaj akcję, która może wysyłać wyniki z akcji Utwórz tabelę HTML.
W tym przykładzie nadal jest używana akcja usługi Office 365 Outlook o nazwie Wyślij wiadomość e-mail.
W tej akcji dla każdego pola, w którym mają być wyświetlane wyniki, zaznacz wewnątrz każdego pola, a następnie wybierz ikonę błyskawicy, która otwiera listę zawartości dynamicznej. Z tej listy w obszarze akcji Utwórz tabelę HTML wybierz pozycję Dane wyjściowe.
Zapisz przepływ pracy, a następnie ręcznie uruchom przepływ pracy.
- Przepływ pracy użycia: na pasku narzędzi projektanta wybierz pozycję Uruchom>.
- Standardowy przepływ pracy: w menu nawigacji przepływu pracy wybierz pozycję Przegląd. Na pasku narzędzi strony Przegląd wybierz pozycję Uruchom.>
Jeśli użyto akcji usługi Office 365 Outlook, w poniższym przykładzie przedstawiono wynik:
Akcja filtrowania tablicy
Aby utworzyć tablicę podzbioru z istniejącej tablicy, w której elementy podzestawu spełniają określone kryteria, użyj akcji Filtruj tablicę. Następnie można użyć wynikowej filtrowanej tablicy w akcjach, które są zgodne z akcją Filtruj tablicę.
Aby wypróbować akcję Filtruj tablicę , wykonaj następujące kroki przy użyciu projektanta przepływu pracy. Jeśli wolisz pracować w edytorze widoku kodu, możesz skopiować przykładową tablicę filtrów i zainicjować definicje akcji zmiennych z tego przewodnika do podstawowej definicji przepływu pracy aplikacji logiki: przykłady kodu operacji danych — filtrowanie tablicy. Aby uzyskać więcej informacji na temat akcji Filtrowanie tablicy w podstawowej definicji przepływu pracy JSON, zobacz akcję Zapytanie.
Uwaga
Każdy tekst filtru używany w warunku ma wielkość liter. Ponadto ta akcja nie może zmienić formatu ani składników elementów w tablicy.
W przypadku akcji stosowania danych wyjściowych tablicy z akcji Filtrowanie tablicy te akcje muszą akceptować tablice jako dane wejściowe lub może być konieczne przekształcenie tablicy wyjściowej w inny zgodny format.
Jeśli wywołasz punkt końcowy HTTP i otrzymasz odpowiedź JSON, użyj akcji Przeanalizuj kod JSON, aby przetworzyć odpowiedź JSON. W przeciwnym razie akcja Filtruj tablicę może odczytywać tylko treść odpowiedzi, a nie strukturę ładunku JSON.
W witrynie Azure Portal, programie Visual Studio lub programie Visual Studio Code otwórz przepływ pracy aplikacji logiki w projektancie.
W tym przykładzie użyto witryny Azure Portal i przykładowego przepływu pracy z wyzwalaczem Cykl, po którym następuje akcja Inicjowanie zmiennej. Akcja jest skonfigurowana do utworzenia, gdzie początkowa wartość jest tablicą zawierającą kilka przykładowych wartości całkowitych.
Operacja Właściwości i wartości Inicjowanie zmiennej - Nazwa: myIntegerArray
- Typ: Tablica
- Wartość:[1,2,3,4]Uwaga
Mimo że w tym przykładzie użyto prostej tablicy całkowitej, ta akcja jest szczególnie przydatna w przypadku tablic obiektów JSON, w których można filtrować na podstawie właściwości i wartości obiektów.
Wykonaj następujące ogólne kroki, aby znaleźć akcję Operacje danych o nazwie Tablica filtrów.
W projektancie wybierz akcję Filtruj tablicę , jeśli nie została jeszcze wybrana. W polu Od wprowadź tablicę lub wyrażenie, które ma być używane jako filtr.
W tym przykładzie wybierz wewnątrz pola Od , a następnie wybierz ikonę błyskawicy, która otwiera listę zawartości dynamicznej. Z tej listy wybierz wcześniej utworzoną zmienną:
W przypadku warunku określ elementy tablicy do porównania, wybierz operator porównania i określ wartość porównania.
W tym przykładzie użyto funkcji item() w celu uzyskania dostępu do każdego elementu w tablicy, podczas gdy akcja Filtruj tablicę wyszukuje elementy tablicy, w których wartość jest większa niż jedna. Poniższy zrzut ekranu przedstawia zakończoną przykładową akcję Filtrowanie tablicy :
Zapisz przepływ pracy. Na pasku narzędzi projektanta wybierz pozycję Zapisz.
Testowanie przepływu pracy
Aby potwierdzić, czy akcja Filtruj tablicę tworzy oczekiwane wyniki, wyślij sobie powiadomienie zawierające dane wyjściowe z akcji Filtruj tablicę .
W przepływie pracy dodaj akcję, która może wysyłać wyniki z akcji Filtruj tablicę.
W tym przykładzie nadal jest używana akcja usługi Office 365 Outlook o nazwie Wyślij wiadomość e-mail.
W tej akcji wykonaj następujące kroki:
Dla każdego pola, w którym mają być wyświetlane wyniki, zaznacz wewnątrz każdego pola, a następnie wybierz ikonę funkcji, która otwiera edytor wyrażeń. Upewnij się, że została wyświetlona lista Funkcji .
Aby uzyskać dane wyjściowe tablicy z akcji Filtruj tablicę, wprowadź następujące wyrażenie, które używa funkcji body() z nazwą akcji Filtr tablicy, a następnie wybierz pozycję Dodaj.
body('Filter_array')Rozwiązane wyrażenie określa, aby wyświetlić dane wyjściowe z akcji Filter_array w treści wiadomości e-mail po wysłaniu:
Zapisz przepływ pracy, a następnie ręcznie uruchom przepływ pracy.
- Przepływ pracy użycia: na pasku narzędzi projektanta wybierz pozycję Uruchom>.
- Standardowy przepływ pracy: w menu nawigacji przepływu pracy wybierz pozycję Przegląd. Na pasku narzędzi strony Przegląd wybierz pozycję Uruchom.>
Jeśli użyto akcji usługi Office 365 Outlook, w poniższym przykładzie przedstawiono wynik:
Dołączanie do akcji
Aby utworzyć ciąg zawierający wszystkie elementy z tablicy i oddzielić te elementy określonym znakiem ogranicznika, użyj akcji Sprzężenie . Następnie możesz użyć ciągu w akcjach, które są zgodne z akcją Dołącz .
Aby wypróbować akcję Dołącz , wykonaj następujące kroki przy użyciu projektanta przepływu pracy. Jeśli wolisz pracować w edytorze widoku kodu, możesz skopiować przykładowe definicje akcji Join and Initialize zmiennej z tego przewodnika do podstawowej definicji przepływu pracy aplikacji logiki: przykłady kodu operacji danych — Join. Aby uzyskać więcej informacji na temat akcji Sprzężenia w podstawowej definicji przepływu pracy, zobacz akcję Dołącz.
W witrynie Azure Portal, programie Visual Studio lub programie Visual Studio Code otwórz przepływ pracy aplikacji logiki w projektancie.
W tym przykładzie użyto witryny Azure Portal i przykładowego przepływu pracy z wyzwalaczem Cykl, po którym następuje akcja Inicjowanie zmiennej. Ta akcja jest skonfigurowana w celu utworzenia zmiennej, w której początkowa wartość jest tablicą zawierającą kilka przykładowych wartości całkowitych.
Operacja Właściwości i wartości Inicjowanie zmiennej - Nazwa: myIntegerArray
- Typ: Tablica
- Wartość:[1,2,3,4]Wykonaj następujące ogólne kroki, aby znaleźć akcję Operacje na danych o nazwie Join.
W projektancie wybierz akcję Dołącz , jeśli nie została jeszcze wybrana. W polu Od wprowadź tablicę zawierającą elementy, które chcesz sprzężć jako ciąg.
W polu Od wprowadź tablicę zawierającą elementy, które chcesz połączyć jako ciąg.
W tym przykładzie wybierz wewnątrz pola Od , a następnie wybierz ikonę błyskawicy, która otwiera listę zawartości dynamicznej. Z tej listy wybierz wcześniej utworzoną zmienną:
W polu Sprzężenie z wprowadź znak, który ma być używany do oddzielania każdego elementu tablicy.
W tym przykładzie użyto dwukropka (:) jako separatora właściwości Join With .
Zapisz przepływ pracy. Na pasku narzędzi projektanta wybierz pozycję Zapisz.
Testowanie przepływu pracy
Aby potwierdzić, czy akcja Dołącz tworzy oczekiwane wyniki, wyślij do siebie powiadomienie zawierające dane wyjściowe z akcji Dołącz .
W przepływie pracy dodaj akcję, która może wysyłać wyniki z akcji Dołącz .
W tym przykładzie nadal jest używana akcja usługi Office 365 Outlook o nazwie Wyślij wiadomość e-mail.
W tej akcji dla każdego pola, w którym mają być wyświetlane wyniki, zaznacz wewnątrz każdego pola, a następnie wybierz ikonę błyskawicy, która otwiera listę zawartości dynamicznej. Z tej listy w obszarze akcji Dołącz wybierz pozycję Dane wyjściowe.
Zapisz przepływ pracy, a następnie ręcznie uruchom przepływ pracy.
- Przepływ pracy użycia: na pasku narzędzi projektanta wybierz pozycję Uruchom>.
- Standardowy przepływ pracy: w menu nawigacji przepływu pracy wybierz pozycję Przegląd. Na pasku narzędzi strony Przegląd wybierz pozycję Uruchom.>
Jeśli użyto akcji usługi Office 365 Outlook, w poniższym przykładzie przedstawiono wynik:
Analizowanie akcji JSON
Aby odwołać się do właściwości w zawartości JSON (JavaScript Object Notation) lub uzyskać do nich dostęp, możesz utworzyć przyjazne dla użytkownika pola lub tokeny dla tych właściwości przy użyciu akcji Przeanalizuj kod JSON . W ten sposób można wybrać te właściwości z listy zawartości dynamicznej po określeniu danych wejściowych dla kolejnych akcji w przepływie pracy. W przypadku tej akcji można podać schemat JSON lub wygenerować schemat JSON na podstawie przykładowej zawartości lub ładunku JSON.
Aby wypróbować akcję Przeanalizuj kod JSON , wykonaj następujące kroki przy użyciu projektanta przepływu pracy. Jeśli wolisz pracować w edytorze widoku kodu, możesz skopiować przykład przeanalizuj kod JSON i zainicjuj definicje akcji zmiennych z tego przewodnika do podstawowej definicji przepływu pracy własnej aplikacji logiki: przykłady kodu operacji danych — analizowanie kodu JSON. Aby uzyskać więcej informacji na temat tej akcji w podstawowej definicji przepływu pracy, zobacz Analizowanie akcji JSON.
W witrynie Azure Portal, programie Visual Studio lub programie Visual Studio Code otwórz przepływ pracy aplikacji logiki w projektancie.
W tym przykładzie użyto witryny Azure Portal i przykładowego przepływu pracy z wyzwalaczem Cykl, po którym następuje akcja Inicjowanie zmiennej. Ta akcja jest skonfigurowana w celu utworzenia zmiennej, której początkowa wartość jest następującym obiektem JSON z właściwościami i wartościami:
{ "Member": { "Email": "Sophia.Owen@fabrikam.com", "FirstName": "Sophia", "LastName": "Owen" } }W projektancie wybierz akcję Przeanalizuj kod JSON , jeśli nie została jeszcze wybrana. W polu Zawartość wprowadź obiekt JSON, który chcesz przeanalizować.
Na potrzeby tego przykładu wybierz wewnątrz pola Zawartość , a następnie wybierz ikonę błyskawicy, która otwiera listę zawartości dynamicznej. Z tej listy wybierz wcześniej utworzoną zmienną:
W polu Schemat wprowadź schemat JSON opisujący obiekt JSON lub ładunek, który chcesz przeanalizować.
W tym przykładzie użyj następującego schematu dla przykładowego obiektu JSON:
{ "type": "object", "properties": { "Member": { "type": "object", "properties": { "Email": { "type": "string" }, "FirstName": { "type": "string" }, "LastName": { "type": "string" } } } } }Jeśli nie masz schematu, możesz wygenerować schemat z obiektu JSON:
W akcji Przeanalizuj kod JSON w polu Schemat wybierz pozycję Użyj przykładowego ładunku do wygenerowania schematu.
W polu Wprowadź lub wklej przykładowy ładunek JSON wprowadź zawartość lub obiekt JSON, a następnie wybierz pozycję Gotowe, na przykład:
{ "Member": { "Email": "Sophia.Owens@fabrikam.com", "FirstName": "Sophia", "LastName": "Owens" } }
Zapisz przepływ pracy. Na pasku narzędzi projektanta wybierz pozycję Zapisz.
Testowanie przepływu pracy
Aby potwierdzić, czy akcja Przeanalizuj kod JSON tworzy oczekiwane wyniki, wyślij do siebie powiadomienie zawierające dane wyjściowe z akcji Przeanalizuj kod JSON .
W przepływie pracy dodaj akcję, która może wysyłać wyniki z akcji Przeanalizuj kod JSON .
W tym przykładzie nadal jest używana akcja usługi Office 365 Outlook o nazwie Wyślij wiadomość e-mail.
W tej akcji dla każdego pola, w którym mają być wyświetlane wyniki, zaznacz wewnątrz każdego pola edycji, a następnie wybierz ikonę błyskawicy, która otwiera listę zawartości dynamicznej. Z tej listy w obszarze akcji Przeanalizuj kod JSON wybierz właściwości z przeanalizowanego obiektu JSON.
W tym przykładzie wybrano następujące właściwości: Treść FirstName, Body LastName i Body Email
Po zakończeniu akcja Wyślij wiadomość e-mail wygląda podobnie do poniższego przykładu:
Zapisz przepływ pracy, a następnie ręcznie uruchom przepływ pracy.
- Przepływ pracy użycia: na pasku narzędzi projektanta wybierz pozycję Uruchom>.
- Standardowy przepływ pracy: w menu nawigacji przepływu pracy wybierz pozycję Przegląd. Na pasku narzędzi strony Przegląd wybierz pozycję Uruchom.>
Jeśli użyto akcji usługi Office 365 Outlook, w poniższym przykładzie przedstawiono wynik:
Wybieranie akcji
Domyślnie akcja Wybierz tworzy tablicę zawierającą obiekty JSON utworzone na podstawie wartości w istniejącej tablicy. Na przykład można utworzyć obiekt JSON dla każdej wartości w tablicy całkowitej, określając właściwości, które muszą mieć każdy obiekt JSON i mapować wartości z tablicy źródłowej na te właściwości. Chociaż można zmienić obiekty JSON składnika, tablica wyjściowa zawsze ma taką samą liczbę elementów jak tablica źródłowa. Aby użyć tablicy wyjściowej z akcji Wybierz , kolejne akcje muszą zaakceptować tablice jako dane wejściowe lub może być konieczne przekształcenie tablicy wyjściowej w inny zgodny format.
Aby wypróbować akcję Wybierz , wykonaj następujące kroki przy użyciu projektanta przepływu pracy. Jeśli wolisz pracować w edytorze widoku kodu, możesz skopiować przykład Wybierz i Zainicjuj definicje akcji zmiennych z tego przewodnika do podstawowej definicji przepływu pracy aplikacji logiki: Przykłady kodu operacji danych — wybierz. Aby uzyskać więcej informacji na temat tej akcji w podstawowej definicji przepływu pracy, zobacz Wybieranie akcji.
Napiwek
Aby zapoznać się z przykładem tworzenia tablicy z ciągami lub liczbami całkowitymi utworzonymi na podstawie wartości w tablicy obiektów JSON, zobacz definicje akcji Wybierz i Initliaze zmiennych w przykładach kodu operacji danych — Wybierz.
W witrynie Azure Portal, programie Visual Studio lub programie Visual Studio Code otwórz przepływ pracy aplikacji logiki w projektancie.
W tym przykładzie użyto witryny Azure Portal i przykładowego przepływu pracy z wyzwalaczem Cykl, po którym następuje akcja Inicjowanie zmiennej. Akcja jest skonfigurowana do utworzenia zmiennej, w której początkowa wartość jest tablicą zawierającą kilka przykładowych liczb całkowitych.
Operacja Właściwości i wartości Inicjowanie zmiennej - Nazwa: myIntegerArray
- Typ: Tablica
- Wartość:[1,2,3,4]Wykonaj następujące ogólne kroki, aby znaleźć akcję Operacje na danych o nazwie Wybierz.
W projektancie wybierz akcję Wybierz , jeśli nie została jeszcze wybrana. W polu Od wprowadź tablicę źródłową, której chcesz użyć.
W tym przykładzie wybierz wewnątrz pola Od , a następnie wybierz ikonę błyskawicy, która otwiera listę zawartości dynamicznej. Z tej listy wybierz wcześniej utworzoną zmienną:
Dla właściwości Map w lewej kolumnie wprowadź nazwę właściwości, aby opisać wszystkie wartości w tablicy źródłowej.
W tym przykładzie użyto Product_ID jako nazwy właściwości dla wartości całkowitych w tablicy źródłowej. Dlatego każda wartość, na przykład 1, 2, 3 i 4, jest identyfikatorem produktu.
W prawej kolumnie wprowadź wyrażenie określające wartość w tablicy źródłowej dla nazwy właściwości w lewej kolumnie.
W tym przykładzie użyto funkcji item() do iterowania i uzyskiwania dostępu do każdego elementu w tablicy.
Wybierz wewnątrz prawej kolumny, a następnie wybierz ikonę funkcji, która otwiera edytor wyrażeń. Upewnij się, że została wyświetlona lista Funkcji .
W edytorze wyrażeń wprowadź funkcję o nazwie item(), a następnie wybierz pozycję Dodaj.
Akcja Wybierz jest teraz podobna do poniższego przykładu:
Zapisz przepływ pracy. Na pasku narzędzi projektanta wybierz pozycję Zapisz.
Testowanie przepływu pracy
Aby potwierdzić, czy akcja Wybierz tworzy oczekiwane wyniki, wyślij sobie powiadomienie zawierające dane wyjściowe z akcji Wybierz .
W przepływie pracy dodaj akcję, która może wysyłać wyniki z akcji Wybierz .
W tej akcji wykonaj następujące kroki:
Dla każdego pola, w którym mają być wyświetlane wyniki, zaznacz wewnątrz każdego pola, a następnie wybierz ikonę funkcji, która otwiera edytor wyrażeń. Upewnij się, że została wyświetlona lista Funkcji .
Aby uzyskać dane wyjściowe tablicy z akcji Wybierz, wprowadź następujące wyrażenie, które używa funkcji body() z nazwą akcji Wybierz, a następnie wybierz pozycję Dodaj:
body('Select')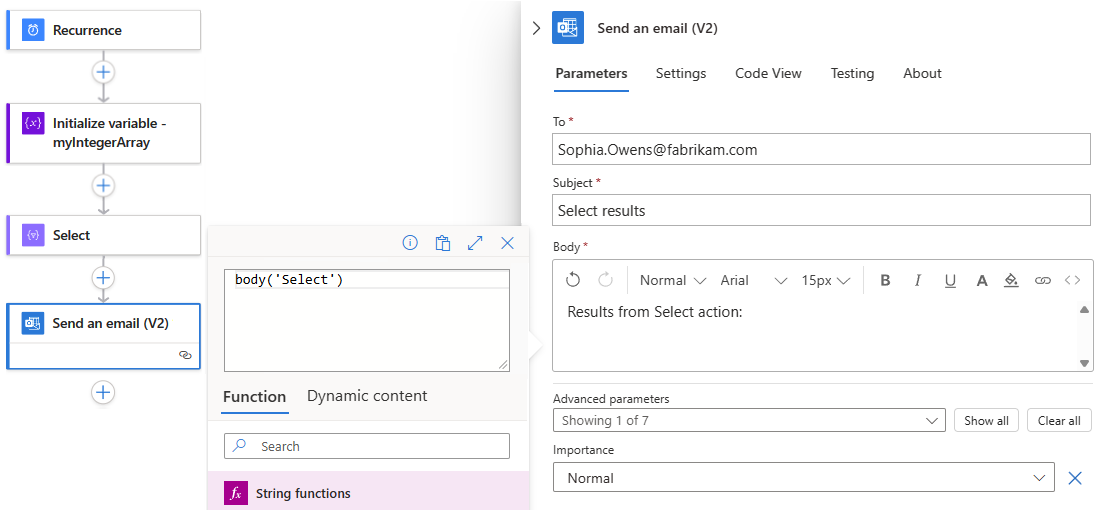
Rozwiązane wyrażenie określa, aby wyświetlić dane wyjściowe z akcji Wybierz w treści wiadomości e-mail po wysłaniu:
Zapisz przepływ pracy, a następnie ręcznie uruchom przepływ pracy.
- Przepływ pracy użycia: na pasku narzędzi projektanta wybierz pozycję Uruchom>.
- Standardowy przepływ pracy: w menu nawigacji przepływu pracy wybierz pozycję Przegląd. Na pasku narzędzi strony Przegląd wybierz pozycję Uruchom.>
Jeśli użyto akcji usługi Office 365 Outlook, w poniższym przykładzie przedstawiono wynik:
Rozwiązywanie problemów
Formatowanie danych tabeli
Jeśli tabela CSV lub tabela HTML jest zwracana z nieprawidłowym formatowaniem, upewnij się, że dane wejściowe zawierają podziały wierszy między wierszami.
Niepoprawne formatowanie:
Fruit,Number Apples,1 Oranges,2
Poprawne formatowanie:
Fruit,Number
Apples,1
Oranges,2
Aby dodać podziały wierszy między wierszami, dodaj jedno z następujących wyrażeń do tabeli:
replace(body('Create_CSV_table'),'','<br/>')
replace(body('Create_HTML_table'),'','<br/>')
Na przykład:
{
"Send_an_email_": {
"inputs": {
"body": {
"Body": "<p>Results from Create CSV table action:<br/>\n<br/>\n<br/>\n@{replace(body('Create_CSV_table'),'\r\n','<br/>')}</p>",
"Subject": "Create CSV table results",
"To": "sophia.owen@fabrikam.com"
}
}
}
}