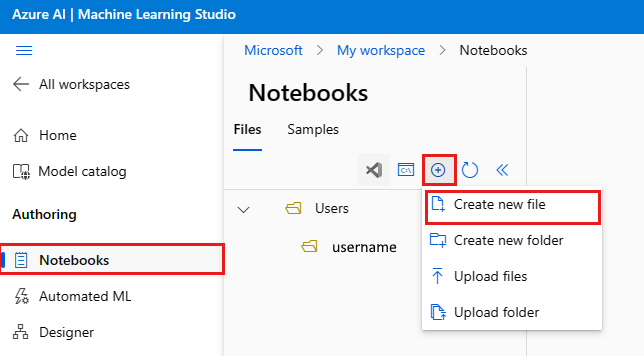Jak tworzyć pliki i zarządzać nimi w obszarze roboczym
Dowiedz się, jak tworzyć pliki i zarządzać nimi w obszarze roboczym usługi Azure Machine Learning. Te pliki są przechowywane w domyślnym magazynie obszaru roboczego. Pliki i foldery mogą być udostępniane wszystkim innym osobom z dostępem do odczytu do obszaru roboczego i mogą być używane z dowolnych wystąpień obliczeniowych w obszarze roboczym.
Wymagania wstępne
- Subskrypcja platformy Azure. Jeśli nie masz subskrypcji platformy Azure, przed rozpoczęciem utwórz bezpłatne konto.
- Obszar roboczy usługi Machine Learning. Tworzenie zasobów obszaru roboczego.
Utwórz pliki
Aby utworzyć nowy plik w folderze domyślnym (Users > yourname):
Otwórz obszar roboczy w portalu Azure Machine Learning studio.
Po lewej stronie wybierz pozycję Notesy.
+ Wybierz narzędzie.
Wybierz pozycję Utwórz nowy plik.
Nazwij plik .
Wybierz typ pliku.
Wybierz pozycję Utwórz.
Notesy i większość typów plików tekstowych są wyświetlane w sekcji podglądu. Większość innych typów plików nie ma podglądu.
Napiwek
Jeśli nie widzisz poprawnej wersji zapoznawczej notesu, upewnij się, że ma .ipynb on rozszerzenie. Umieść kursor na nazwie pliku na liście, aby wybrać pozycję ... jeśli chcesz zmienić nazwę pliku.
Aby utworzyć nowy plik w innym folderze:
- Wybierz pozycję "..." na końcu folderu.
- Wybierz pozycję Utwórz nowy plik.
Ważne
Zawartość w notesach i skryptach może potencjalnie odczytywać dane z sesji i uzyskiwać dostęp do danych bez organizacji na platformie Azure. Ładuj tylko pliki z zaufanych źródeł. Aby uzyskać więcej informacji, zobacz Secure code best practices (Najlepsze rozwiązania dotyczące bezpiecznego kodu).
Dostosowywanie środowiska edytowania plików
W edytorze plików usługi Azure Machine Learning Studio możesz dostosować środowisko edycji za pomocą palety poleceń i odpowiednich skrótów klawiaturowych. Po wywołaniu palety poleceń zostanie wyświetlona lista z możliwością wyboru wielu opcji dostosowywania środowiska edycji.
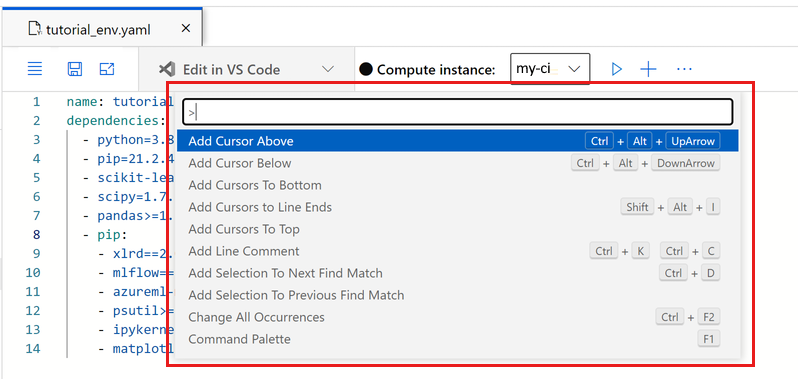
Aby wywołać paletę poleceń w pliku, użyj F1 lub wybierz prawym przyciskiem myszy w dowolnym miejscu w obszarze edycji i wybierz pozycję Paleta poleceń z menu.
Na przykład wybierz pozycję "Wcięcie przy użyciu spacji", jeśli chcesz, aby edytor automatycznie wciął spacje zamiast kart. Poślij chwilę, aby zapoznać się z różnymi opcjami dostępnymi w palecie poleceń.
Zarządzanie plikami za pomocą usługi Git
Użyj terminalu wystąpienia obliczeniowego, aby sklonować repozytoria Git i zarządzać nimi. Aby zintegrować usługę Git z obszarem roboczym usługi Azure Machine Learning, zobacz Integracja z usługą Git dla usługi Azure Machine Learning.
Klonowanie przykładów
Obszar roboczy zawiera folder Samples z notesami zaprojektowanymi w celu ułatwienia eksplorowania zestawu SDK i służyć jako przykłady dla własnych projektów uczenia maszynowego. Sklonuj te notesy do własnego folderu, aby je uruchomić i edytować.
Udostępnianie plików
Skopiuj i wklej adres URL, aby udostępnić plik. Tylko inni użytkownicy obszaru roboczego mogą uzyskać dostęp do tego adresu URL. Dowiedz się więcej o udzielaniu dostępu do obszaru roboczego.
Usuwanie pliku
Nie można usunąć plików Przykładów. Te pliki są częścią studia i są aktualizowane za każdym razem, gdy zostanie opublikowany nowy zestaw SDK.
Pliki można usunąć w sekcji Pliki w dowolny z następujących sposobów:
- W studio wybierz pozycję ... na końcu folderu lub pliku. Upewnij się, że używasz obsługiwanej przeglądarki (Microsoft Edge, Chrome lub Firefox).
- Użyj terminalu z dowolnego wystąpienia obliczeniowego w obszarze roboczym. Folder ~/cloudfiles jest mapowany na magazyn na koncie magazynu obszaru roboczego.
- W narzędziu Jupyter lub JupyterLab.