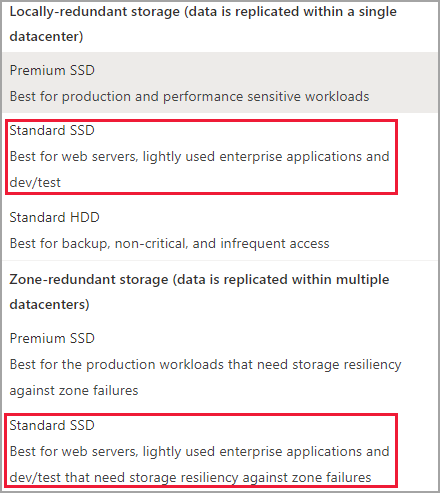Włączanie dysku udostępnionego
Dotyczy: ✔️ Maszyny wirtualne z systemem Linux Maszyny ✔️ wirtualne z systemem Windows ✔️ — elastyczne zestawy ✔️ skalowania
W tym artykule opisano sposób włączania funkcji dysków udostępnionych dla dysków zarządzanych platformy Azure. Dyski udostępnione platformy Azure to nowa funkcja dla dysków zarządzanych platformy Azure, która umożliwia jednoczesne dołączanie dysku zarządzanego do wielu maszyn wirtualnych. Dołączenie dysku zarządzanego do wielu maszyn wirtualnych umożliwia wdrażanie nowych lub migrację istniejących aplikacji klastrowanych na platformę Azure.
Jeśli szukasz informacji koncepcyjnych dotyczących dysków zarządzanych z włączonymi dyskami udostępnionymi, zobacz Dyski udostępnione platformy Azure.
Wymagania wstępne
Skrypty i polecenia w tym artykule wymagają:
- Wersja 6.0.0 lub nowsza modułu programu Azure PowerShell.
Or
- Najnowsza wersja interfejsu wiersza polecenia platformy Azure.
Ograniczenia
Ogólne ograniczenia
Dyski udostępnione mają ogólne ograniczenia dotyczące wszystkich dysków udostępnionych, niezależnie od typu dysku. Mają one również więcej ograniczeń, które mają zastosowanie tylko do określonych typów dysków udostępnionych. Poniższa lista zawiera listę ogólnych ograniczeń:
- Obecnie jako dysk udostępniony można używać tylko dysków Ultra Disk, SSD w warstwie Premium w wersji 2, SSD w warstwie Premium i dysków SSD w warstwie Standardowa
- Dyski udostępnione można dołączać do poszczególnych zestawów skalowania maszyn wirtualnych, ale nie można ich definiować w modelach zestawu skalowania maszyn wirtualnych ani automatycznie wdrażać
- Nie można rozszerzyć dysku udostępnionego bez cofnięcia przydziału wszystkich maszyn wirtualnych, do których jest dołączony dysk, lub odłączenia dysku od wszystkich tych maszyn wirtualnych
- Akcelerator zapisu nie jest obsługiwany w przypadku dysków udostępnionych
- Buforowanie hostów nie jest obsługiwane w przypadku dysków udostępnionych
Każdy dysk zarządzany z włączonymi dyskami udostępnionymi podlega również następującym ograniczeniom zorganizowanym według typu dysku:
Dyski w warstwie Ultra
Dyski w warstwie Ultra mają własną oddzielną listę ograniczeń, niepowiązanych z dyskami udostępnionymi. Aby uzyskać informacje o ograniczeniach dysków w warstwie Ultra, zobacz Korzystanie z dysków w warstwie Ultra platformy Azure.
Podczas udostępniania dysków w warstwie Ultra mają następujące dodatkowe ograniczenia:
- W przypadku niektórych wersji klastra trybu failover systemu Windows Server można używać tylko dysków podstawowych. Aby uzyskać szczegółowe informacje, zobacz Wymagania sprzętowe klastra trybu failover i opcje magazynu.
- Nie można udostępniać ich w różnych strefach dostępności.
Premium SSD v2
Dyski zarządzane SSD w warstwie Premium w wersji 2 mają własną oddzielną listę ograniczeń, niepowiązanych z dyskami udostępnionymi. Aby uzyskać te ograniczenia, zobacz Ograniczenia dotyczące dysków SSD w wersji 2 w warstwie Premium.
Podczas udostępniania dysków SSD w wersji 2 w warstwie Premium mają one następujące dodatkowe ograniczenia:
- W przypadku niektórych wersji klastra trybu failover systemu Windows Server można używać tylko dysków podstawowych. Aby uzyskać szczegółowe informacje, zobacz Wymagania sprzętowe klastra trybu failover i opcje magazynu.
- Nie można udostępniać ich w różnych strefach dostępności.
Dysk SSD w warstwie Premium
- Można włączyć tylko na dyskach danych, a nie na dyskach systemu operacyjnego.
- Buforowanie hostów nie jest dostępne dla dysków SSD w warstwie Premium z programem
maxShares>1. - Skalowanie dysku nie jest dostępne dla dysków SSD w warstwie Premium z programem
maxShares>1. - W przypadku korzystania z zestawów dostępności lub zestawów skalowania maszyn wirtualnych z dyskami udostępnionymi platformy Azure wyrównanie domeny błędów magazynu z domeną błędów maszyny wirtualnej nie jest wymuszane dla udostępnionego dysku danych.
- W przypadku korzystania z grup umieszczania w pobliżu (PPG) wszystkie maszyny wirtualne współużytkowania dysku muszą być częścią tej samej grupy PPG.
- W przypadku niektórych wersji klastra trybu failover systemu Windows Server można używać tylko dysków podstawowych. Aby uzyskać szczegółowe informacje, zobacz Wymagania sprzętowe klastra trybu failover i opcje magazynu.
- Obsługa usługi Azure Site Recovery nie jest jeszcze dostępna.
- Usługa Azure Backup jest dostępna za pośrednictwem usługi Azure Disk Backup.
- Obsługiwane jest tylko szyfrowanie po stronie serwera. Usługa Azure Disk Encryption nie jest obecnie obsługiwana.
- Można udostępniać tylko w różnych strefach dostępności, jeśli używasz magazynu strefowo nadmiarowego dla dysków zarządzanych.
Dyski SSD w warstwie Standardowa
- Można włączyć tylko na dyskach danych, a nie na dyskach systemu operacyjnego.
- Buforowanie hostów nie jest dostępne dla dysków SSD w warstwie Standardowa z systemem
maxShares>1. - W przypadku korzystania z zestawów dostępności i zestawów skalowania maszyn wirtualnych z dyskami udostępnionymi platformy Azure dostosowanie domeny błędów magazynu do domeny błędów maszyny wirtualnej nie jest wymuszane dla udostępnionego dysku danych.
- W przypadku korzystania z grup umieszczania w pobliżu (PPG) wszystkie maszyny wirtualne współużytkowania dysku muszą być częścią tej samej grupy PPG.
- W przypadku niektórych wersji klastra trybu failover systemu Windows Server można używać tylko dysków podstawowych. Aby uzyskać szczegółowe informacje, zobacz Wymagania sprzętowe klastra trybu failover i opcje magazynu.
- Obsługa usługi Azure Site Recovery nie jest jeszcze dostępna.
- Usługa Azure Backup jest dostępna za pośrednictwem usługi Azure Disk Backup.
- Obsługiwane jest tylko szyfrowanie po stronie serwera. Usługa Azure Disk Encryption nie jest obecnie obsługiwana.
- Można udostępniać tylko w różnych strefach dostępności, jeśli używasz magazynu strefowo nadmiarowego dla dysków zarządzanych.
Obsługiwane systemy operacyjne
Dyski udostępnione obsługują kilka systemów operacyjnych. Zapoznaj się z sekcjami systemu Windows i Linux w artykule koncepcyjnym dotyczącym obsługiwanych systemów operacyjnych.
Rozmiary dysków
Na razie tylko dyski w warstwie Ultra, SSD w warstwie Premium v2, SSD w warstwie Premium i dyski SSD w warstwie Standardowa mogą włączać dyski udostępnione. Różne rozmiary dysków mogą mieć inny maxShares limit, którego nie można przekroczyć podczas ustawiania maxShares wartości.
Dla każdego dysku można zdefiniować wartość reprezentującą maksymalną maxShares liczbę węzłów, które mogą jednocześnie współużytkować dysk. Jeśli na przykład planujesz skonfigurować klaster trybu failover z 2 węzłami, należy ustawić wartość maxShares=2. Wartość maksymalna jest górną granicą. Węzły mogą dołączać lub opuszczać klaster (zainstalować lub odinstalować dysk), o ile liczba węzłów jest niższa niż określona maxShares wartość.
Uwaga
maxShares Wartość można ustawić lub edytować tylko wtedy, gdy dysk jest odłączony od wszystkich węzłów.
Zakresy dysków SSD w warstwie Premium
W poniższej tabeli przedstawiono dozwolone wartości maksymalne dla maxShares dysków SSD w warstwie Premium:
| Rozmiary dysków | limit maxShares |
|---|---|
| P1,P2,P3,P4,P6,P10,P15,P20 | 3 |
| P30, P40, P50 | 5 |
| P60, P70, P80 | 10 |
Limity liczby operacji we/wy na sekundę i przepustowości dysku nie mają wpływu na maxShares wartość. Na przykład maksymalna liczba operacji we/wy na sekundę dysku P15 wynosi 1100, niezależnie od tego, czy maxShares = 1, czy maxShares > 1.
Zakresy dysków SSD w warstwie Standardowa
W poniższej tabeli przedstawiono dozwolone wartości maksymalne dla maxShares standardowych rozmiarów dysków SSD:
| Rozmiary dysków | limit maxShares |
|---|---|
| E1,E2,E3,E4,E6,E10,E15,E20 | 3 |
| E30, E40, E50 | 5 |
| E60, E70, E80 | 10 |
Limity liczby operacji we/wy na sekundę i przepustowości dysku nie mają wpływu na maxShares wartość. Na przykład maksymalna liczba operacji we/wy na sekundę dysku E15 wynosi 500, niezależnie od tego, czy maxShares = 1, czy maxShares > 1.
Zakresy dysków w warstwie Ultra
Wartość minimalna maxShares to 1, a maksymalna maxShares wartość to 15. Nie ma żadnych ograniczeń dotyczących rozmiaru dysków w warstwie Ultra, każdy rozmiar dysku w warstwie Ultra może używać dowolnej wartości do maxShares, do i włącznie z maksymalną wartością.
Zakresy dysków SSD w wersji 2 w warstwie Premium
Wartość minimalna maxShares to 1, a maksymalna maxShares wartość to 15. Nie ma żadnych ograniczeń dotyczących rozmiaru dysków SSD w warstwie Premium w wersji 2. Rozmiar dysku SSD w warstwie Premium w wersji 2 może używać dowolnej wartości , maxSharesmaksymalnie do wartości maksymalnej.
Wdrażanie dysków udostępnionych
Wdrażanie dysku SSD w warstwie Premium jako dysku udostępnionego
Aby wdrożyć dysk zarządzany z włączoną funkcją dysku udostępnionego, użyj nowej właściwości maxShares i zdefiniuj wartość większą niż 1. Dzięki temu dysk jest współużytkowywalny na wielu maszynach wirtualnych.
Ważne
Buforowanie hostów nie jest obsługiwane w przypadku dysków udostępnionych.
Wartość parametru maxShares można ustawić lub zmienić tylko wtedy, gdy dysk jest niezainstalowany ze wszystkich maszyn wirtualnych. Zobacz Rozmiary dysków, aby uzyskać dozwolone wartości dla maxShareselementu .
- Portal
- Interfejs wiersza polecenia platformy Azure
- Program PowerShell
- Szablon usługi Resource Manager
Zaloguj się w witrynie Azure Portal.
Wyszukaj i wybierz dyski.
Wybierz pozycję + Utwórz , aby utworzyć nowy dysk zarządzany.
Wypełnij szczegóły i wybierz odpowiedni region, a następnie wybierz pozycję Zmień rozmiar.
Wybierz żądany rozmiar ssd w warstwie Premium i jednostkę SKU, a następnie wybierz przycisk OK.
Przejdź do wdrożenia, aż przejdziesz do okienka Zaawansowane .
Wybierz pozycję Tak dla opcji Włącz dysk udostępniony i wybierz żądaną liczbę maksymalnych udziałów.
Wybierz pozycję Przejrzyj i utwórz.
Wdrażanie standardowego dysku SSD jako dysku udostępnionego
Aby wdrożyć dysk zarządzany z włączoną funkcją dysku udostępnionego, użyj nowej właściwości maxShares i zdefiniuj wartość większą niż 1. Dzięki temu dysk jest współużytkowywalny na wielu maszynach wirtualnych.
Ważne
Buforowanie hostów nie jest obsługiwane w przypadku dysków udostępnionych.
Wartość parametru maxShares można ustawić lub zmienić tylko wtedy, gdy dysk jest niezainstalowany ze wszystkich maszyn wirtualnych. Zobacz Rozmiary dysków, aby uzyskać dozwolone wartości dla maxShareselementu .
- Portal
- Interfejs wiersza polecenia platformy Azure
- Program PowerShell
- Szablon usługi Resource Manager
Zaloguj się w witrynie Azure Portal.
Wyszukaj i wybierz dyski.
Wybierz pozycję + Utwórz , aby utworzyć nowy dysk zarządzany.
Wypełnij szczegóły i wybierz odpowiedni region, a następnie wybierz pozycję Zmień rozmiar.
Wybierz żądany rozmiar dysków SSD w warstwie Standardowa i jednostkę SKU, a następnie wybierz przycisk OK.
Przejdź do wdrożenia, aż przejdziesz do okienka Zaawansowane .
Wybierz pozycję Tak dla opcji Włącz dysk udostępniony i wybierz żądaną liczbę maksymalnych udziałów.
Wybierz pozycję Przejrzyj i utwórz.
Wdrażanie dysku w warstwie Ultra jako dysku udostępnionego
Aby wdrożyć dysk zarządzany z włączoną funkcją dysku udostępnionego, zmień maxShares parametr na wartość większą niż 1. Dzięki temu dysk jest współużytkowywalny na wielu maszynach wirtualnych.
Ważne
Wartość parametru maxShares można ustawić lub zmienić tylko wtedy, gdy dysk jest niezainstalowany ze wszystkich maszyn wirtualnych. Zobacz Rozmiary dysków, aby uzyskać dozwolone wartości dla maxShareselementu .
- Portal
- Interfejs wiersza polecenia platformy Azure
- Program PowerShell
- Szablon usługi Resource Manager
Zaloguj się w witrynie Azure Portal.
Wyszukaj i wybierz dyski.
Wybierz pozycję + Utwórz , aby utworzyć nowy dysk zarządzany.
Wypełnij szczegóły, a następnie wybierz pozycję Zmień rozmiar.
Wybierz dysk w warstwie Ultra dla jednostki SKU dysku.
Wybierz żądany rozmiar dysku i wybierz przycisk OK.
Przejdź do wdrożenia, aż przejdziesz do okienka Zaawansowane .
Wybierz pozycję Tak dla opcji Włącz dysk udostępniony i wybierz żądaną liczbę maksymalnych udziałów.
Wybierz pozycję Przejrzyj i utwórz.
Udostępnianie istniejącego dysku
Aby udostępnić istniejący dysk lub zaktualizować liczbę maszyn wirtualnych, do których można zainstalować, ustaw parametr za maxShares pomocą modułu Azure PowerShell lub interfejsu wiersza polecenia platformy Azure. Możesz również ustawić wartość maxShares 1, jeśli chcesz wyłączyć udostępnianie.
Ważne
Buforowanie hostów nie jest obsługiwane w przypadku dysków udostępnionych.
Wartość parametru maxShares można ustawić lub zmienić tylko wtedy, gdy dysk jest niezainstalowany ze wszystkich maszyn wirtualnych. Zobacz Rozmiary dysków, aby uzyskać dozwolone wartości dla maxShareselementu .
Przed odłączeniem dysku zapisz identyfikator JEDNOSTKI LUN dla polecenia podczas ponownego dołączania go.
PowerShell
$datadiskconfig = Get-AzDisk -DiskName "mySharedDisk"
$datadiskconfig.maxShares = 3
Update-AzDisk -ResourceGroupName 'myResourceGroup' -DiskName 'mySharedDisk' -Disk $datadiskconfig
Interfejs wiersza polecenia
#Modifying a disk to enable or modify sharing configuration
az disk update --name mySharedDisk --max-shares 5 --resource-group myResourceGroup
Używanie dysków udostępnionych platformy Azure z maszynami wirtualnymi
Po wdrożeniu dysku udostępnionego za pomocą maxShares>1programu można zainstalować dysk na co najmniej jednej maszynie wirtualnej.
Uwaga
Buforowanie hostów nie jest obsługiwane w przypadku dysków udostępnionych.
Jeśli wdrażasz dysk w warstwie Ultra, upewnij się, że jest on zgodny z wymaganymi wymaganiami. Aby uzyskać szczegółowe informacje, zobacz Using Azure Ultra Disks (Korzystanie z dysków w warstwie Ultra platformy Azure).
$resourceGroup = "myResourceGroup"
$location = "WestCentralUS"
$vm = New-AzVm -ResourceGroupName $resourceGroup -Name "myVM" -Location $location -VirtualNetworkName "myVnet" -SubnetName "mySubnet" -SecurityGroupName "myNetworkSecurityGroup" -PublicIpAddressName "myPublicIpAddress"
$dataDisk = Get-AzDisk -ResourceGroupName $resourceGroup -DiskName "mySharedDisk"
$vm = Add-AzVMDataDisk -VM $vm -Name "mySharedDisk" -CreateOption Attach -ManagedDiskId $dataDisk.Id -Lun 0
update-AzVm -VM $vm -ResourceGroupName $resourceGroup
Obsługiwane polecenia żądania SCSI
Po zainstalowaniu dysku udostępnionego na maszynach wirtualnych w klastrze można ustanowić kworum i odczyt/zapis na dysku przy użyciu żądania SCSI PR. Podczas korzystania z dysków udostępnionych platformy Azure są dostępne następujące polecenia żądania ściągnięcia:
Aby wchodzić w interakcję z dyskiem, zacznij od listy akcji trwałej rezerwacji:
PR_REGISTER_KEY
PR_REGISTER_AND_IGNORE
PR_GET_CONFIGURATION
PR_RESERVE
PR_PREEMPT_RESERVATION
PR_CLEAR_RESERVATION
PR_RELEASE_RESERVATION
W przypadku korzystania z PR_RESERVE, PR_PREEMPT_RESERVATION lub PR_RELEASE_RESERVATION podaj jeden z następujących typów trwałych rezerwacji:
PR_NONE
PR_WRITE_EXCLUSIVE
PR_EXCLUSIVE_ACCESS
PR_WRITE_EXCLUSIVE_REGISTRANTS_ONLY
PR_EXCLUSIVE_ACCESS_REGISTRANTS_ONLY
PR_WRITE_EXCLUSIVE_ALL_REGISTRANTS
PR_EXCLUSIVE_ACCESS_ALL_REGISTRANTS
Należy również podać trwały klucz rezerwacji podczas korzystania z PR_RESERVE, PR_REGISTER_AND_IGNORE, PR_REGISTER_KEY, PR_PREEMPT_RESERVATION, PR_CLEAR_RESERVATION lub PR_RELEASE-RESERVATION.
Następne kroki
Jeśli wolisz użyć szablonów usługi Azure Resource Manager do wdrożenia dysku, dostępne są następujące przykładowe szablony:
Jeśli masz dodatkowe pytania, zapoznaj się z sekcją Dyski udostępnione w często zadawanych pytaniach .