Konfigurowanie połączeń sieci VPN typu lokacja-aktywny-aktywny przy użyciu bram sieci VPN platformy Azure
W tym artykule przedstawiono procedurę tworzenia połączeń między sieciami wirtualnymi i aktywnych aktywnych i wirtualnych przy użyciu modelu wdrażania usługi Resource Manager i programu PowerShell. Bramę active-active-active można również skonfigurować w witrynie Azure Portal.
Informacje o połączeniach obejmujących wiele lokalizacji o wysokiej dostępności
Aby uzyskać wysoką dostępność połączeń między lokalizacjami i sieciami wirtualnymi, należy wdrożyć wiele bram sieci VPN i ustanowić wiele równoległych połączeń między sieciami a platformą Azure. Zobacz Łączność między lokalizacjami i sieciami wirtualnymi o wysokiej dostępności, aby zapoznać się z omówieniem opcji łączności i topologii.
Ten artykuł zawiera instrukcje dotyczące konfigurowania połączenia sieci VPN typu aktywny-aktywny-aktywny między lokacjami oraz połączenia aktywne-aktywne między dwiema sieciami wirtualnymi.
- Część 1. Tworzenie i konfigurowanie bramy sieci VPN platformy Azure w trybie aktywny-aktywny
- Część 2 . Ustanawianie połączeń aktywnych-aktywnych między lokaliami
- Część 3 . Ustanawianie połączeń między sieciami wirtualnymi aktywne-aktywne
Jeśli masz już bramę sieci VPN, możesz:
Można je połączyć ze sobą, aby utworzyć bardziej złożoną topologię sieci o wysokiej dostępności, która spełnia Twoje potrzeby.
Ważne
Tryb aktywny-aktywny jest dostępny dla wszystkich jednostek SKU z wyjątkiem warstwy Podstawowa lub Standardowa. Aby uzyskać więcej informacji, zobacz Ustawienia konfiguracji.
Część 1. Tworzenie i konfigurowanie bram sieci VPN aktywne-aktywne
Poniższe kroki umożliwiają skonfigurowanie bramy sieci VPN platformy Azure w trybach aktywne-aktywne. Najważniejsze różnice między bramami active-active-active-standby:
- Należy utworzyć dwie konfiguracje adresów IP bramy z dwoma publicznymi adresami IP.
- Musisz ustawić flagę EnableActiveActiveFeature.
- Jednostka SKU bramy nie może być podstawowa ani standardowa.
Inne właściwości są takie same jak bramy nieaktywne-aktywne.
Zanim rozpoczniesz
- Sprawdź, czy masz subskrypcję platformy Azure. Jeśli nie masz jeszcze subskrypcji platformy Azure, możesz aktywować korzyści dla subskrybentów MSDN lub utworzyć bezpłatne konto.
- Jeśli nie chcesz używać usługi Cloud Shell w przeglądarce, musisz zainstalować polecenia cmdlet programu PowerShell usługi Azure Resource Manager. Aby uzyskać więcej informacji na temat instalowania poleceń cmdlet programu PowerShell, zobacz Omówienie programu Azure PowerShell .
Krok 1. Tworzenie i konfigurowanie sieci VNet1
1. Zadeklaruj zmienne
W tym ćwiczeniu zaczniemy od zadeklarowania naszych zmiennych. Jeśli używasz usługi Cloud Shell "Wypróbuj", automatycznie połączysz się ze swoim kontem. Jeśli używasz programu PowerShell lokalnie, użyj następującego przykładu, aby ułatwić nawiązywanie połączenia:
Connect-AzAccount
Select-AzSubscription -SubscriptionName $Sub1
Poniższy przykład deklaruje zmienne przy użyciu wartości w tym ćwiczeniu. Podczas konfigurowania produktu należy pamiętać o zastąpieniu ich odpowiednimi wartościami. Możesz użyć tych zmiennych, jeśli wykonasz kroki, aby zapoznać się z tym typem konfiguracji. Zmodyfikuj zmienne, a następnie skopiuj je i wklej do konsoli programu PowerShell.
$Sub1 = "Ross"
$RG1 = "TestAARG1"
$Location1 = "West US"
$VNetName1 = "TestVNet1"
$FESubName1 = "FrontEnd"
$BESubName1 = "Backend"
$GWSubName1 = "GatewaySubnet"
$VNetPrefix11 = "10.11.0.0/16"
$VNetPrefix12 = "10.12.0.0/16"
$FESubPrefix1 = "10.11.0.0/24"
$BESubPrefix1 = "10.12.0.0/24"
$GWSubPrefix1 = "10.12.255.0/27"
$VNet1ASN = 65010
$DNS1 = "8.8.8.8"
$GWName1 = "VNet1GW"
$GW1IPName1 = "VNet1GWIP1"
$GW1IPName2 = "VNet1GWIP2"
$GW1IPconf1 = "gw1ipconf1"
$GW1IPconf2 = "gw1ipconf2"
$Connection12 = "VNet1toVNet2"
$Connection151 = "VNet1toSite5_1"
$Connection152 = "VNet1toSite5_2"
2. Tworzenie nowej grupy zasobów
Użyj następującego przykładu, aby utworzyć nową grupę zasobów:
New-AzResourceGroup -Name $RG1 -Location $Location1
3. Tworzenie sieci TestVNet1
Poniższy przykład tworzy sieć wirtualną o nazwie TestVNet1 i trzy podsieci, jedną o nazwie GatewaySubnet, jedną o nazwie FrontEnd i jedną o nazwie Backend. Podczas zastępowania wartości ważne jest, aby podsieć bramy zawsze nosiła nazwę GatewaySubnet. W przypadku nadania jej innej nazwy proces tworzenia bramy zakończy się niepowodzeniem.
$fesub1 = New-AzVirtualNetworkSubnetConfig -Name $FESubName1 -AddressPrefix $FESubPrefix1
$besub1 = New-AzVirtualNetworkSubnetConfig -Name $BESubName1 -AddressPrefix $BESubPrefix1
$gwsub1 = New-AzVirtualNetworkSubnetConfig -Name $GWSubName1 -AddressPrefix $GWSubPrefix1
New-AzVirtualNetwork -Name $VNetName1 -ResourceGroupName $RG1 -Location $Location1 -AddressPrefix $VNetPrefix11,$VNetPrefix12 -Subnet $fesub1,$besub1,$gwsub1
Krok 2. Tworzenie bramy sieci VPN dla sieci TestVNet1 z trybem aktywny-aktywny
1. Tworzenie publicznych adresów IP i konfiguracji adresów IP bramy
Zażądaj przydzielenie dwóch publicznych adresów IP do bramy, którą utworzysz dla sieci wirtualnej. Zdefiniujesz również wymagane konfiguracje podsieci i adresów IP.
$gw1pip1 = New-AzPublicIpAddress -Name $GW1IPName1 -ResourceGroupName $RG1 -Location $Location1 -AllocationMethod Dynamic
$gw1pip2 = New-AzPublicIpAddress -Name $GW1IPName2 -ResourceGroupName $RG1 -Location $Location1 -AllocationMethod Dynamic
$vnet1 = Get-AzVirtualNetwork -Name $VNetName1 -ResourceGroupName $RG1
$subnet1 = Get-AzVirtualNetworkSubnetConfig -Name "GatewaySubnet" -VirtualNetwork $vnet1
$gw1ipconf1 = New-AzVirtualNetworkGatewayIpConfig -Name $GW1IPconf1 -Subnet $subnet1 -PublicIpAddress $gw1pip1
$gw1ipconf2 = New-AzVirtualNetworkGatewayIpConfig -Name $GW1IPconf2 -Subnet $subnet1 -PublicIpAddress $gw1pip2
2. Tworzenie bramy sieci VPN z konfiguracją active-active
Utwórz bramę sieci wirtualnej dla sieci TestVNet1. Istnieją dwa wpisy GatewayIpConfig, a flaga EnableActiveActiveFeature jest ustawiona. Tworzenie bramy może zająć trochę czasu (45 minut lub więcej, w zależności od wybranej jednostki SKU).
New-AzVirtualNetworkGateway -Name $GWName1 -ResourceGroupName $RG1 -Location $Location1 -IpConfigurations $gw1ipconf1,$gw1ipconf2 -GatewayType Vpn -VpnType RouteBased -GatewaySku VpnGw1 -Asn $VNet1ASN -EnableActiveActiveFeature -Debug
3. Uzyskiwanie publicznych adresów IP bramy i adresu IP elementu równorzędnego protokołu BGP
Po utworzeniu bramy należy uzyskać adres IP elementu równorzędnego BGP w usłudze Azure VPN Gateway. Ten adres jest wymagany do skonfigurowania bramy azure VPN Gateway jako elementu równorzędnego protokołu BGP dla lokalnych urządzeń sieci VPN.
$gw1pip1 = Get-AzPublicIpAddress -Name $GW1IPName1 -ResourceGroupName $RG1
$gw1pip2 = Get-AzPublicIpAddress -Name $GW1IPName2 -ResourceGroupName $RG1
$vnet1gw = Get-AzVirtualNetworkGateway -Name $GWName1 -ResourceGroupName $RG1
Użyj następujących poleceń cmdlet, aby wyświetlić dwa publiczne adresy IP przydzielone dla bramy sieci VPN oraz odpowiadające im adresy IP elementu równorzędnego protokołu BGP dla każdego wystąpienia bramy:
PS D:\> $gw1pip1.IpAddress
198.51.100.5
PS D:\> $gw1pip2.IpAddress
203.0.113.129
PS D:\> $vnet1gw.BgpSettingsText
{
"Asn": 65010,
"BgpPeeringAddress": "10.12.255.4,10.12.255.5",
"PeerWeight": 0
}
Kolejność publicznych adresów IP dla wystąpień bramy i odpowiadające im adresy komunikacji równorzędnej BGP są takie same. W tym przykładzie maszyna wirtualna bramy z publicznym adresem IP 198.51.100.5 używa adresu 10.12.255.4 jako adresu komunikacji równorzędnej BGP, a brama z wersją 203.0.113.129 używa adresu 10.12.255.5. Te informacje są potrzebne podczas konfigurowania lokalnych urządzeń sieci VPN łączących się z bramą aktywne-aktywne. Brama jest pokazana na poniższym diagramie ze wszystkimi adresami:
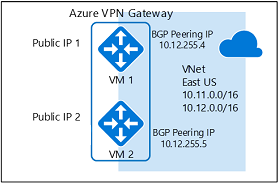
Po utworzeniu bramy można użyć tej bramy do ustanowienia połączenia między sieciami wirtualnymi lub aktywnych-aktywnych między sieciami lokalnymi lub wirtualnymi. W poniższych sekcjach opisano kroki, które należy wykonać w tym ćwiczeniu.
Część 2 . Ustanawianie połączenia między lokacjami aktywne-aktywne
Aby ustanowić połączenie obejmujące wiele lokalizacji, należy utworzyć bramę sieci lokalnej do reprezentowania lokalnego urządzenia sieci VPN oraz połączenie w celu połączenia bramy sieci VPN platformy Azure z bramą sieci lokalnej. W tym przykładzie brama sieci VPN platformy Azure jest w trybie aktywny-aktywny. W związku z tym, mimo że istnieje tylko jedno lokalne urządzenie sieci VPN (brama sieci lokalnej) i jeden zasób połączenia, oba wystąpienia bramy sieci VPN platformy Azure ustanowią tunele sieci VPN typu lokacja-lokacja z urządzeniem lokalnym.
Przed kontynuowaniem upewnij się, że ukończono część 1 tego ćwiczenia.
Krok 1. Tworzenie i konfigurowanie bramy sieci lokalnej
1. Zadeklaruj zmienne
To ćwiczenie będzie nadal kompilować konfigurację pokazaną na diagramie. Należy pamiętać o zastąpieniu przykładowych wartości tymi, które mają zostać użyte w danej konfiguracji.
$RG5 = "TestAARG5"
$Location5 = "West US"
$LNGName51 = "Site5_1"
$LNGPrefix51 = "10.52.255.253/32"
$LNGIP51 = "192.0.2.13"
$LNGASN5 = 65050
$BGPPeerIP51 = "10.52.255.253"
Kilka kwestii, które należy zwrócić uwagę na parametry bramy sieci lokalnej:
- Brama sieci lokalnej może znajdować się w tej samej lub innej lokalizacji i grupie zasobów co brama sieci VPN. W tym przykładzie przedstawiono je w różnych grupach zasobów, ale w tej samej lokalizacji platformy Azure.
- Jeśli istnieje tylko jedno lokalne urządzenie sieci VPN (jak pokazano w przykładzie), połączenie aktywne-aktywne może działać z protokołem BGP lub bez niej. W tym przykładzie użyto protokołu BGP dla połączenia obejmującego wiele lokalizacji.
- Jeśli protokół BGP jest włączony, prefiks, który należy zadeklarować dla bramy sieci lokalnej, to adres hosta adresu IP elementu równorzędnego BGP na urządzeniu sieci VPN. W tym przypadku jest to /32 prefiks "10.52.255.253/32".
- Przypominamy, że należy używać różnych sieci ASN protokołu BGP między sieciami lokalnymi i sieciami wirtualnymi platformy Azure. Jeśli są one takie same, musisz zmienić numer ASN sieci wirtualnej, jeśli lokalne urządzenie sieci VPN używa już usługi ASN do komunikacji równorzędnej z innymi sąsiadami protokołu BGP.
2. Tworzenie bramy sieci lokalnej dla lokacji Site5
Przed kontynuowaniem upewnij się, że nadal masz połączenie z subskrypcją 1. Utwórz grupę zasobów, jeśli nie została jeszcze utworzona.
New-AzResourceGroup -Name $RG5 -Location $Location5
New-AzLocalNetworkGateway -Name $LNGName51 -ResourceGroupName $RG5 -Location $Location5 -GatewayIpAddress $LNGIP51 -AddressPrefix $LNGPrefix51 -Asn $LNGASN5 -BgpPeeringAddress $BGPPeerIP51
Krok 2. Łączenie bramy sieci wirtualnej i bramy sieci lokalnej
1. Pobieranie dwóch bram
$vnet1gw = Get-AzVirtualNetworkGateway -Name $GWName1 -ResourceGroupName $RG1
$lng5gw1 = Get-AzLocalNetworkGateway -Name $LNGName51 -ResourceGroupName $RG5
2. Utwórz połączenie sieci TestVNet1 z lokacją5
W tym kroku utworzysz połączenie z sieci TestVNet1 do Site5_1 z ustawieniem "EnableBGP" na $True.
New-AzVirtualNetworkGatewayConnection -Name $Connection151 -ResourceGroupName $RG1 -VirtualNetworkGateway1 $vnet1gw -LocalNetworkGateway2 $lng5gw1 -Location $Location1 -ConnectionType IPsec -SharedKey 'AzureA1b2C3' -EnableBGP $True
3. Parametry sieci VPN i protokołu BGP dla lokalnego urządzenia sieci VPN
W poniższym przykładzie przedstawiono parametry wprowadzone w sekcji konfiguracji protokołu BGP na lokalnym urządzeniu sieci VPN na potrzeby tego ćwiczenia:
- Site5 ASN : 65050
- Site5 BGP IP : 10.52.255.253
- Prefixes to announce : (for example) 10.51.0.0/16 and 10.52.0.0/16
- Azure VNet ASN : 65010
- Azure VNet BGP IP 1 : 10.12.255.4 for tunnel to 198.51.100.5
- Azure VNet BGP IP 2 : 10.12.255.5 for tunnel to 203.0.113.129
- Static routes : Destination 10.12.255.4/32, nexthop the VPN tunnel interface to 198.51.100.5
Destination 10.12.255.5/32, nexthop the VPN tunnel interface to 203.0.113.129
- eBGP Multihop : Ensure the "multihop" option for eBGP is enabled on your device if needed
Połączenie powinno zostać nawiązane po kilku minutach, a sesja komunikacji równorzędnej BGP zostanie uruchomiona po nawiązaniu połączenia IPsec. W tym przykładzie do tej pory skonfigurowano tylko jedno lokalne urządzenie sieci VPN, co powoduje wykonanie następującego diagramu:
Krok 3. Łączenie dwóch lokalnych urządzeń sieci VPN z bramą sieci VPN aktywne-aktywne
Jeśli masz dwa urządzenia sieci VPN w tej samej sieci lokalnej, możesz osiągnąć podwójną nadmiarowość, łącząc bramę sieci VPN platformy Azure z drugim urządzeniem sieci VPN.
1. Utwórz drugą bramę sieci lokalnej dla lokacji Site5
Adres IP bramy, prefiks adresu i adres komunikacji równorzędnej BGP dla drugiej bramy sieci lokalnej nie może nakładać się na poprzednią bramę sieci lokalnej dla tej samej sieci lokalnej.
$LNGName52 = "Site5_2"
$LNGPrefix52 = "10.52.255.254/32"
$LNGIP52 = "192.0.2.14"
$BGPPeerIP52 = "10.52.255.254"
New-AzLocalNetworkGateway -Name $LNGName52 -ResourceGroupName $RG5 -Location $Location5 -GatewayIpAddress $LNGIP52 -AddressPrefix $LNGPrefix52 -Asn $LNGASN5 -BgpPeeringAddress $BGPPeerIP52
2. Połącz bramę sieci wirtualnej i drugą bramę sieci lokalnej
Utwórz połączenie z sieci TestVNet1 do Site5_2 z ustawieniem "EnableBGP" na $True
$lng5gw2 = Get-AzLocalNetworkGateway -Name $LNGName52 -ResourceGroupName $RG5
New-AzVirtualNetworkGatewayConnection -Name $Connection152 -ResourceGroupName $RG1 -VirtualNetworkGateway1 $vnet1gw -LocalNetworkGateway2 $lng5gw2 -Location $Location1 -ConnectionType IPsec -SharedKey 'AzureA1b2C3' -EnableBGP $True
3. Parametry sieci VPN i protokołu BGP dla drugiego lokalnego urządzenia sieci VPN
Podobnie poniższy przykład zawiera listę parametrów, które wprowadzisz na drugim urządzeniu sieci VPN:
- Site5 ASN : 65050
- Site5 BGP IP : 10.52.255.254
- Prefixes to announce : (for example) 10.51.0.0/16 and 10.52.0.0/16
- Azure VNet ASN : 65010
- Azure VNet BGP IP 1 : 10.12.255.4 for tunnel to 198.51.100.5
- Azure VNet BGP IP 2 : 10.12.255.5 for tunnel to 203.0.113.129
- Static routes : Destination 10.12.255.4/32, nexthop the VPN tunnel interface to 198.51.100.5
Destination 10.12.255.5/32, nexthop the VPN tunnel interface to 203.0.113.129
- eBGP Multihop : Ensure the "multihop" option for eBGP is enabled on your device if needed
Po nawiązaniu połączenia (tuneli) będziesz mieć urządzenia sieci VPN z dwoma nadmiarowymi i tunelami łączącymi sieć lokalną i platformę Azure:
Część 3 . Ustanawianie połączenia między sieciami wirtualnymi aktywne-aktywne
W tej sekcji jest tworzone połączenie aktywne-aktywne-sieć wirtualna-sieć wirtualna z użyciem protokołu BGP. Poniższe instrukcje są kontynuowane z poprzednich kroków. Należy ukończyć część 1 , aby utworzyć i skonfigurować sieć TestVNet1 oraz bramę sieci VPN przy użyciu protokołu BGP.
Krok 1. Tworzenie sieci TestVNet2 i bramy sieci VPN
Ważne jest, aby upewnić się, że przestrzeń adresowa IP nowej sieci wirtualnej TestVNet2 nie nakłada się na żaden z zakresów sieci wirtualnej.
W tym przykładzie sieci wirtualne należą do tej samej subskrypcji. Możesz skonfigurować połączenia między sieciami wirtualnymi między różnymi subskrypcjami; Aby dowiedzieć się więcej, zobacz Konfigurowanie połączenia między sieciami wirtualnymi. Upewnij się, że podczas tworzenia połączeń w celu włączenia protokołu BGP dodano $True "-EnableBgp".
1. Zadeklaruj zmienne
Należy pamiętać o zastąpieniu przykładowych wartości tymi, które mają zostać użyte w danej konfiguracji.
$RG2 = "TestAARG2"
$Location2 = "East US"
$VNetName2 = "TestVNet2"
$FESubName2 = "FrontEnd"
$BESubName2 = "Backend"
$GWSubName2 = "GatewaySubnet"
$VNetPrefix21 = "10.21.0.0/16"
$VNetPrefix22 = "10.22.0.0/16"
$FESubPrefix2 = "10.21.0.0/24"
$BESubPrefix2 = "10.22.0.0/24"
$GWSubPrefix2 = "10.22.255.0/27"
$VNet2ASN = 65020
$DNS2 = "8.8.8.8"
$GWName2 = "VNet2GW"
$GW2IPName1 = "VNet2GWIP1"
$GW2IPconf1 = "gw2ipconf1"
$GW2IPName2 = "VNet2GWIP2"
$GW2IPconf2 = "gw2ipconf2"
$Connection21 = "VNet2toVNet1"
$Connection12 = "VNet1toVNet2"
2. Utwórz sieć TestVNet2 w nowej grupie zasobów
New-AzResourceGroup -Name $RG2 -Location $Location2
$fesub2 = New-AzVirtualNetworkSubnetConfig -Name $FESubName2 -AddressPrefix $FESubPrefix2
$besub2 = New-AzVirtualNetworkSubnetConfig -Name $BESubName2 -AddressPrefix $BESubPrefix2
$gwsub2 = New-AzVirtualNetworkSubnetConfig -Name $GWSubName2 -AddressPrefix $GWSubPrefix2
New-AzVirtualNetwork -Name $VNetName2 -ResourceGroupName $RG2 -Location $Location2 -AddressPrefix $VNetPrefix21,$VNetPrefix22 -Subnet $fesub2,$besub2,$gwsub2
3. Tworzenie bramy sieci VPN active-active-active dla sieci TestVNet2
Zażądaj przydzielenie dwóch publicznych adresów IP do bramy, którą utworzysz dla sieci wirtualnej. Zdefiniujesz również wymagane konfiguracje podsieci i adresów IP.
$gw2pip1 = New-AzPublicIpAddress -Name $GW2IPName1 -ResourceGroupName $RG2 -Location $Location2 -AllocationMethod Dynamic
$gw2pip2 = New-AzPublicIpAddress -Name $GW2IPName2 -ResourceGroupName $RG2 -Location $Location2 -AllocationMethod Dynamic
$vnet2 = Get-AzVirtualNetwork -Name $VNetName2 -ResourceGroupName $RG2
$subnet2 = Get-AzVirtualNetworkSubnetConfig -Name "GatewaySubnet" -VirtualNetwork $vnet2
$gw2ipconf1 = New-AzVirtualNetworkGatewayIpConfig -Name $GW2IPconf1 -Subnet $subnet2 -PublicIpAddress $gw2pip1
$gw2ipconf2 = New-AzVirtualNetworkGatewayIpConfig -Name $GW2IPconf2 -Subnet $subnet2 -PublicIpAddress $gw2pip2
Utwórz bramę sieci VPN z numerem AS i flagą "EnableActiveActiveFeature". Należy zastąpić domyślną nazwę ASN w bramach sieci VPN platformy Azure. Sieci ASN dla połączonych sieci wirtualnych muszą być inne, aby włączyć protokół BGP i routing tranzytowy.
New-AzVirtualNetworkGateway -Name $GWName2 -ResourceGroupName $RG2 -Location $Location2 -IpConfigurations $gw2ipconf1,$gw2ipconf2 -GatewayType Vpn -VpnType RouteBased -GatewaySku VpnGw1 -Asn $VNet2ASN -EnableActiveActiveFeature
Krok 2. Łączenie bram TestVNet1 i TestVNet2
W tym przykładzie obie bramy znajdują się w tej samej subskrypcji. Ten krok można wykonać w tej samej sesji programu PowerShell.
1. Pobieranie obu bram
Upewnij się, że logujesz się i łączysz się z subskrypcją 1.
$vnet1gw = Get-AzVirtualNetworkGateway -Name $GWName1 -ResourceGroupName $RG1
$vnet2gw = Get-AzVirtualNetworkGateway -Name $GWName2 -ResourceGroupName $RG2
2. Tworzenie obu połączeń
W tym kroku utworzysz połączenie z sieci TestVNet1 do sieci TestVNet2, a połączenie z sieci TestVNet2 do sieci TestVNet1.
New-AzVirtualNetworkGatewayConnection -Name $Connection12 -ResourceGroupName $RG1 -VirtualNetworkGateway1 $vnet1gw -VirtualNetworkGateway2 $vnet2gw -Location $Location1 -ConnectionType Vnet2Vnet -SharedKey 'AzureA1b2C3' -EnableBgp $True
New-AzVirtualNetworkGatewayConnection -Name $Connection21 -ResourceGroupName $RG2 -VirtualNetworkGateway1 $vnet2gw -VirtualNetworkGateway2 $vnet1gw -Location $Location2 -ConnectionType Vnet2Vnet -SharedKey 'AzureA1b2C3' -EnableBgp $True
Ważne
Pamiętaj, aby włączyć protokół BGP dla obu połączeń.
Po wykonaniu tych kroków połączenie zostanie nawiązane w ciągu kilku minut, a sesja komunikacji równorzędnej BGP zostanie włączona po zakończeniu połączenia między sieciami wirtualnymi z podwójną nadmiarowością:
Aktualizowanie istniejącej bramy sieci VPN
Po zmianie bramy aktywne-rezerwowej na aktywny-aktywny utworzysz inny publiczny adres IP, a następnie dodaj drugą konfigurację adresu IP bramy. Ta sekcja ułatwia zmianę istniejącej bramy sieci VPN platformy Azure z trybu aktywne-wstrzymanie na tryb aktywny-aktywny lub odwrotnie przy użyciu programu PowerShell. Bramę można również zmienić w witrynie Azure Portal na stronie Konfiguracja bramy sieci wirtualnej.
Zmienianie bramy aktywne-rezerwowej na bramę active-active-active
W poniższym przykładzie brama aktywne-rezerwowa jest konwertowana na bramę active-active-active.
1. Zadeklaruj zmienne
Zastąp następujące parametry używane w przykładach ustawieniami wymaganymi dla własnej konfiguracji, a następnie zadeklaruj te zmienne.
$GWName = "TestVNetAA1GW"
$VNetName = "TestVNetAA1"
$RG = "TestVPNActiveActive01"
$GWIPName2 = "gwpip2"
$GWIPconf2 = "gw1ipconf2"
Po zadeklarowaniu zmiennych możesz skopiować i wkleić ten przykład do konsoli programu PowerShell.
$vnet = Get-AzVirtualNetwork -Name $VNetName -ResourceGroupName $RG
$subnet = Get-AzVirtualNetworkSubnetConfig -Name 'GatewaySubnet' -VirtualNetwork $vnet
$gw = Get-AzVirtualNetworkGateway -Name $GWName -ResourceGroupName $RG
$location = $gw.Location
2. Utwórz publiczny adres IP, a następnie dodaj drugą konfigurację adresu IP bramy
$gwpip2 = New-AzPublicIpAddress -Name $GWIPName2 -ResourceGroupName $RG -Location $location -AllocationMethod Dynamic
Add-AzVirtualNetworkGatewayIpConfig -VirtualNetworkGateway $gw -Name $GWIPconf2 -Subnet $subnet -PublicIpAddress $gwpip2
3. Włącz tryb aktywny-aktywny i zaktualizuj bramę
W tym kroku włączysz tryb aktywny-aktywny i zaktualizujesz bramę. W tym przykładzie brama sieci VPN używa obecnie starszej wersji jednostki SKU w warstwie Standardowa. Jednak aktywny-aktywny nie obsługuje jednostki SKU w warstwie Standardowa. Aby zmienić rozmiar starszej jednostki SKU na obsługiwaną (w tym przypadku HighPerformance), wystarczy określić obsługiwaną starszą jednostkę SKU, której chcesz użyć.
Nie można zmienić starszej jednostki SKU na jedną z nowych jednostek SKU przy użyciu tego kroku. Można zmienić rozmiar starszej jednostki SKU tylko na inną obsługiwaną starszą jednostkę SKU. Na przykład nie można zmienić jednostki SKU z warstwy Standardowa na VpnGw1 (mimo że usługa VpnGw1 jest obsługiwana dla aktywne-aktywne), ponieważ standard jest starszą wersją jednostki SKU, a vpnGw1 jest bieżącą jednostkę SKU. Aby uzyskać więcej informacji na temat zmiany rozmiaru i migracji jednostek SKU, zobacz Jednostki SKU bramy.
Jeśli chcesz zmienić rozmiar bieżącej jednostki SKU, na przykład VpnGw1 na VpnGw3, możesz to zrobić, wykonując ten krok, ponieważ jednostki SKU znajdują się w tej samej rodzinie jednostek SKU. W tym celu należy użyć wartości :
-GatewaySku VpnGw3
Jeśli używasz tej opcji w środowisku, jeśli nie musisz zmieniać rozmiaru bramy, nie musisz określać parametru -GatewaySku. Zwróć uwagę, że w tym kroku należy ustawić obiekt bramy w programie PowerShell, aby wyzwolić rzeczywistą aktualizację. Ta aktualizacja może potrwać od 30 do 45 minut, nawet jeśli nie zmieniasz rozmiaru bramy.
Set-AzVirtualNetworkGateway -VirtualNetworkGateway $gw -EnableActiveActiveFeature -GatewaySku HighPerformance
Zmiana bramy active-active-active na bramę trybu wstrzymania aktywnego
1. Zadeklaruj zmienne
Zastąp następujące parametry używane w przykładach ustawieniami wymaganymi dla własnej konfiguracji, a następnie zadeklaruj te zmienne.
$GWName = "TestVNetAA1GW"
$RG = "TestVPNActiveActive01"
Po zadeklarowaniu zmiennych pobierz nazwę konfiguracji adresu IP, którą chcesz usunąć.
$gw = Get-AzVirtualNetworkGateway -Name $GWName -ResourceGroupName $RG
$ipconfname = $gw.IpConfigurations[1].Name
2. Usuń konfigurację adresu IP bramy i wyłącz tryb aktywny-aktywny
Użyj tego przykładu, aby usunąć konfigurację adresu IP bramy i wyłączyć tryb aktywny-aktywny. Zwróć uwagę, że należy ustawić obiekt bramy w programie PowerShell, aby wyzwolić rzeczywistą aktualizację.
Remove-AzVirtualNetworkGatewayIpConfig -Name $ipconfname -VirtualNetworkGateway $gw
Set-AzVirtualNetworkGateway -VirtualNetworkGateway $gw -DisableActiveActiveFeature
Ta aktualizacja może potrwać do 30 do 45 minut.
Następne kroki
Po zakończeniu procesu nawiązywania połączenia można dodać do sieci wirtualnych maszyny wirtualne. Kroki opisano w sekcji Tworzenie maszyny wirtualnej.


