Tworzenie lub edytowanie widoków publicznych lub widoków systemowych przy użyciu projektanta aplikacji
Ten temat dotyczy platformy Dynamics 365 Customer Engagement (on-premises). Aby zapoznać się z wersją tego tematu dotyczącą usługi Power Apps, zobacz: Praca z widokami w Projektancie aplikacji
W Dynamics 365 Customer Engagement (on-premises), widoki określają sposób wyświetlania rekordów dla konkretnego obiektu. Widok określa:
- Kolumny (atrybuty) do wyświetlenia
- Szerokość kolumn
- Domyślny sposób sortowania rekordów
- Które filtry są stosowane, aby określić, które rekordy będą domyślnie wyświetlane na liście
Zazwyczaj widoki dzieli się na trzy typy:
- Osobiste: Poszczególni użytkownicy mogą tworzyć widoki osobiste według swoich osobistych wymagań. Widoki te są widoczne tylko dla użytkownika, który je utworzył, i wszystkich osób, którym użytkownik je udostępni.
- Publiczne: Jako twórca aplikacji, możesz tworzyć i edytować widoki publiczne dopasowując je do swoich potrzeb. Te widoki są dostępne w selektorze widoku i można ich używać w podsiatkach w formularzu albo jako listę na pulpicie nawigacyjnym.
- System: Jako twórca aplikacji, możesz także modyfikować widoki systemowe, aby spełniały one wymagania organizacji. Są to widoki specjalne, od których zależy aplikacja: istnieją one dla encji systemowych lub są tworzone automatycznie podczas tworzenia encji niestandardowych. Te widoki są dostępne dla niektórych lub wszystkich użytkowników, w zależności od ich uprawnień.
Więcej informacji: Typy widoków
Utwórz widok publiczny
Jako twórca aplikacji możesz tworzyć i edytować widoki publiczne przy użyciu projektanta aplikacji.
Na karcie Składniki zaznacz Utwórz nowy.
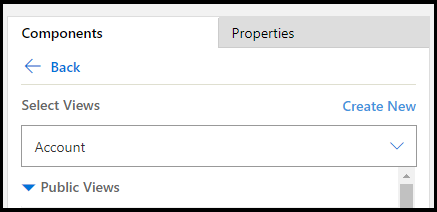
Dodaj kolumny, które mają być wyświetlane w widoku. Więcej informacji: Dodawanie kolumny do swojego widoku
Zastosuj kryteria filtrowania w celu uściślenia danych, które są wyświetlane w widoku. Więcej informacji: Definiowanie kryteriów filtrowania
Grupuj filtry przy użyciu opcji I lub LUB, aby dalej uściślać dane, które są wyświetlane w widoku. Więcej informacji: Grupowanie wielu filtrów
Sortuj porządek danych konfigurując główny i pomocniczy porządek sortowania kolumn. Więcej informacji: Ustaw główny i pomocniczy porządek sortowania kolumn
(Opcjonalnie) Konfigurowanie szerokość kolumny:
a. Wybierz kolumnę. Otworzy się karta Właściwości.
b. Konfiguruj Ustaw szerokość za pomocą wybranej szerokości kolumny.
Uwaga
Wartości Szerokość kolumny waha się od 25 pikseli do 300 pikseli.
(Opcjonalnie) Zmieniaj kolejność kolumn przeciągając kolumnę w wybrane miejsce.
Wizualny wskaźnik zostanie wyświetlony po przytrzymaniu kolumny nad miejscem, w które można ją przenieść.
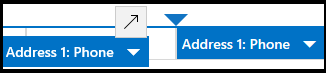
Uwaga
Kolejność kolumn można również zmienić za pomocą skrótów klawiaturowych. Wytnij kolumnę, wybierając kombinację klawiszy Ctrl + X, zaznacz kolumnę, a następnie wklej, wybierając klawisze Ctrl + V. Kolumny zostaną przeniesione na prawo od wybranej kolumny.
(Opcjonalnie) Dołącz ikonę lub plik do kolumny, aby odróżnić ją od innych kolumn w czasie wykonywania. Więcej informacji: Określ zasób sieci Web
Zapisz i zamknij widok.
Wybierz Opublikuj, aby udostępnić widok dla innych użytkowników w organizacji.
Otwórz i dodaj widok w Projektancie aplikacji
Poniżej wyjaśniono otwieranie i dodawanie widoku w Projektancie aplikacji.
W eksploratorze rozwiązań wybierz Aplikacje, a następnie wybierz aplikację, którą chcesz edytować, aby otworzyć ją w projektancie aplikacji.
W sekcji Widok encji wybierz Widoki.
W tym przykładzie wybraliśmy Widoki z encji Account.
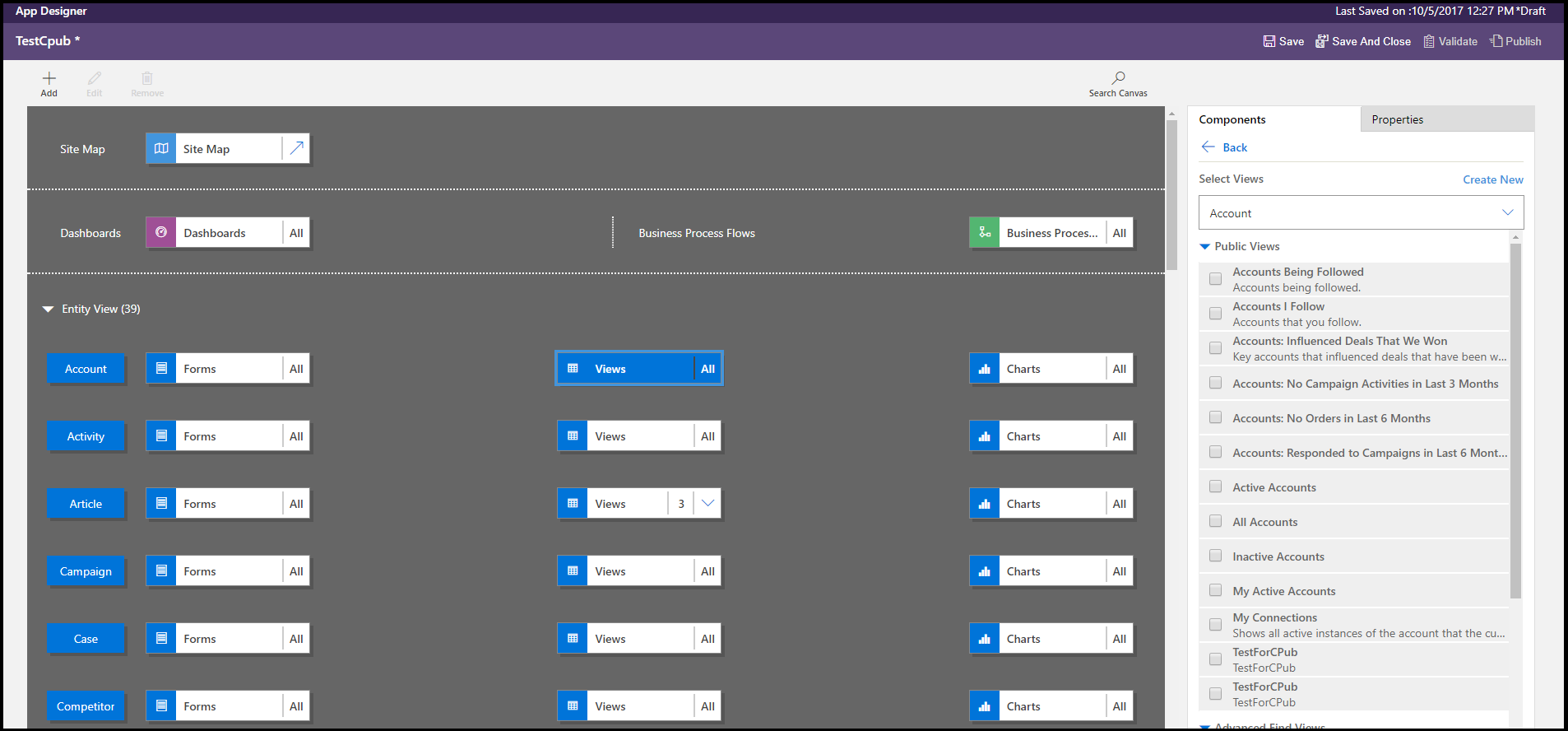
Aby dodać widok, zaznacz go za pomocą typów widoku, takich jak Publiczny, Szukanie zaawansowane, Skojarzone i Wyszukiwanie. Widok jest automatycznie dodawany do listy Widoki.
Uwaga
Widoki są wyświetlane na podstawie encji, która została wybrana. Na przykład po wybraniu Account, będą wyświetlane widoki, które są powiązane z encją Account.
Więcej informacji o projektancie aplikacji: Projektuj niestandardowe aplikacje biznesowe przy użyciu projektanta aplikacji
Dodaj kolumnę do widoku
Widoki wyświetlają rekordy w tabeli zawierającej wiersze i kolumny. Każdy wiersz jest rekordem, a pola wyświetlane z rekordu są określane przez kolumn, które dodajesz do widoku.
W projektancie aplikacji, na karcie Składniki wybierz listę Atrybuty kolumny dla Obiekt podstawowy lub Encja pokrewna.
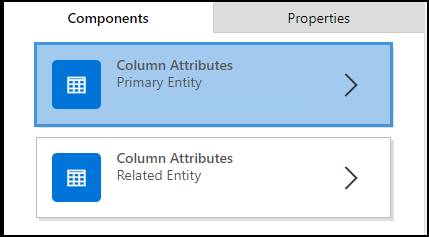
Korzystając z listy wybierz atrybut i przeciągnij go do nagłówka kolumny. Można także dodać atrybut, klikając go dwukrotnie.
Powtórz krok 2, dopóki nie zostaną dodane wszystkie atrybuty, które mają być wyświetlane w widoku.
Podczas dodawania atrybutów możesz je przeciągać w dowolne miejsce między istniejącymi nagłówkami kolumn. Można również zmieniać położenie kolumn po dodaniu ich do widoku.
Zdefiniuj kryteria filtrowania
Można ustawić kryteria filtrowania, dzięki czemu tylko podzestawu rekordów będzie wyświetlany w widoku. Po otwarciu widoku wyświetlane są tylko rekordy, które spełniają zdefiniowane kryteria filtrowania. Można wybrać pola z obu encji podstawowych i pokrewnych, aby wykonać filtrowanie.
W projektancie aplikacji, rozwiń sekcje Kryteria filtrowania.

Wybierz Dodaj filtr.
Wybierz atrybut z listy rozwijanej w pierwszej kolumnie.
Wybierz operator z listy rozwijanej w drugiej kolumnie.

Wprowadź wartość, według której ma zostać przeprowadzone filtrowanie, w trzeciej kolumnie.
Można filtrować dane na podstawie atrybutów encji pokrewnych, nie tylko encji podstawowej.
Na karcie Składniki zaznacz listę Atrybuty kolumny dla Encja pokrewna, wybierz strzałkę w dół Wybierz encję w najwyższym polu, a następnie wybierz żądaną encję.
To spowoduje dodanie osobnej sekcji.
Powtórz kroki od 2 do 5 z powyższej procedury.
Więcej informacji: Tworzenie i edytowanie relacji między encjami
Grupuj wiele filtrów
Jeśli chcesz filtrować rekordy przy użyciu więcej niż jednego pola możesz do widoku dodać wiele filtrów.
- Wybierz filtry, które chcesz zgrupować.

- Wybierz Grupa I lub Grupa LUB, aby grupować filtry.
 Po wybraniu Grupa I, w widoku są wyświetlane tylko rekordy spełniające oba kryteria filtrowania. Po wybraniu Grupa LUB, są wyświetlane rekordy spełniające kryteria filtrowania. Na przykład, aby wyświetlić tylko te rekordy, które mają priorytet Wysoki lub Normalny i stan Aktywne, zaznacz Grupa I.
Po wybraniu Grupa I, w widoku są wyświetlane tylko rekordy spełniające oba kryteria filtrowania. Po wybraniu Grupa LUB, są wyświetlane rekordy spełniające kryteria filtrowania. Na przykład, aby wyświetlić tylko te rekordy, które mają priorytet Wysoki lub Normalny i stan Aktywne, zaznacz Grupa I.
Aby usunąć filtr z grupy, należy wybrać grupę, a następnie wybrać Rozgrupuj.
Ustaw główny i pomocniczy porządek sortowania kolumn
Po otwarciu widoku, rekordy, które są wyświetlane, są sortowane w kolejności ustawionej podczas tworzenia widoku. Domyślnie rekordy będą sortowane według pierwszej kolumny w widoku jeśli kolejność sortowania nie zostanie wybrana. Można wybrać sortowanie według jednej kolumny, lub można wybrać dwie kolumny — podstawową i jedną pomocniczą— aby według nich przeprowadzić sortowanie. Po otwarciu widoku rekordy najpierw będą sortowane według kolumny, którą chcesz użyć dla sortowania podstawowego, a następnie według kolumny, której chcesz użyć dla sortowania pomocniczego.
Uwaga
Można ustawić tylko porządek sortowania główny i pomocniczy dla atrybutów kolumny dodanych z encji podstawowej.
Wybierz kolumnę, dla której użyć do sortowania.
Wybierz strzałkę w dół, a następnie wybierz Sortowanie podstawowe lub Sortowanie pomocnicze.

W przypadku usunięcia kolumny, którą wybrano na podstawową kolejność sortowania, kolumna, którą wybrano na pomocniczą kolejność sortowania staje się tą podstawową.
Określ zasób sieci Web
Określ zasób sieci Web typu skrypt, aby skojarzyć z kolumną w widoku. Te skrypty pomagają wyświetlać ikony dla kolumn.
- Wybierz kolumnę, do której chcesz dodać zasób sieci Web.
- Na karcie Właściwości zaznacz Zaawansowane.
- Z listy rozwijanej Zasób sieci Web wybierz zasób sieci Web, którego chcesz użyć.
- W polu Nazwa funkcji wprowadź nazwę funkcji.
Edytuj widok publiczny lub widok systemowy
Można zmienić sposób wyświetlania widoku publicznego lub widoku systemowego dodając, konfigurując lub usuwając kolumny.
Na liście Widoki dla encji, wybierz strzałkę w dół Pokaż listę odwołań
 .
.
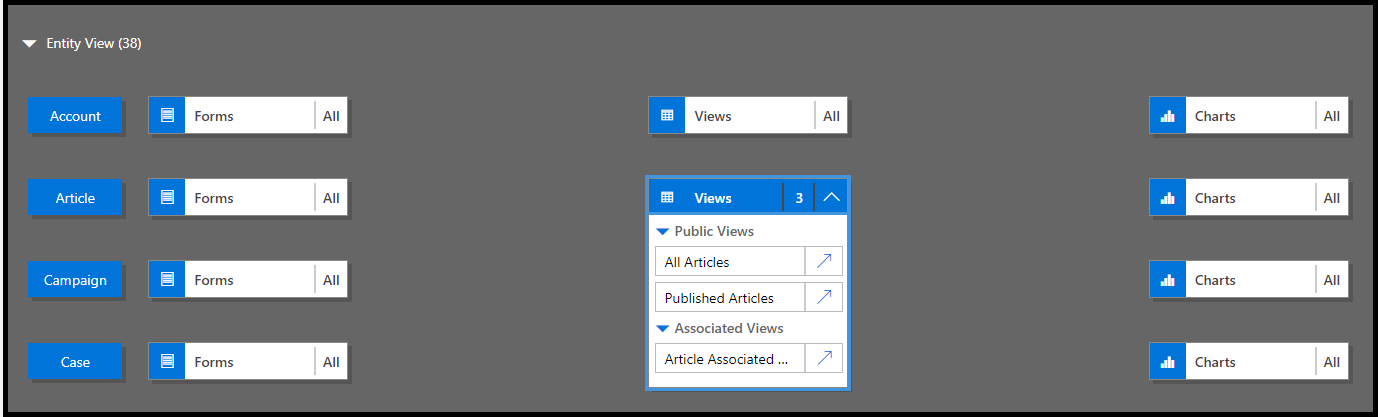
Obok widoku, który chcesz edytować, wybierz Otwórz projektanta widoków
 .
.Widok jest otwierany w Projektancie widoku.
Podczas edytowania widoku publicznego lub widoku systemowego należy zapisać i opublikować zmiany, zanim będą one widoczne w aplikacji.
Narzędzia Wspólnoty
Wyświetl Replikator układu i Projektant widoku to narzędzia opracowane przez społeczność XrmToolbox dla Customer Engagement.
Więcej informacji: Narzędzia dla deweloperów.
Uwaga
Narzędzia te są udostępniane przez XrmToolBox i nie są obsługiwane przez firmę Microsoft. Jeśli masz pytania dotyczące narzędzia, skontaktuj się z jego wydawcą. Więcej informacji: XrmToolBox.