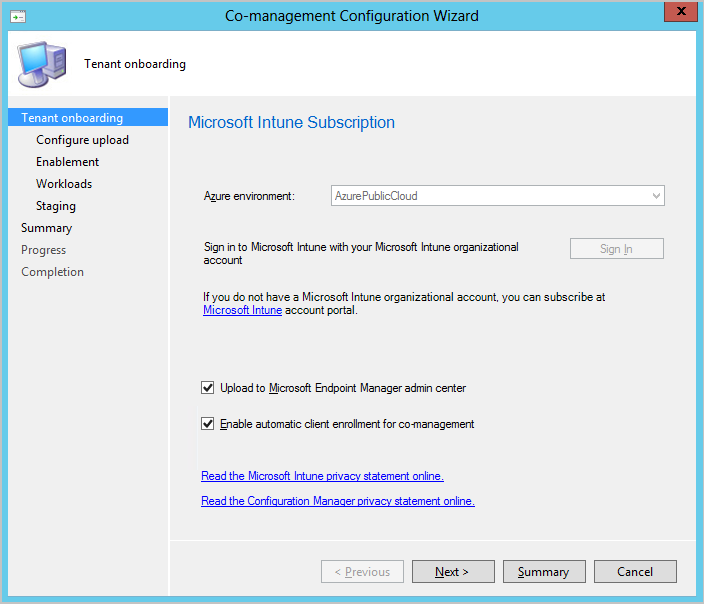Włączanie dołączania dzierżawy usługi Microsoft Intune: synchronizacja urządzeń i akcje urządzenia
Dotyczy: programu Configuration Manager (bieżąca gałąź)
Rodzina produktów usługi Microsoft Intune to zintegrowane rozwiązanie do zarządzania wszystkimi urządzeniami. Firma Microsoft łączy program Configuration Manager i usługę Intune w jedną konsolę o nazwie Centrum administracyjne usługi Microsoft Intune. Urządzenia programu Configuration Manager można przekazać do usługi w chmurze i wykonywać akcje z bloku Urządzenia w centrum administracyjnym.
Ważna
Po dołączeniu witryny programu Configuration Manager do dzierżawy usługi Microsoft Intune lokacja wysyła więcej danych do firmy Microsoft. Artykuł Dotyczący zbierania danych dołączania dzierżawcy zawiera podsumowanie wysyłanych danych.
Włączanie przekazywania urządzenia, gdy współzarządzanie jest już włączone
Jeśli współzarządzanie jest obecnie włączone, musisz użyć właściwości współzarządzania, aby włączyć przekazywanie urządzeń. Jeśli współzarządzanie nie jest jeszcze włączone, użyj Kreatora konfiguracji dołączania do chmury , aby zamiast tego włączyć przekazywanie urządzenia. Przed włączeniem dołączania dzierżawy sprawdź, czy zostały spełnione wymagania wstępne dotyczące dołączania dzierżawy .
Gdy współzarządzanie jest już włączone, edytuj właściwości współzarządzania, aby włączyć przekazywanie urządzeń, korzystając z poniższych instrukcji:
- W konsoli administracyjnej programu Configuration Manager przejdź do obszaru Omówienie administracji>Dołączanie> do chmuryusług>w chmurze.
- W wersji 2103 i starszych wybierz węzeł Współzarządzania.
- Na wstążce wybierz pozycję Właściwości dla zasad produkcyjnych współzarządzania.
- Na karcie Konfigurowanie przekazywania wybierz pozycję Przekaż do centrum administracyjnego programu Microsoft Endpoint Manager. Wybierz pozycję Zastosuj.
- Domyślnym ustawieniem przekazywania urządzeń są wszystkie moje urządzenia zarządzane przez program Microsoft Endpoint Configuration Manager. W razie potrzeby możesz ograniczyć przekazywanie do pojedynczej kolekcji urządzeń.
- Po wybraniu pojedynczej kolekcji są również przekazywane jej kolekcje podrzędne.
- Sprawdź opcję Włącz analizę punktów końcowych dla urządzeń przekazanych do programu Microsoft Endpoint Manager , jeśli chcesz również uzyskać szczegółowe informacje dotyczące optymalizacji środowiska użytkownika końcowego w usłudze Endpoint Analytics.
- Sprawdź opcję Wymuszanie kontroli dostępu opartej na rolach dla urządzeń przesyłanych do usługi w chmurze. Domyślnie kontrola dostępu oparta na rolach SCCM jest wymuszana wraz z kontrolą RBAC usługi Intune podczas przekazywania urządzeń programu Configuration Manager do usługi w chmurze. W związku z tym pole wyboru jest domyślnie zaznaczone. Jeśli chcesz wymusić tylko kontrolę rbac usługi Intune lub jeśli używasz konta tylko w chmurze, musisz usunąć zaznaczenie tej opcji.
- Sprawdź opcję Włączanie przekazywania danych punktu końcowego w usłudze Microsoft Defender na potrzeby raportowania na urządzeniach przekazanych do centrum administracyjnego usługi Microsoft Intune , jeśli chcesz używać raportów zabezpieczeń punktu końcowego w centrum administracyjnym usługi Intune
Ważna
Po włączeniu przekazywania danych analizy punktu końcowego domyślne ustawienia klienta są automatycznie aktualizowane, aby umożliwić zarządzanym punktom końcowym wysyłanie odpowiednich danych do serwera lokacji programu Configuration Manager. Jeśli używasz niestandardowych ustawień klienta, może być konieczne zaktualizowanie i ponowne wdrożenie ich w celu zbierania danych. Aby uzyskać więcej informacji na ten temat, a także jak skonfigurować zbieranie danych, na przykład ograniczyć zbieranie tylko do określonego zestawu urządzeń, zobacz sekcję Konfigurowanie zbierania danych analizy punktów końcowych.
- Po wyświetleniu monitu zaloguj się przy użyciu konta administratora globalnego .
- Wybierz pozycję Tak , aby zaakceptować powiadomienie Utwórz aplikację Microsoft Entra . Ta akcja aprowizuje jednostkę usługi i tworzy rejestrację aplikacji Microsoft Entra w celu ułatwienia synchronizacji.
- Wybierz przycisk OK , aby zamknąć właściwości współzarządzania po wprowadzeniu zmian.
Włączanie przekazywania urządzenia, gdy współzarządzanie nie jest włączone
Jeśli nie masz włączonego współzarządzania, włącz przekazywanie urządzeń za pomocą Kreatora konfiguracji dołączania w chmurze . Urządzenia można przekazywać bez włączania automatycznej rejestracji na potrzeby współzarządzania lub przełączania obciążeń do usługi Intune. Wszystkie urządzenia zarządzane przez program Configuration Manager, które mają wartość Tak w kolumnie Klient , są przekazywane. W razie potrzeby możesz ograniczyć przekazywanie do pojedynczej kolekcji urządzeń. Jeśli współzarządzanie jest już włączone w twoim środowisku, Edytuj właściwości współzarządzania , aby włączyć przekazywanie urządzenia. Przed włączeniem dołączania dzierżawy sprawdź, czy zostały spełnione wymagania wstępne dotyczące dołączania dzierżawy .
Jeśli współzarządzanie nie jest włączone, użyj poniższych instrukcji, aby włączyć przekazywanie urządzenia:
W konsoli administracyjnej programu Configuration Manager przejdź do obszaru Omówienie administracji>Dołączanie> do chmuryusług>w chmurze. W wersji 2103 i starszych wybierz węzeł Współzarządzania.
- Począwszy od programu Configuration Manager w wersji 2111, środowisko dołączania do dzierżawy uległo zmianie. Kreator dołączania do chmury ułatwia włączanie dołączania dzierżawy i innych funkcji w chmurze. Możesz wybrać uproszczony zestaw zalecanych wartości domyślnych lub dostosować funkcje dołączania do chmury. Aby uzyskać więcej informacji na temat włączania dołączania dzierżawy za pomocą nowego kreatora, zobacz Włączanie dołączania do chmury.
Na wstążce wybierz pozycję Konfiguruj dołączanie do chmury , aby otworzyć kreatora. W wersji 2103 lub starszej wybierz pozycję Konfiguruj współzarządzanie , aby otworzyć kreatora.
Na stronie dołączania wybierz pozycję AzurePublicCloud dla swojego środowiska. Usługi Azure Government Cloud i Azure China 21Vianet nie są obsługiwane.
- Począwszy od wersji 2107, klienci rządowi USA mogą wybrać pozycję AzureUSGovernmentCloud.
Wybierz pozycję Zaloguj. Zaloguj się przy użyciu konta administratora globalnego .
Upewnij się, że opcja Włącz centrum administracyjne programu Microsoft Endpoint Manager została wybrana na stronie Dołączanie do chmury . W wersji 2103 lub starszej wybierz opcję Przekaż do centrum administracyjnego programu Microsoft Endpoint Manager na stronie Dołączanie dzierżawy .
- Upewnij się, że opcja Włącz automatyczną rejestrację klienta dla współzarządzania nie jest zaznaczona, jeśli nie chcesz teraz włączać współzarządzania. Jeśli chcesz włączyć współzarządzanie, wybierz opcję .
- Jeśli włączysz współzarządzanie wraz z przekazywaniem urządzenia, w kreatorze zostaną wyświetlone dodatkowe strony do ukończenia. Aby uzyskać więcej informacji, zobacz Włączanie współzarządzania.
Wybierz pozycję Dalej, a następnie pozycję Tak , aby zaakceptować powiadomienie Utwórz aplikację Microsoft Entra . Ta akcja aprowizuje jednostkę usługi i tworzy rejestrację aplikacji Microsoft Entra w celu ułatwienia synchronizacji.
- Opcjonalnie można zaimportować wcześniej utworzoną aplikację Microsoft Entra podczas dołączania do dzierżawy. Aby uzyskać więcej informacji, zobacz sekcję Importowanie wcześniej utworzonej aplikacji Microsoft Entra .
Na stronie Konfigurowanie przekazywania wybierz zalecane ustawienie przekazywania urządzeń dla wszystkich moich urządzeń zarządzanych przez program Microsoft Endpoint Configuration Manager. W razie potrzeby możesz ograniczyć przekazywanie do pojedynczej kolekcji urządzeń.
- Po wybraniu pojedynczej kolekcji są również przekazywane jej kolekcje podrzędne.
Sprawdź opcję Włącz analizę punktów końcowych dla urządzeń przekazanych do programu Microsoft Endpoint Manager , jeśli chcesz również uzyskać szczegółowe informacje w celu zoptymalizowania środowiska użytkownika końcowego w usłudze Endpoint Analytics.
Sprawdź opcję Wymuszanie kontroli dostępu opartej na rolach dla urządzeń przesyłanych do usługi w chmurze. Domyślnie kontrola dostępu oparta na rolach SCCM jest wymuszana wraz z kontrolą RBAC usługi Intune podczas przekazywania urządzeń programu Configuration Manager do usługi w chmurze. W związku z tym pole wyboru jest domyślnie zaznaczone. Jeśli chcesz wymusić tylko kontrolę rbac usługi Intune lub jeśli używasz konta tylko w chmurze, musisz usunąć zaznaczenie tej opcji.
Sprawdź opcję Włączanie przekazywania danych punktu końcowego w usłudze Microsoft Defender na potrzeby raportowania na urządzeniach przekazanych do centrum administracyjnego usługi Microsoft Intune , jeśli chcesz używać raportów zabezpieczeń punktu końcowego w centrum administracyjnym usługi Intune
Wybierz pozycję Podsumowanie , aby przejrzeć wybór, a następnie wybierz pozycję Dalej.
Po zakończeniu pracy kreatora wybierz pozycję Zamknij.
Tagi zakresu
Urządzenia dołączone do dzierżawy otrzymują domyślny tag zakresu z usługi Microsoft Intune. Jeśli usuniesz domyślny tag zakresu z urządzenia dołączonego do dzierżawy, urządzenie nie będzie w ogóle wyświetlane w centrum administracyjnym usługi Microsoft Intune. Obecnie nie można przypisać do urządzeń dołączonych do dzierżawy tagów zakresu w przeciwieństwie do urządzeń współzarządzanych .
Jednak czasami nie chcesz, aby niektóre role usługi Intune wyświetlały urządzenia dołączone do dzierżawy. Możesz na przykład nie chcieć, aby ktoś z rolą operatora pomocy technicznej usługi Intune widział urządzenia dołączone do dzierżawy, ponieważ są to serwery. W takich przypadkach utwórz lub użyj roli niestandardowej w usłudze Intune, która nie ma wartości domyślnej na liście tagów zakresu. Podczas tworzenia niestandardowych ról usługi Intune należy pamiętać, że domyślny tag zakresu jest automatycznie dodawany do wszystkich nieoznaczonych obiektów.
Wykonywanie akcji urządzenia
W przeglądarce przejdź do
intune.microsoft.comWybierz pozycję Urządzenia , a następnie pozycję Wszystkie urządzenia , aby wyświetlić przekazane urządzenia. Program ConfigMgr zostanie wyświetlony w kolumnie Zarządzane przez dla przekazanych urządzeń.

Wybierz urządzenie, aby załadować stronę Przegląd .
Wybierz dowolną z następujących akcji:
- Synchronizuj zasady maszyny
- Synchronizuj zasady użytkownika
- Cykl oceny aplikacji
Wyświetlanie stanu łącznika programu Configuration Manager z poziomu konsoli administracyjnej
W centrum administracyjnym usługi Microsoft Intune możesz sprawdzić stan łącznika programu Configuration Manager. Aby wyświetlić stan łącznika, przejdź do pozycji Łączniki administracji>dzierżawy i tokeny>programu Microsoft Endpoint Configuration Manager. Wybierz hierarchię programu Configuration Manager, aby wyświetlić dodatkowe informacje na jej temat.
Wyświetlanie zaleceń i szczegółowych informacji w celu wzbogacenia środowiska kondycji lokacji programu Configuration Manager i zarządzania urządzeniami
Możesz wyświetlić zalecenia i szczegółowe informacje dotyczące witryn programu Configuration Manager. Te zalecenia mogą pomóc poprawić kondycję i infrastrukturę lokacji oraz wzbogacić środowisko zarządzania urządzeniami.
Zalecenia obejmują:
- Jak uprościć infrastrukturę
- Ulepszanie zarządzania urządzeniami
- Zapewnianie szczegółowych informacji o urządzeniu
- Poprawianie kondycji witryny
Aby wyświetlić zalecenia, przejdź do pozycji Łączniki administracji > dzierżawy i tokeny > programu Microsoft Endpoint Configuration Manager i wybierz witrynę , aby wyświetlić zalecenia dotyczące tego rozwiązania. Po wybraniu tej opcji znajdziesz kartę Zalecenia , która wyświetla poszczególne szczegółowe informacje, oraz link Dowiedz się więcej , który otwiera szczegółowe informacje na temat sposobu stosowania tego zalecenia.
Odłączanie od dołączania dzierżawy
Chociaż wiemy, że klienci uzyskują ogromną wartość, włączając dołączanie dzierżawy, rzadko zdarza się, że konieczne może być odłączenie hierarchii. Możesz odłączyć się z konsoli programu Configuration Manager (metoda zalecana) lub z centrum administracyjnego usługi Microsoft Intune.
Odłączanie z konsoli programu Configuration Manager
Gdy dołączanie dzierżawy jest już włączone, edytuj właściwości współzarządzania, aby wyłączyć przekazywanie i odłączanie urządzenia.
- W konsoli administracyjnej programu Configuration Manager przejdź do obszaru Omówienie administracji>Dołączanie> do chmuryusług>w chmurze.
- W wersji 2103 i starszych wybierz węzeł Współzarządzania.
- Na wstążce wybierz pozycję Właściwości dla zasad produkcyjnych współzarządzania.
- Na karcie Konfigurowanie przekazywania usuń wybór centrum administracyjnego przekaż do centrum administracyjnego programu Microsoft Endpoint Manager .
- Wybierz pozycję Zastosuj.
Odłączanie od centrum administracyjnego usługi Microsoft Intune
W razie potrzeby można odłączyć hierarchię programu Configuration Manager z centrum administracyjnego usługi Microsoft Intune. Na przykład może być konieczne odłączenie od centrum administracyjnego po scenariuszu odzyskiwania po awarii, w którym środowisko lokalne zostało usunięte. Wykonaj poniższe kroki, aby usunąć hierarchię programu Configuration Manager z centrum administracyjnego usługi Microsoft Intune:
- Zaloguj się do centrum administracyjnego usługi Microsoft Intune.
- Wybierz pozycję Administracja dzierżawą , a następnie pozycję Łączniki i tokeny.
- Wybierz pozycję Microsoft Endpoint Configuration Manager.
- Wybierz nazwę witryny, którą chcesz odłączyć, a następnie wybierz pozycję Usuń.
- Jeśli brakuje informacji o witrynie, łącznik może być wymieniony jako Nieznany .
Po odłączeniu hierarchii z centrum administracyjnego usunięcie hierarchii z centrum administracyjnego usługi Microsoft Intune może potrwać do dwóch godzin. Jeśli odłączysz witrynę programu Configuration Manager 2103 lub nowszą, która jest w trybie online i w dobrej kondycji, proces może potrwać tylko kilka minut.
Uwaga
Jeśli używasz niestandardowych ról RBAC w usłudze Intune, musisz przyznać organizacji>usuń uprawnienie do odłączania hierarchii.
Importowanie wcześniej utworzonej aplikacji Microsoft Entra (opcjonalnie)
Podczas nowego dołączania administrator może określić wcześniej utworzoną aplikację podczas dołączania do dołączania dzierżawy. Nie udostępniaj ani nie używaj ponownie aplikacji Microsoft Entra w wielu hierarchiach. Jeśli masz wiele hierarchii, utwórz oddzielne aplikacje Microsoft Entra dla każdego z nich.
Na stronie dołączania w Kreatorze konfiguracji dołączania do chmury (Kreator konfiguracji współzarządzania w wersjach 2103 i starszych) wybierz pozycję Opcjonalnie zaimportuj oddzielną aplikację internetową, aby zsynchronizować dane klienta programu Configuration Manager z centrum programu Endpoint Manager usługi Microsoft Intune. Ta opcja spowoduje wyświetlenie monitu o podanie następujących informacji dla aplikacji Microsoft Entra:
- Nazwa dzierżawy usługi Microsoft Entra
- Identyfikator dzierżawy usługi Microsoft Entra
- Nazwa aplikacji
- Identyfikator klienta
- Klucz tajny
- Wygaśnięcie klucza tajnego
- Identyfikator URI identyfikatora aplikacji
Ważna
Identyfikator URI identyfikatora aplikacji musi używać jednego z następujących formatów:
-
api://{tenantId}/{string}na przykładapi://5e97358c-d99c-4558-af0c-de7774091dda/ConfigMgrService -
https://{verifiedCustomerDomain}/{string}na przykładhttps://contoso.onmicrosoft.com/ConfigMgrService
Aby uzyskać więcej informacji na temat tworzenia aplikacji Microsoft Entra, zobacz Konfigurowanie usług platformy Azure.
-
W przypadku korzystania z zaimportowanej aplikacji Microsoft Entra nie otrzymasz powiadomienia o nadchodzącej dacie wygaśnięcia z powiadomień konsoli.
Uprawnienia i konfiguracja aplikacji Microsoft Entra
Użycie wcześniej utworzonej aplikacji podczas dołączania do dołączania dzierżawy wymaga następujących uprawnień:
Uprawnienia mikrousługi programu Configuration Manager:
- CmCollectionData.read
- CmCollectionData.write
Uprawnienia programu Microsoft Graph:
- Uprawnienie Directory.Read.All aplikacji
- Directory.Read.All Delegowane uprawnienie katalogu
Upewnij się, że dla aplikacji Microsoft Entra wybrano opcję Udziel zgody administratora dla dzierżawy . Aby uzyskać więcej informacji, zobacz Udzielanie zgody administratora w obszarze Rejestracje aplikacji.
Zaimportowana aplikacja musi być skonfigurowana w następujący sposób:
- Zarejestrowane tylko dla kont w tym katalogu organizacyjnym. Aby uzyskać więcej informacji, zobacz Zmienianie osób, które mogą uzyskiwać dostęp do aplikacji.
- Ma prawidłowy identyfikator URI aplikacji i wpis tajny.
Następne kroki
- Rejestrowanie urządzeń programu Configuration Manager w analizie punktów końcowych
- Aby uzyskać informacje o dołączaniu plików dziennika dzierżawy, zobacz Rozwiązywanie problemów z dołączaniem dzierżawy.