Tworzenie fragmentatora dynamicznego, którego rozmiar można zmienić w usłudze Power BI
DOTYCZY: program Power BI Desktop
usługa Power BI
Dynamiczne fragmentatory zmieniają rozmiar, aby zmieściły się w dowolnym miejscu w raporcie. Dzięki dynamicznym fragmentatorom można zmienić ich rozmiar na różne rozmiary i kształty, od poziomego kafelka do kwadratu do pionowego, a wartości we fragmentatorze zmieniają się tak, jak to robisz. W programie Power BI Desktop i w usługa Power BI fragmentatory kafelków i fragmentatory daty/zakresu mogą odpowiadać. Fragmentatory dat/zakresu mają również ulepszone obszary dotykowe, dzięki czemu łatwiej jest je zmienić za pomocą palca. Fragmentatory dynamiczne można tworzyć tak małe, jak i tak duże, jak chcesz. Zmiana rozmiaru jest również automatycznie dopasowana do raportów w usługa Power BI, a także w aplikacjach mobilnych usługi Power BI.
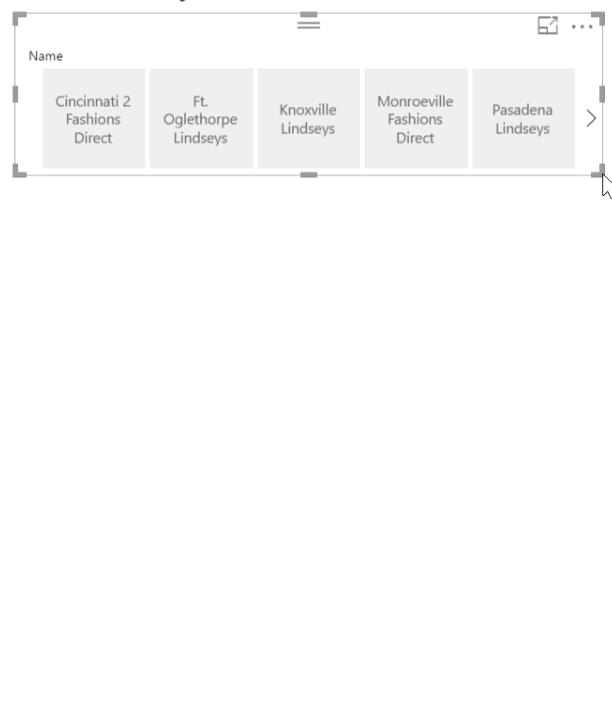
Tworzenie fragmentatora
Pierwszym krokiem tworzenia dynamicznego fragmentatora jest utworzenie podstawowego fragmentatora.
Wybierz ikonę
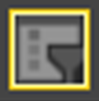 Fragmentator w okienku Wizualizacje.
Fragmentator w okienku Wizualizacje.Przeciągnij pole, na które chcesz filtrować, do pola.
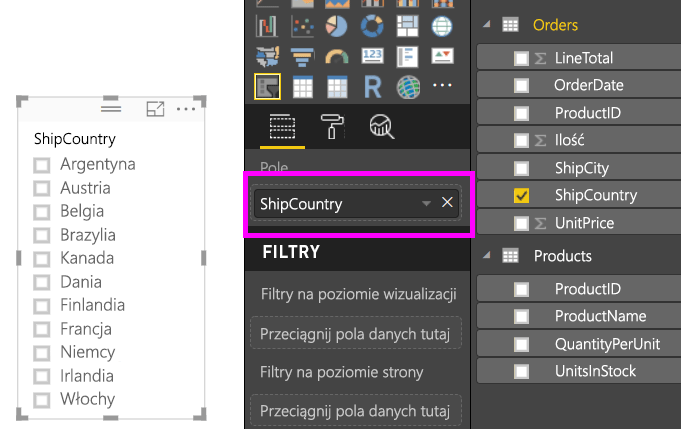
Konwertowanie na fragmentator kafelka
Po wybraniu fragmentatora w okienku Wizualizacje wybierz kartę Format .
Rozwiń sekcję Ustawienia fragmentatora, a następnie w polu Styl wybierz pozycję Kafelek.
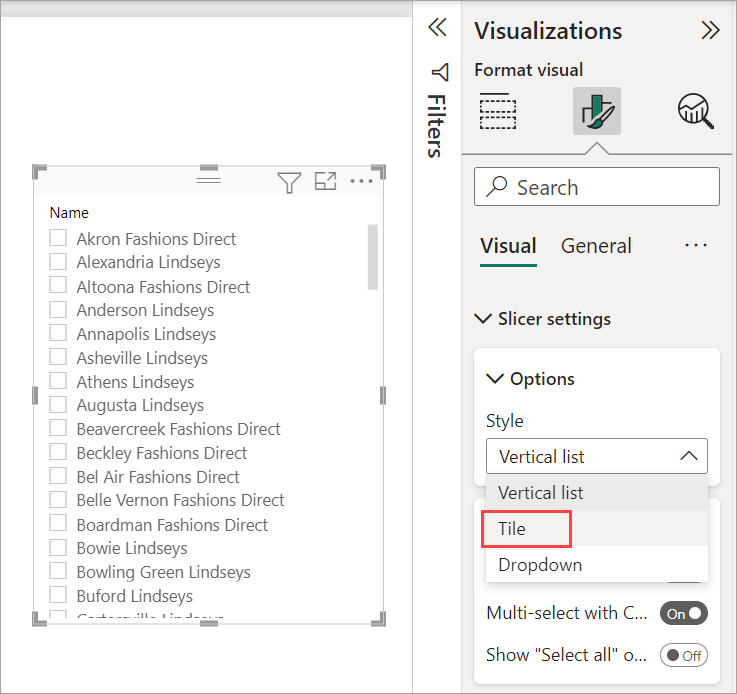
Prawdopodobnie zechcesz zwiększyć jej zakres, aby pokazać więcej wartości.
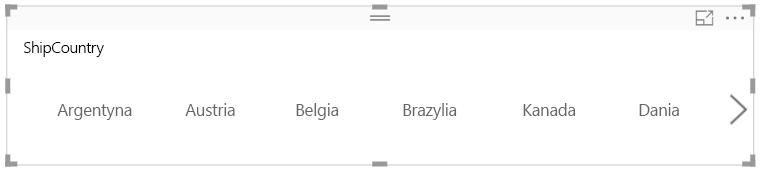
Szybkie reagowanie i eksperymentowanie z nim
Ten krok jest łatwy.
Po wybraniu fragmentatora w okienku Wizualizacje wybierz kartę Format .
W obszarze Właściwości rozwiń pozycję Opcje zaawansowane, a następnie przesuń suwak Dynamiczny na Włączone.

Teraz możesz z nim grać. Przeciągnij rogi, aby skrócić, wysoki, szeroki i wąski. Jeśli zmienisz ją na wystarczająco małą, stanie się ona tylko ikoną filtru.

Dodawanie go do układu raportu na telefon
W programie Power BI Desktop można utworzyć układ telefonu dla każdej strony raportu. Jeśli strona ma układ telefonu, jest wyświetlana na telefonie komórkowym w widoku pionowym. W przeciwnym razie musisz wyświetlić go w widoku poziomym.
W menu Widok wybierz pozycję Układ mobilny.
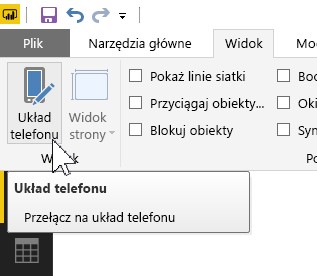
Przeciągnij wszystkie wizualizacje, które chcesz umieścić w raporcie na telefon, do siatki. Po przeciągnięciu fragmentatora dynamicznego ustaw go na żądany rozmiar — w tym przypadku wystarczy ikona filtru.
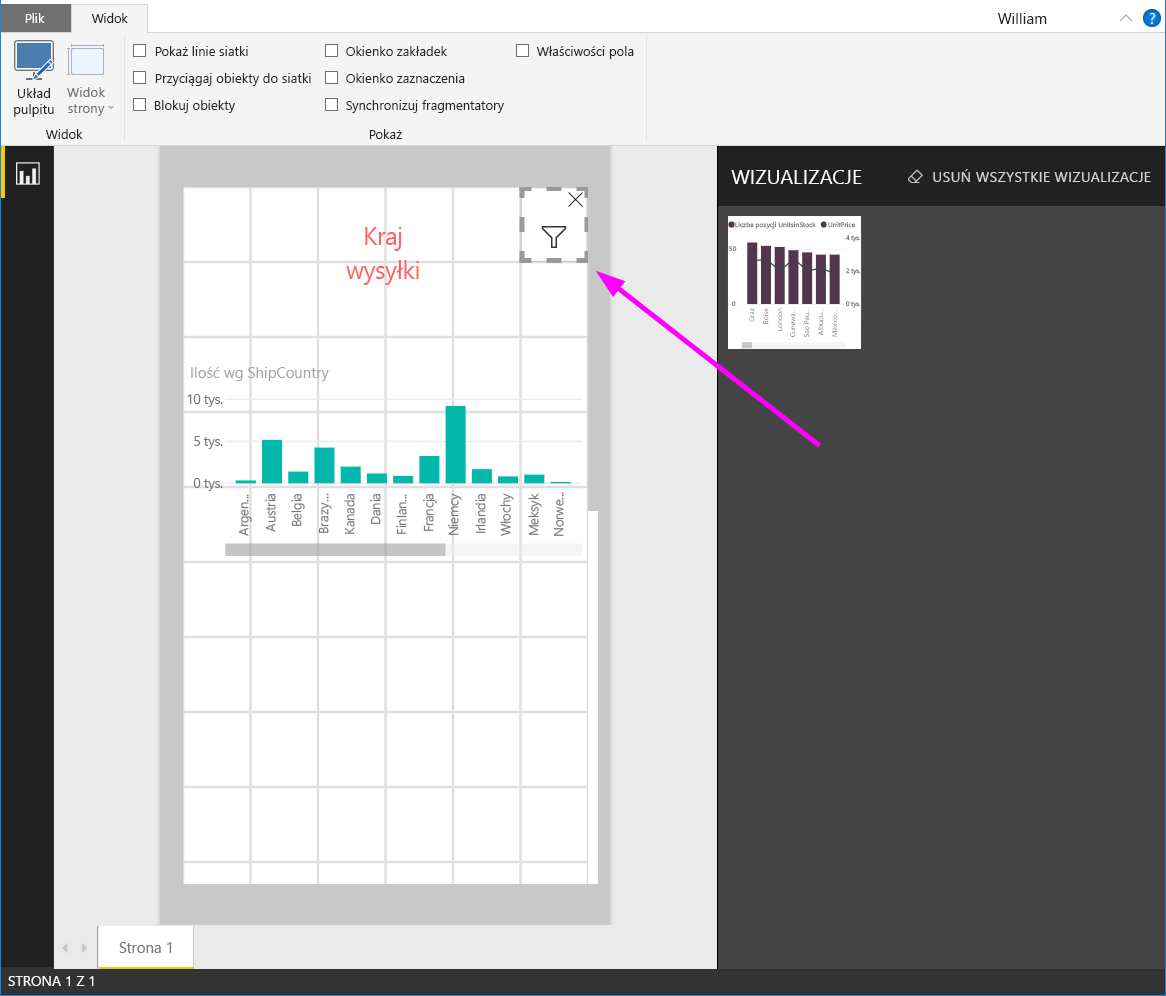
Przeczytaj więcej na temat tworzenia raportów zoptymalizowanych pod kątem aplikacji mobilnych usługi Power BI.
Tworzenie dynamicznego fragmentatora czasu lub zakresu
Możesz wykonać te same kroki, aby fragmentator czasu lub zakresu odpowiadał. Po ustawieniu opcji Responsywne na Wł. zauważysz kilka rzeczy:
- Wizualizacje optymalizują kolejność pól wejściowych w zależności od rozmiaru dozwolonego na kanwie.
- Wyświetlanie elementu danych jest zoptymalizowane pod kątem jak największego wykorzystania fragmentatora na podstawie rozmiaru dozwolonego na kanwie.
- Nowe okrągłe paski obsługi na suwakach optymalizują interakcje dotykowe.
- Gdy wizualizacja stanie się zbyt mała, aby była przydatna, staje się ikoną reprezentującą typ wizualizacji w swoim miejscu. Aby wchodzić z nim w interakcje, wystarczy dwukrotnie nacisnąć, aby otworzyć go w trybie koncentracji uwagi. Pozwala to zaoszczędzić cenne miejsce na stronie raportu bez utraty funkcjonalności.
Powiązana zawartość
- Fragmentatory w usłudze Power BI
- Masz więcej pytań? Zapytaj Społeczność usługi Power BI