Dodawanie interakcyjności do wizualizacji według wybranych wizualizacji usługi Power BI
Usługa Power BI udostępnia dwa sposoby interakcji z wizualizacjami — wybieranie i filtrowanie. W poniższym przykładzie pokazano, jak wybrać element z jednej wizualizacji i powiadomić inne wizualizacje w raporcie o nowym stanie wyboru.
Interfejs odpowiada Selection obiektowi:
export interface ISelectionId {
equals(other: ISelectionId): boolean;
includes(other: ISelectionId, ignoreHighlight?: boolean): boolean;
getKey(): string;
getSelector(): Selector;
getSelectorsByColumn(): SelectorsByColumn;
hasIdentity(): boolean;
}
Wybieranie punktów danych za pomocą menedżera wyboru
Obiekt hosta wizualizacji udostępnia metodę tworzenia wystąpienia menedżera wyboru. Menedżer wyboru ma odpowiednią metodę dla każdej z następujących akcji:
- Wybierz pozycję
- Wyczyść zaznaczenie
- Pokaż menu kontekstowe
- Przechowywanie bieżących wyborów
- Sprawdzanie stanu zaznaczenia
Tworzenie wystąpienia menedżera wyboru
Aby użyć menedżera wyboru, utwórz wystąpienie menedżera wyboru. Zazwyczaj wizualizacje tworzą wystąpienie menedżera wyboru w constructor sekcji obiektu wizualizacji.
export class Visual implements IVisual {
private target: HTMLElement;
private host: IVisualHost;
private selectionManager: ISelectionManager;
// ...
constructor(options: VisualConstructorOptions) {
this.host = options.host;
// ...
this.selectionManager = this.host.createSelectionManager();
}
// ...
}
Tworzenie wystąpienia konstruktora wyboru
Po utworzeniu wystąpienia menedżera wyboru należy utworzyć selections dla każdego punktu danych wizualizacji. Metoda obiektu createSelectionIdBuilder hosta wizualizacji generuje wybór dla każdego punktu danych. Ta metoda zwraca wystąpienie obiektu z interfejsem powerbi.visuals.ISelectionIdBuilder:
export interface ISelectionIdBuilder {
withCategory(categoryColumn: DataViewCategoryColumn, index: number): this;
withSeries(seriesColumn: DataViewValueColumns, valueColumn: DataViewValueColumn | DataViewValueColumnGroup): this;
withMeasure(measureId: string): this;
withMatrixNode(matrixNode: DataViewMatrixNode, levels: DataViewHierarchyLevel[]): this;
withTable(table: DataViewTable, rowIndex: number): this;
createSelectionId(): ISelectionId;
}
Ten obiekt ma odpowiednie metody tworzenia selections dla różnych typów mapowań widoku danych.
Uwaga
Metody withTable i withMatrixNode zostały wprowadzone w interfejsie API 2.5.0 wizualizacji usługi Power BI.
Jeśli musisz użyć opcji dla mapowań widoku danych tabeli lub macierzy, zaktualizuj do interfejsu API w wersji 2.5.0 lub nowszej.
Tworzenie wyborów dla mapowania widoku danych kategorii
Sprawdźmy, w jaki sposób wybory reprezentują mapowanie widoku danych kategorii dla przykładowego modelu semantycznego:
| Producent | Type | Wartość |
|---|---|---|
| Chrysler | Samochód krajowy | 28883 |
| Chrysler | Ciężarówka krajowa | 117131 |
| Chrysler | Samochód importowy | 0 |
| Chrysler | Importowanie ciężarówki | 6362 |
| Ford | Samochód krajowy | 50032 |
| Ford | Ciężarówka krajowa | 122446 |
| Ford | Samochód importowy | 0 |
| Ford | Importowanie ciężarówki | 0 |
| GM | Samochód krajowy | 65426 |
| GM | Ciężarówka krajowa | 138122 |
| GM | Samochód importowy | 197 |
| GM | Importowanie ciężarówki | 0 |
| Honda | Samochód krajowy | 51450 |
| Honda | Ciężarówka krajowa | 46115 |
| Honda | Samochód importowy | 2932 |
| Honda | Importowanie ciężarówki | 0 |
| Nissan | Samochód krajowy | 51476 |
| Nissan | Ciężarówka krajowa | 47343 |
| Nissan | Samochód importowy | 5485 |
| Nissan | Importowanie ciężarówki | 1430 |
| Toyota | Samochód krajowy | 55643 |
| Toyota | Ciężarówka krajowa | 61227 |
| Toyota | Samochód importowy | 20799 |
| Toyota | Importowanie ciężarówki | 23614 |
Wizualizacja używa następującego mapowania widoku danych:
{
"dataRoles": [
{
"displayName": "Columns",
"name": "columns",
"kind": "Grouping"
},
{
"displayName": "Rows",
"name": "rows",
"kind": "Grouping"
},
{
"displayName": "Values",
"name": "values",
"kind": "Measure"
}
],
"dataViewMappings": [
{
"categorical": {
"categories": {
"for": {
"in": "columns"
}
},
"values": {
"group": {
"by": "rows",
"select": [
{
"for": {
"in": "values"
}
}
]
}
}
}
}
]
}
W poprzednim przykładzie Manufacturer parametr ma wartość columns i Type ma wartość rows. Seria jest tworzona przez grupowanie wartości według rows (Type).
Wizualizacja powinna mieć możliwość fragmentowania danych według Manufacturer lub Type.
Jeśli na przykład użytkownik wybierze Chrysler wartość Manufacturer, inne wizualizacje powinny wyświetlić następujące dane:
| Producent | Type | Wartość |
|---|---|---|
| Chrysler | Samochód krajowy | 28883 |
| Chrysler | Ciężarówka krajowa | 117131 |
| Chrysler | Samochód importowy | 0 |
| Chrysler | Importowanie ciężarówki | 6362 |
Gdy użytkownik wybierze Import Car pozycję Type (wybiera dane według serii), inne wizualizacje powinny wyświetlać następujące dane:
| Producent | Type | Wartość |
|---|---|---|
| Chrysler | Samochód importowy | 0 |
| Ford | Samochód importowy | 0 |
| GM | Samochód importowy | 197 |
| Honda | Samochód importowy | 2932 |
| Nissan | Samochód importowy | 5485 |
| Toyota | Samochód importowy | 20799 |
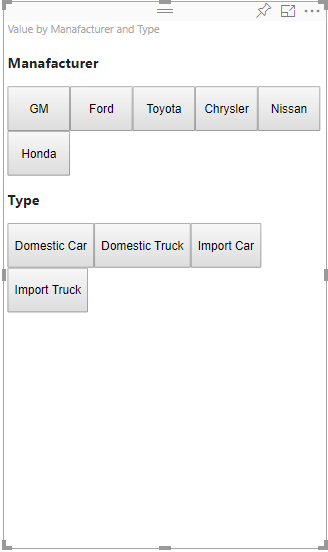
Aby wyświetlić wycinek danych, wypełnij koszyki danych wizualizacji w następujący sposób:
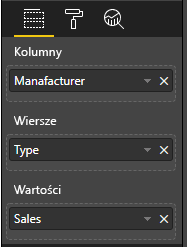
W poprzednim przykładzie Manufacturer jest kategoria (kolumny), Type jest serią (wierszami) i Sales jest Values dla serii.
Uwaga
Values są wymagane do wyświetlania serii, ponieważ zgodnie z mapowaniem Values widoku danych są grupowane według Rows danych.
Tworzenie wyborów dla kategorii
// categories
const categories = dataView.categorical.categories;
// create label for 'Manufacturer' column
const p = document.createElement("p") as HTMLParagraphElement;
p.innerText = categories[0].source.displayName.toString();
this.target.appendChild(p);
// get count of category elements
const categoriesCount = categories[0].values.length;
// iterate all categories to generate selection and create button elements to use selections
for (let categoryIndex = 0; categoryIndex < categoriesCount; categoryIndex++) {
const categoryValue: powerbi.PrimitiveValue = categories[0].values[categoryIndex];
const categorySelectionId = this.host.createSelectionIdBuilder()
.withCategory(categories[0], categoryIndex) // we have only one category (only one `Manufacturer` column)
.createSelectionId();
this.dataPoints.push({
value: categoryValue,
selection: categorySelectionId
});
console.log(categorySelectionId);
// create button element to apply selection on click
const button = document.createElement("button") as HTMLButtonElement;
button.value = categoryValue.toString();
button.innerText = categoryValue.toString();
button.addEventListener("click", () => {
// handle click event to apply correspond selection
this.selectionManager.select(categorySelectionId);
});
this.target.appendChild(button);
}
W poprzednim przykładowym kodzie iterujemy wszystkie kategorie. W każdej iteracji wywołujemy createSelectionIdBuilder metodę tworzenia kolejnego wyboru dla każdej kategorii przez wywołanie withCategory metody konstruktora wyboru. Metoda createSelectionId jest używana jako ostateczna metoda, aby zwrócić wygenerowany selection obiekt.
W metodzie withCategory przekazujemy kolumnę category, w przykładzie , jej Manufactureri indeks elementu category.
Tworzenie wyborów dla serii
// get groupped values for series
const series: powerbi.DataViewValueColumnGroup[] = dataView.categorical.values.grouped();
// create label for 'Type' column
const p2 = document.createElement("p") as HTMLParagraphElement;
p2.innerText = dataView.categorical.values.source.displayName;
this.target.appendChild(p2);
// iterate all series to generate selection and create button elements to use selections
series.forEach( (ser: powerbi.DataViewValueColumnGroup) => {
// create selection id for series
const seriesSelectionId = this.host.createSelectionIdBuilder()
.withSeries(dataView.categorical.values, ser)
.createSelectionId();
this.dataPoints.push({
value: ser.name,
selection: seriesSelectionId
});
// create button element to apply selection on click
const button = document.createElement("button") as HTMLButtonElement;
button.value =ser.name.toString();
button.innerText = ser.name.toString();
button.addEventListener("click", () => {
// handle click event to apply correspond selection
this.selectionManager.select(seriesSelectionId);
});
this.target.appendChild(button);
});
Tworzenie wyborów dla mapowania widoku danych tabeli
W poniższym przykładzie przedstawiono mapowanie widoku danych tabeli:
{
"dataRoles": [
{
"displayName": "Values",
"name": "values",
"kind": "GroupingOrMeasure"
}
],
"dataViewMappings": [
{
"table": {
"rows": {
"for": {
"in": "values"
}
}
}
}
]
}
Aby utworzyć wybór dla każdego wiersza mapowania widoku danych tabeli, wywołaj metodę withTable konstruktora wyboru.
public update(options: VisualUpdateOptions) {
const dataView = options.dataViews[0];
dataView.table.rows.forEach((row: DataViewTableRow, rowIndex: number) => {
this.target.appendChild(rowDiv);
const selection: ISelectionId = this.host.createSelectionIdBuilder()
.withTable(dataView.table, rowIndex)
.createSelectionId();
}
}
Kod wizualizacji iteruje wiersze tabeli, a każdy wiersz wywołuje metodę withTable tabeli. withTable Parametry metody to table obiekt i indeks wiersza tabeli.
Tworzenie wyborów dla mapowania widoku danych macierzy
public update(options: VisualUpdateOptions) {
const host = this.host;
const rowLevels: powerbi.DataViewHierarchyLevel[] = dataView.matrix.rows.levels;
const columnLevels: powerbi.DataViewHierarchyLevel[] = dataView.matrix.rows.levels;
// iterate rows hierarchy
nodeWalker(dataView.matrix.rows.root, rowLevels);
// iterate columns hierarchy
nodeWalker(dataView.matrix.columns.root, columnLevels);
function nodeWalker(node: powerbi.DataViewMatrixNode, levels: powerbi.DataViewHierarchyLevel[]) {
const nodeSelection = host.createSelectionIdBuilder().withMatrixNode(node, levels);
if (node.children && node.children.length) {
node.children.forEach(child => {
nodeWalker(child, levels);
});
}
}
}
W przykładzie nodeWalker cyklicznie wywołuje każdy węzeł i węzeł podrzędny.
nodeWalker tworzy nodeSelection obiekt w każdym wywołaniu. Każda z nich nodeSelection reprezentuje selection odpowiednie węzły.
Wybieranie punktów danych w celu wycinka innych wizualizacji
W tym przykładzie utworzyliśmy procedurę obsługi kliknięć dla elementów przycisku. Procedura obsługi wywołuje metodę select menedżera wyboru i przekazuje obiekt zaznaczenia.
button.addEventListener("click", () => {
// handle click event to apply correspond selection
this.selectionManager.select(categorySelectionId);
});
Interfejs select metody:
interface ISelectionManager {
// ...
select(selectionId: ISelectionId | ISelectionId[], multiSelect?: boolean): IPromise<ISelectionId[]>;
// ...
}
Metoda select może akceptować tablicę wyborów. Dzięki temu wizualizacja może jednocześnie wybrać kilka punktów danych. Drugi parametr , multiSelectjest odpowiedzialny za wybór wielokrotny. Jeśli multiSelect wartość ma wartość true, usługa Power BI nie wyczyści poprzedniego stanu zaznaczenia, gdy zastosuje bieżące zaznaczenie. Jeśli wartość ma wartość false, poprzednie zaznaczenie zostanie zastąpione.
Typowym przykładem użycia multiSelect jest obsługa stanu przycisku Ctrl na zdarzeniu kliknięcia. Po naciśnięciu klawisza Ctrl w dół można wybrać więcej niż jeden obiekt.
button.addEventListener("click", (mouseEvent) => {
const multiSelect = (mouseEvent as MouseEvent).ctrlKey;
this.selectionManager.select(seriesSelectionId, multiSelect);
});