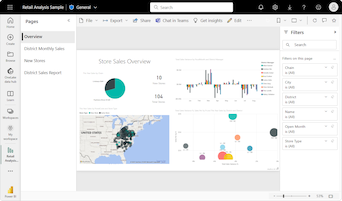Tworzenie wizualizacji kart
DOTYCZY: program Power BI Desktop
usługa Power BI
Pojedyncza liczba, taka jak łączna sprzedaż, udział w rynku rok w roku lub łączna liczba szans sprzedaży, jest czasami najważniejszą rzeczą, którą chcesz śledzić. Typ wizualizacji w usłudze Power BI nazywany kartą może być najlepszym sposobem wyświetlania tej liczby. Podobnie jak w przypadku niemal wszystkich natywnych wizualizacji usługi Power BI, możesz tworzyć karty za pomocą edytora raportów lub pytań i pytań. Oto przykład wizualizacji karty:
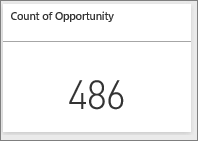
Wymagania wstępne
W tym samouczku jest używany plik PBIX z przykładu Retail Analysis.
W lewym górnym rogu wybierz pozycję Plik>Otwórz raport.
Znajdź kopię pliku PBIX z przykładu Retail Analysis, a następnie wybierz pozycję Otwórz.
Plik PBIX przykładu Retail Analysis zostanie otwarty w widoku raportu.

W dolnej części wybierz zielony symbol
 plus, aby dodać nową stronę do raportu.
plus, aby dodać nową stronę do raportu.
Uwaga
Udostępnianie raportu współpracownikowi usługi Power BI wymaga posiadania indywidualnych licencji usługi Power BI Pro lub zapisania raportu w pojemności Premium.
Opcja 1. Tworzenie karty przy użyciu edytora raportów
Pierwszą metodą utworzenia karty jest użycie edytora raportów w usłudze Power BI.
W okienku Dane rozwiń węzeł Sklep i zaznacz pole wyboru Liczba otwartych sklepów .
Domyślnie usługa Power BI tworzy grupowany wykres kolumnowy z pojedynczą wartością danych. Wykres można przekonwertować na wizualizację karty.
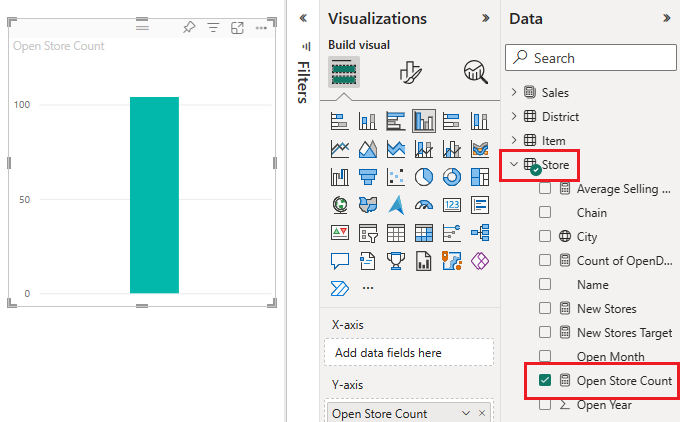
W okienku Wizualizacje wybierz ikonę Karta .
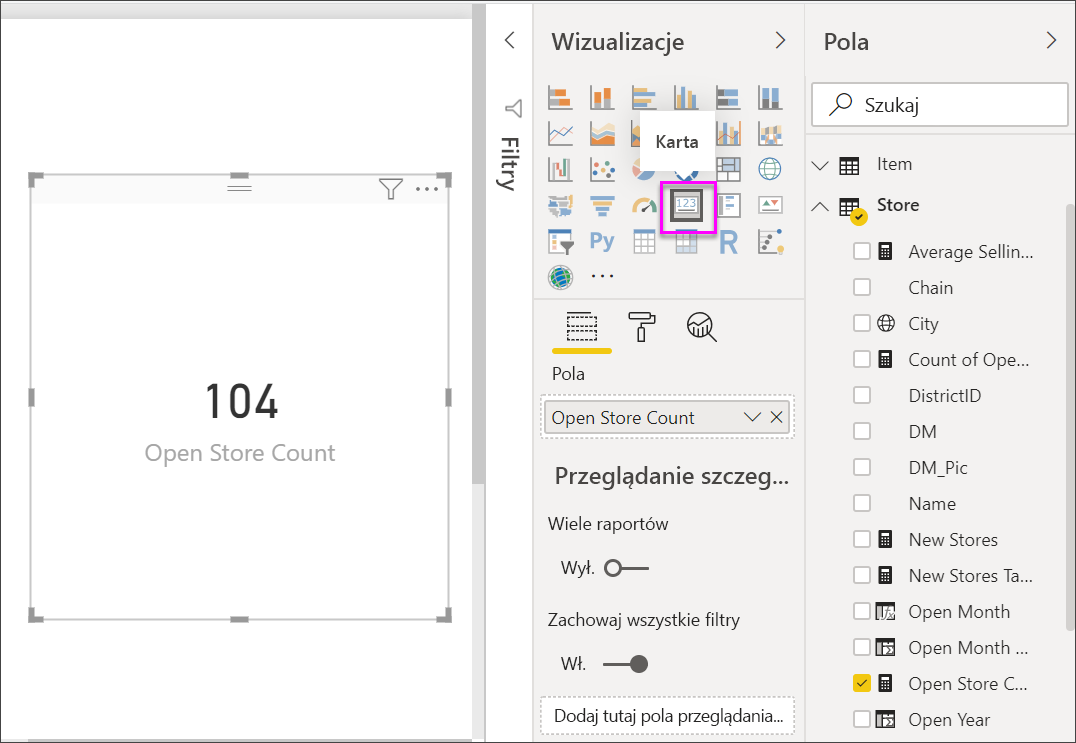
Teraz pomyślnie utworzono kartę za pomocą edytora raportów.
Opcja 2. Tworzenie karty z pola pytania i odpowiedzi
Pole pytań i odpowiedzi to kolejna opcja do użycia podczas tworzenia karty. Pole pytań i odpowiedzi jest dostępne w widoku raportu usługi Power BI.
W okienku Wizualizacje wybierz ikonę Pytań i pytań.
Usługa Power BI tworzy wizualizację pytań i odpowiedzi z polem "Zadaj pytanie dotyczące danych".
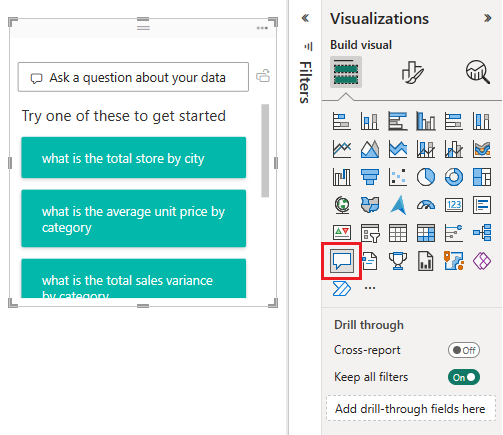
Spróbujmy wyszukać dane sprzedaży według nazwy pracownika. Wprowadź tekst "show me the open store count" (Pokaż mi liczbę otwartych sklepów) w polu pytania.
Podczas wprowadzania tekstu usługa Power BI próbuje rozpoznać tekst wyszukiwania i wyświetla wyniki zgodne z danymi wejściowymi. Kontynuuj wprowadzanie danych wejściowych, dopóki nie zostanie wyświetlona opcja wyświetlania mi liczby otwartych sklepów. Wybierz tę opcję.
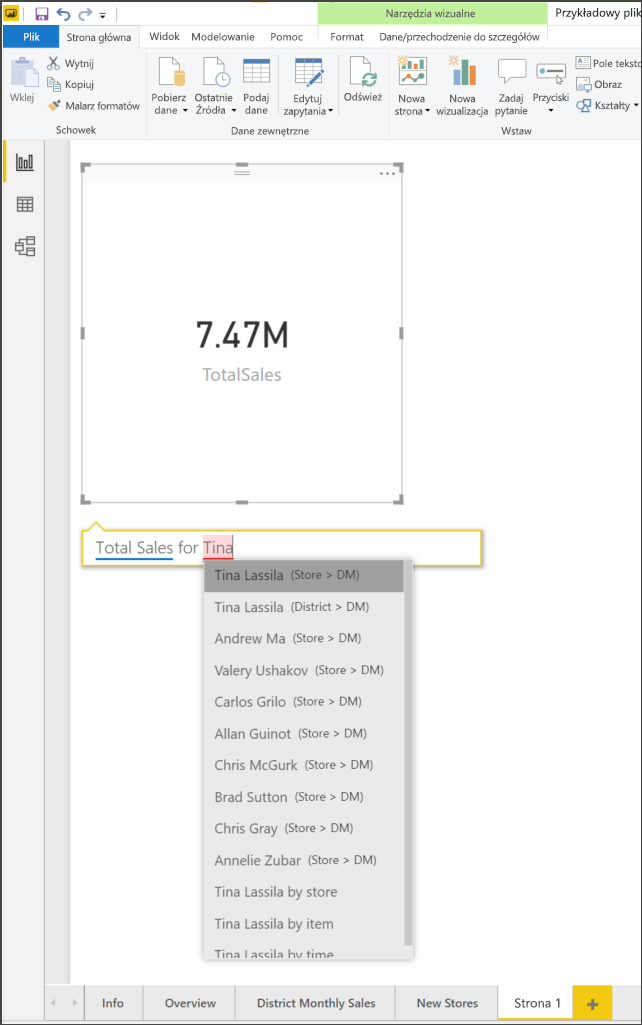
Wybierz ikonę po prawej stronie pola pytania, aby przekonwertować wizualizację pytań i odpowiedzi na wizualizację karty.
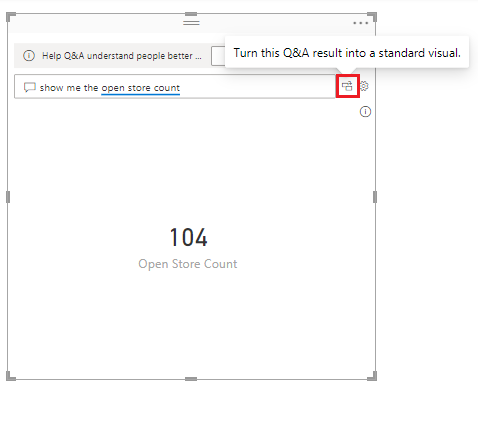
Usługa Power BI wykonuje konwersję. Zwróć uwagę, że ikona karty jest teraz wyróżniona w okienku Wizualizacje .
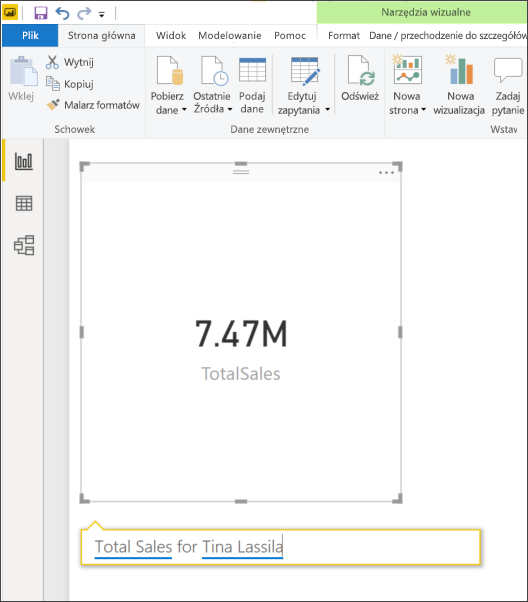
Teraz pomyślnie utworzono kartę z polem pytań i odpowiedzi.
Uwaga
Jeśli w ogóle nie widzisz pola pytania, skontaktuj się z administratorem usługi Power BI.
Formatowanie karty
Istnieje wiele opcji zmiany etykiet, tekstu, koloru i nie tylko. Najlepszym sposobem na nauczenie się jest utworzenie karty, a następnie zapoznanie się z sekcją Format w okienku Wizualizacje . Oto kilka dostępnych opcji formatowania.
Sekcja Format jest dostępna podczas interakcji z kartą w raporcie.
Zacznij od wybrania ikony pędzla do malowania w górnej części okienka Wizualizacje , aby otworzyć sekcję Format .
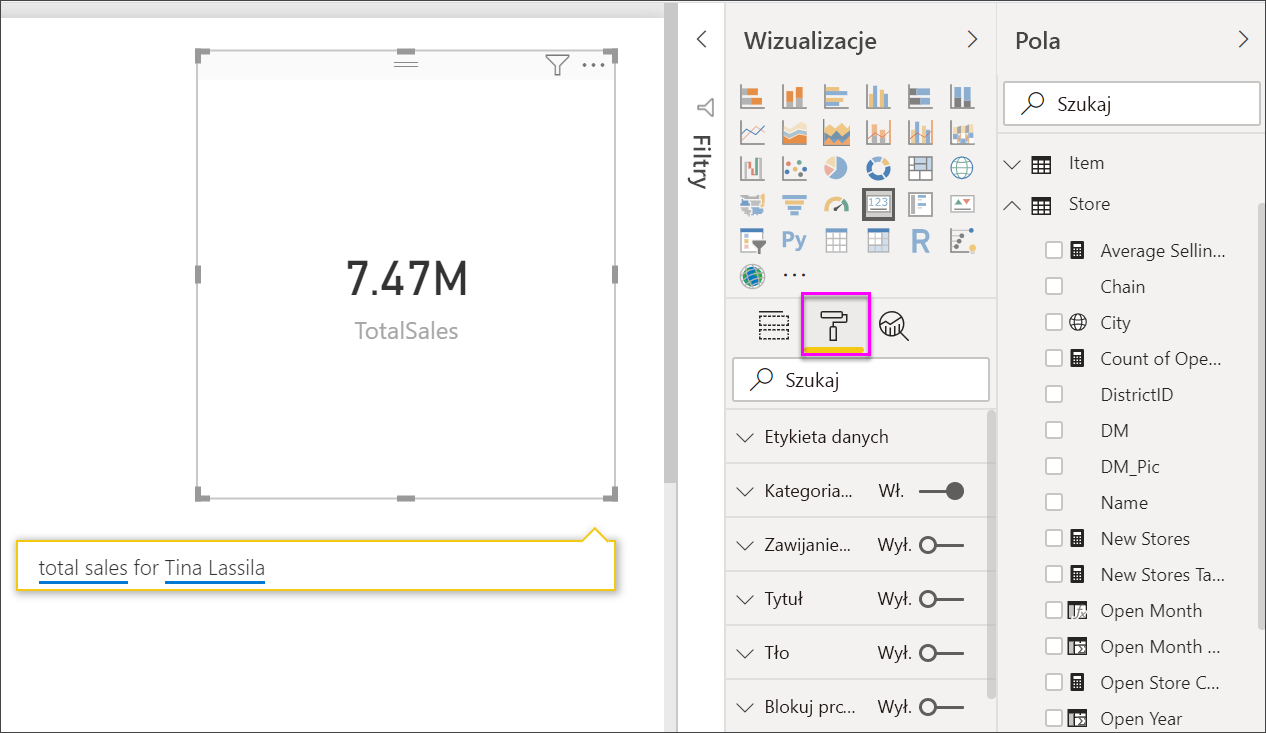
Po wybraniu karty rozwiń wartość Objaśnienie i zmień czcionkę, rozmiar tekstu i kolor. Jeśli masz tysiące sklepów, możesz użyć jednostek wyświetlania, aby pokazać liczbę sklepów według tysięcy i kontrolować miejsca dziesiętne, jak również. Na przykład 125,8 K zamiast 125 832,00.
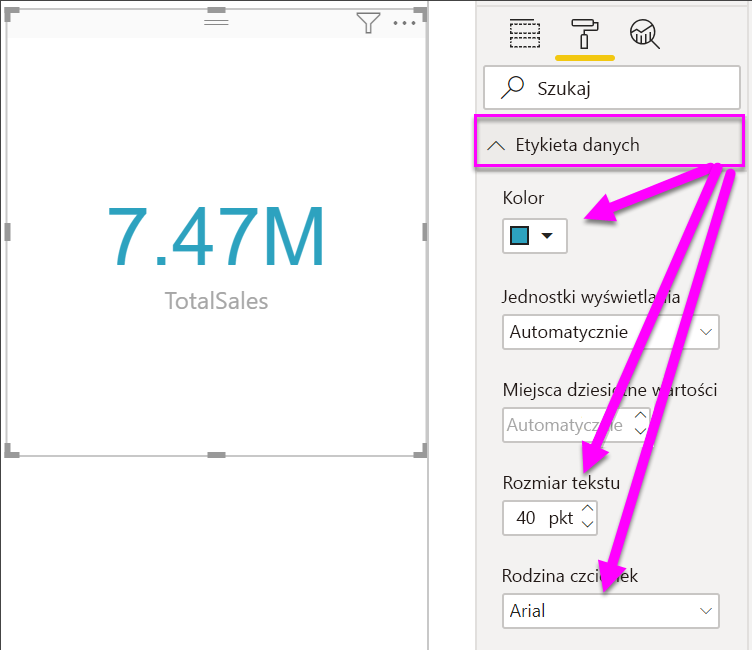
Rozwiń pozycję Etykieta kategorii i zmień czcionkę, rozmiar tekstu i kolor.
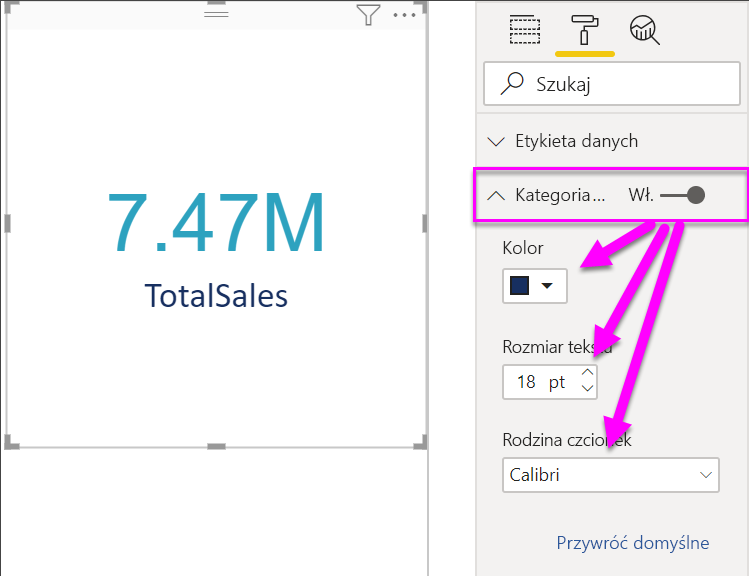
Wybierz pozycję Ogólne, rozwiń węzeł Efekty, a następnie rozwiń węzeł Tło.
Przesuń suwak do opcji Włączone. Teraz możesz zmienić kolor tła i przezroczystość.
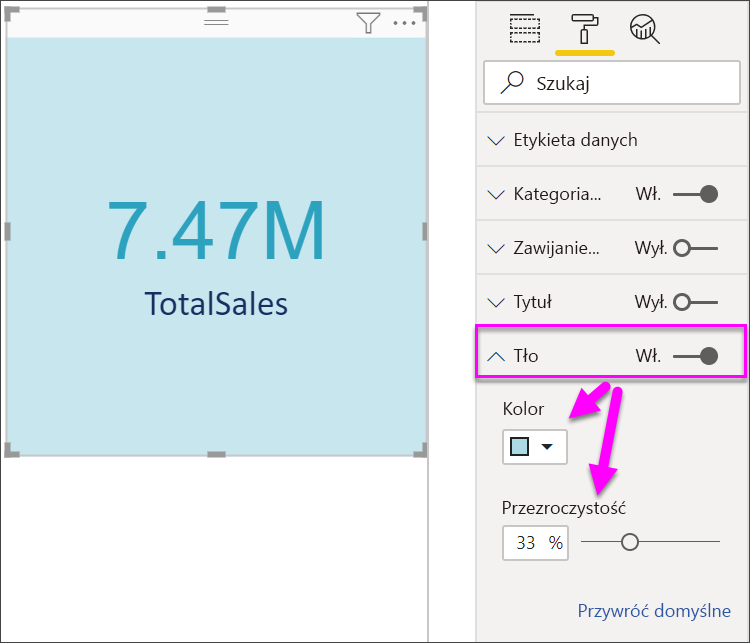
Kontynuuj eksplorowanie opcji formatowania, dopóki karta nie będzie dokładnie tak, jak chcesz.