Dostosowywanie tytułów, tła, etykiet i legend wizualizacji
DOTYCZY: program Power BI Desktop
usługa Power BI
W tym samouczku poznasz kilka różnych sposobów dostosowywania wizualizacji. Istnieje tak wiele opcji dostosowywania wizualizacji, że najlepszym sposobem na ich poznanie jest eksplorowanie okienka Format (wybierz ikonę wałka do malowania). Aby rozpocząć pracę, w tym artykule pokazano, jak dostosować tytuł wizualizacji, legendę, tło, etykietę, warstwę i dodać motyw.
Nie można dostosować wszystkich wizualizacji. Aby uzyskać szczegółowe informacje, zobacz pełną listę wizualizacji.
Wymagania wstępne
Usługa Power BI lub Power BI Desktop
Raport Retail Analysis Sample
Uwaga
Udostępnianie raportu współpracownikowi usługi Power BI wymaga posiadania indywidualnych licencji usługi Power BI Pro lub zapisania raportu w pojemności Premium. Zobacz udostępnianie raportów.
Dostosowywanie tytułów wizualizacji w raportach
Aby wykonać te czynności, zaloguj się do programu Power BI Desktop i otwórz raport Przykład Retail Analysis . Aby wykonać czynności opisane w usługa Power BI, otwórz raport i wybierz pozycję Edytuj.
Uwaga
Przypinanie wizualizacji do pulpitu nawigacyjnego staje się kafelkiem pulpitu nawigacyjnego. Kafelki można również dostosować przy użyciu nowych tytułów i podtytułów, hiperlinków i zmiany rozmiaru.
Przejdź do strony Nowe sklepy raportu Przykład Retail Analysis.
Wybierz wykres kolumnowy Liczba otwartych sklepów według miesiąca otwarcia i łańcucha klastrowanego.
W okienku Wizualizacje wybierz ikonę pędzla do malowania, a następnie pozycję Ogólne , aby wyświetlić opcje formatu.
Wybierz pozycję Tytuł , aby rozwinąć tę sekcję.
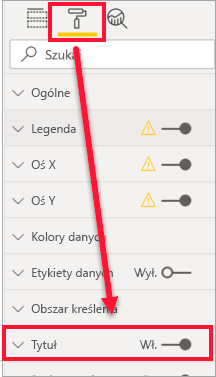
Aby zmienić tytuł, wprowadź wartość Liczba sklepów według miesięcy otwartych w polu Tekst .
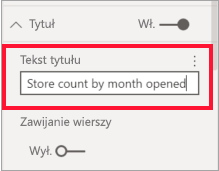
Zmień kolor tekstu na biały i Kolor tła na niebieski.
a. Wybierz listę rozwijaną i wybierz kolor z obszaru Kolory motywu, Ostatnie kolory lub Więcej kolorów.
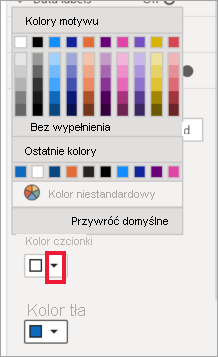
b. Wybierz listę rozwijaną, aby zamknąć okno kolorów.
Zwiększ rozmiar tekstu do 16 pkt.
Ostatnie dostosowanie do tytułu wykresu polega na wyrównaniu go w środku wizualizacji.
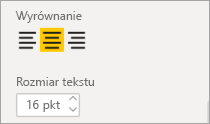
Na tym etapie samouczka tytuł wykresu kolumnowego klastrowanego będzie wyglądać mniej więcej tak:
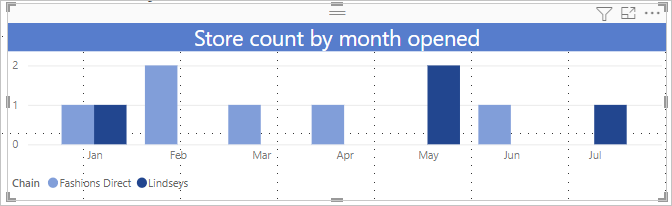
Zapisz wprowadzone zmiany i przejdź do następnej sekcji.
Jeśli kiedykolwiek musisz przywrócić wszystkie zmiany, wybierz pozycję Przywróć domyślne w dolnej części okienka dostosowywania Tytuł .
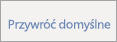
Dostosowywanie tła wizualizacji
Po wybraniu tego samego klastrowanego wykresu kolumnowego rozwiń opcje Efekty>tła.
Przesuń suwak Tło do pozycji Włączone.
Wybierz listę rozwijaną i wybierz szary kolor.
Zmień przezroczystość na 74%.
Na tym etapie samouczka tło wykresu kolumnowego klastrowanego będzie wyglądać mniej więcej tak:
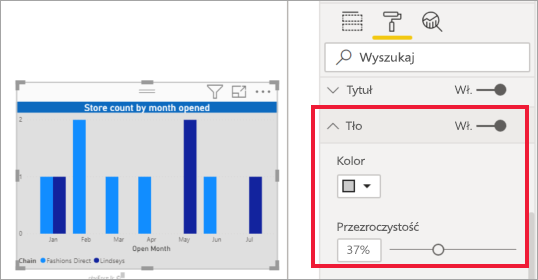
Zapisz wprowadzone zmiany i przejdź do następnej sekcji.
Jeśli kiedykolwiek musisz przywrócić wszystkie zmiany, wybierz pozycję Przywróć domyślne w dolnej części okienka dostosowywania w tle .
Dostosowywanie legend wizualizacji
Otwórz stronę Raport Przegląd i wybierz wykres Total Sales Variance by FiscalMonth and District Manager (Total Sales Variance by FiscalMonth and District Manager).
Na karcie Wizualizacja wybierz ikonę pędzla do malowania, aby otworzyć okienko Formatowanie.
Rozwiń opcje Legenda. Przełączenia dla legendy i tytułu są domyślnie włączone .
Użyj pola Pozycja, aby przenieść legendę po lewej stronie wizualizacji.
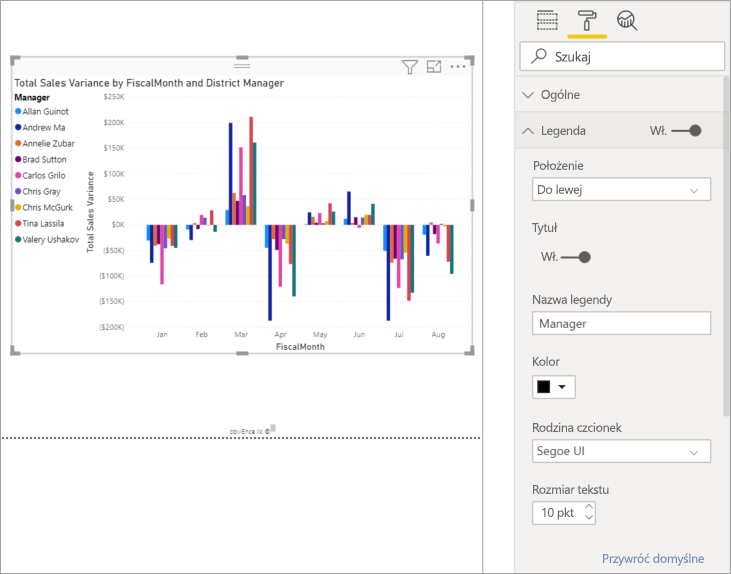
Wprowadź Pozycję Menedżer w polu tekstowym Tytuł.
Zmień kolor na czarny.
Zapisz wprowadzone zmiany i przejdź do następnej sekcji.
Jeśli kiedykolwiek musisz przywrócić wszystkie zmiany, wybierz pozycję Przywróć domyślne w dolnej części okienka dostosowywania Legenda .
Dostosowywanie etykiet sumy dla wizualizacji skumulowanych
Skumulowane wizualizacje mogą wyświetlać etykiety danych i etykiety całkowite. Na skumulowanym wykresie kolumnowym etykiety danych identyfikują wartość każdej części kolumny. Etykiety sumaryczne zawierają łączną wartość dla całej zagregowanej kolumny.
W zależności od wizualizacji i jej rozmiaru etykiety danych mogą nie być wyświetlane. Jeśli etykiety danych nie są wyświetlane, spróbuj zwiększyć wizualizację lub wyświetlić ją w trybie pełnoekranowym.
W poniższym filmie wideo obejrzyj, jak Rien dodaje etykiety całkowite do skumulowanego wykresu, a następnie wykonaj poniższe kroki, aby wypróbować je samodzielnie.
Uwaga
To wideo może używać wcześniejszych wersji programu Power BI Desktop lub usługa Power BI.
Otwórz stronę Raportu District Monthly Sales (Miesięczna sprzedaż w regionie) i wybierz wykres warstwowy Last Year Sales (Sprzedaż w ostatnim roku) i This Year Sales by FiscalMonth (Miesiąc obrachunkowy).
Na karcie Wizualizacje wybierz
 , aby przekonwertować ten wykres warstwowy na skumulowany wykres słupkowy.
, aby przekonwertować ten wykres warstwowy na skumulowany wykres słupkowy.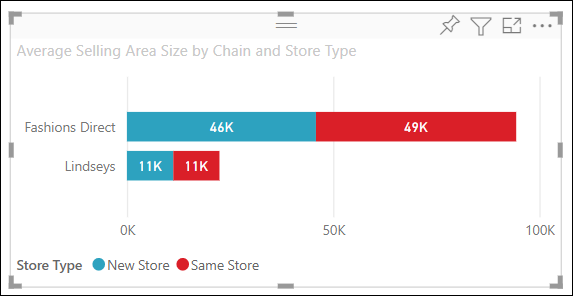
Na karcie Wizualizacja wybierz ikonę wałka do malowania, aby otworzyć okienko Formatowanie.
Przesuń suwak Etykiety danych do opcji Włączone.
Przesuń suwak Total labels (Łączna liczba etykiet) do wł.
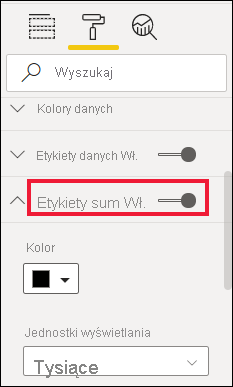
Opcjonalnie sformatuj etykiety sumy. W tym przykładzie zmieniliśmy kolor na czarny, zwiększyliśmy rozmiar czcionki i wybraliśmy opcję wyświetlania wartości jako Miliony z jednym miejscem dziesiętnym.
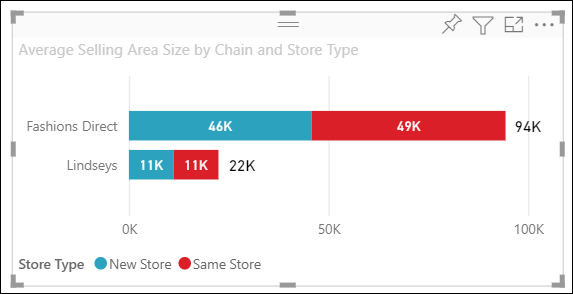
Dostosowywanie kolejności warstw
Zmień kolejność warstw wizualizacji i kształtów w raportach. Kolejność warstw określa, które obiekty będą przychodzić do przodu po wybraniu. Za każdym razem, gdy wybierzesz obiekt na kanwie raportu, staje się aktywny i przechodzi do górnej warstwy. W przypadku wizualizacji ułatwia to interakcję z wybraną wizualizacją. Jednak w przypadku kształtów i tła możesz zabezpieczyć je w warstwie dolnej, aby nie można było przypadkowo ich wybrać i ukryć ani ukryć wizualizacji raportu.
Kontrolki warstwowe są dostępne na serwerze usługa Power BI, Power BI Desktop, dla urządzeń przenośnych i raportów. W tym artykule pokazano, jak zmienić zachowanie kolejności warstw w usłudze Power BI.
W tym filmie wideo obejrzyj, jak Rien zmienia zachowanie kolejności warstwy, a następnie wykonaj poniższe kroki, aby wypróbować to samodzielnie.
Uwaga
To wideo może używać wcześniejszych wersji programu Power BI Desktop lub usługa Power BI.
Dodaj nową stronę raportu, wybierając żółty znak plus.
Dodaj kształt do kanwy. W tym miejscu dodaliśmy zielony prostokąt.
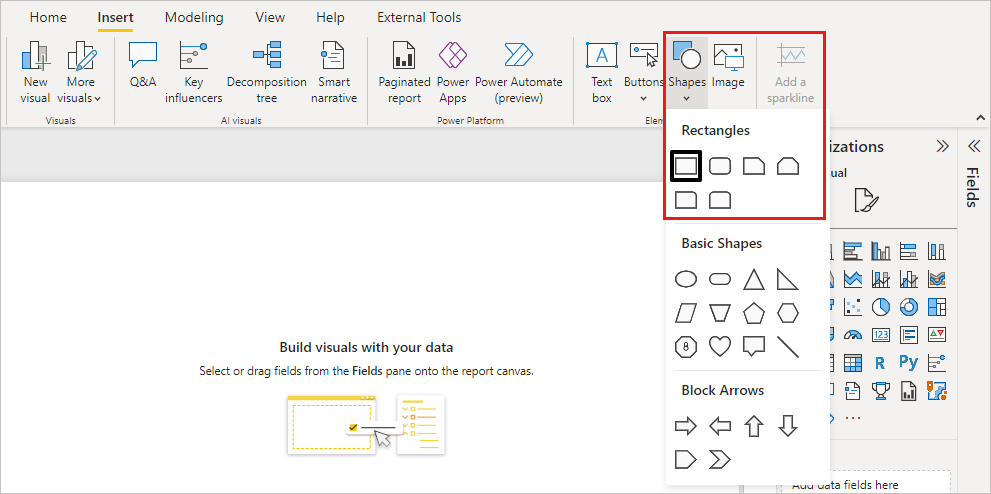
Skopiuj wizualizację z innej strony w raporcie.
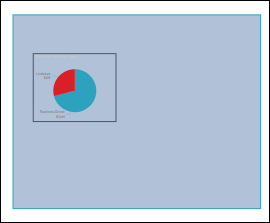
Teraz, gdy masz dwie warstwy, spróbuj wybrać wykres kołowy, a następnie tło.
- Po wybraniu wykresu kołowego usługa Power BI uaktywnia ten obiekt i wyświetla menu nagłówka.
- Po wybraniu prostokąta usługa Power BI uaktywnia ten obiekt i przenosi go do przodu, gdzie zasłania wykres kołowy.
To zachowanie domyślne można zmienić.
Wybierz wykres kołowy i otwórz okienko Formatowanie. Wybierz pozycję Ogólne, a następnie opcje zaawansowane właściwości>i przełącz przełącznik Obsługa kolejności warstwy.
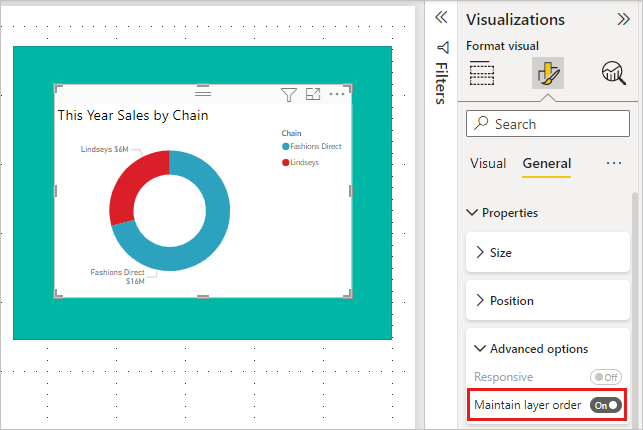
Otwórz menu Widok i Zaznaczenie. Karta Kolejność warstw w okienku Wybór umożliwia wyświetlenie i ustawienie kolejności warstwy.
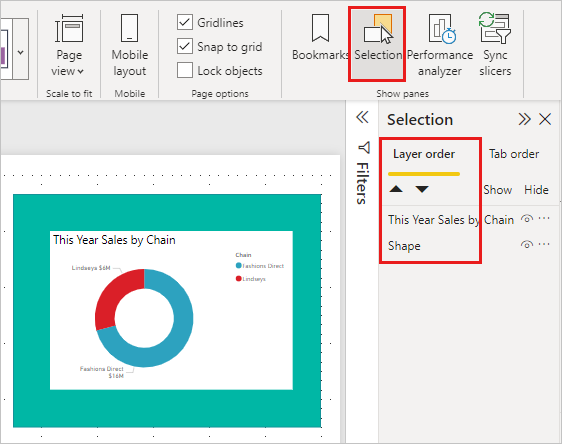
Wybierz wykres kołowy, przytrzymaj wciśnięty klawisz CTRL i wybierz prostokąt. Następnie wybierz pozycję Formatuj>grupę grup.> Grupuje oba elementy razem.
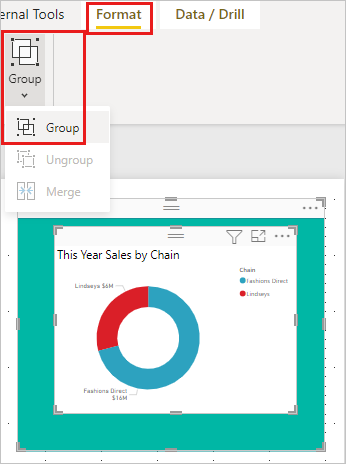
Rozwiń okienko Wybór. Kolejność warstw powinna wyglądać następująco:
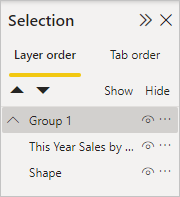
Zapisz zmiany raportu i przejdź do widoku do czytania.
Teraz, gdy wizualizacja i kształt są pogrupowane, możesz wybrać kształt i pozostaje w tle. Jeśli pozostawisz otwarte okienko Wybór, możesz zobaczyć, która warstwa ma fokus. Zwróć uwagę, że wybierając kanwę między wybieraniem warstw, aktywuje warstwę grupy i utrzymuje kolejność warstw. Aby uzyskać więcej informacji na temat tego zachowania, zobacz Wybieranie wizualizacji w grupie.
Dostosowywanie kolorów przy użyciu motywu
Zmiany projektu można zastosować do całego raportu przy użyciu motywów raportów. Na przykład zmień schemat kolorów, aby używać kolorów firmowych, zmieniać zestawy ikon lub stosować nowe domyślne formatowanie wizualizacji. Po zastosowaniu motywu raportu wszystkie wizualizacje w raporcie używają kolorów i formatowania z wybranego motywu.
Aby zastosować motyw do raportu, wybierz menu Widok i otwórz listę rozwijaną Motywy . Wybierz motyw. W poniższym raporcie użyto motywu Solar .
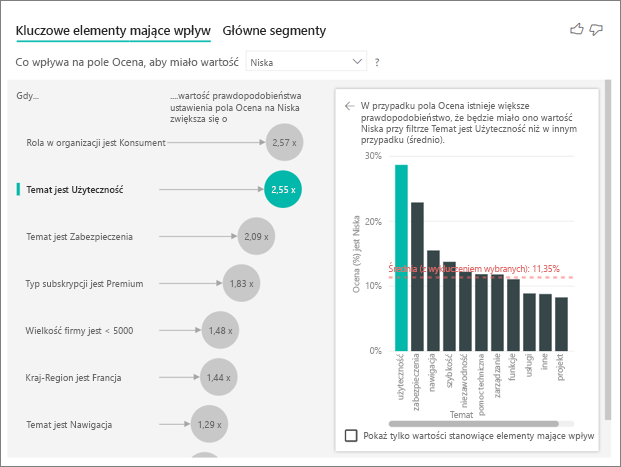
Typy wizualizacji, które można dostosować
Oto lista opcji dostosowywania dostępnych dla każdego typu wizualizacji:
| Wizualizacja | Tytuł | Tło | Legenda | Etykiety sum |
|---|---|---|---|---|
| Obszar | Tak | Tak | Tak | Tak |
| Słupkowy | Tak | Tak | Tak | Tak |
| Card | Tak | Tak | nie dotyczy | nie dotyczy |
| Karta z wieloma wierszami | Tak | Tak | nie dotyczy | nie dotyczy |
| Kolumna | Tak | Tak | Tak | Tak |
| Kombi | Tak | Tak | Tak | Tak |
| Pączek | Tak | Tak | Tak | nie dotyczy |
| Kartogram | Tak | Tak | Tak | nie dotyczy |
| Lejkowy | Tak | Tak | nie dotyczy | nie dotyczy |
| Miernik | Tak | Tak | nie dotyczy | nie dotyczy |
| Kluczowy element mający wpływ | Tak | Tak | nie dotyczy | nie dotyczy |
| KLUCZOWY WSKAŹNIK WYDAJNOŚCI (KPI) | Tak | Tak | nie dotyczy | nie dotyczy |
| Linia | Tak | Tak | Tak | nie dotyczy |
| Mapowanie | Tak | Tak | Tak | nie dotyczy |
| Mapa: Mapa platformy Azure | Tak | Tak | Tak | nie dotyczy |
| Matryca | Tak | Tak | nie dotyczy | Tak |
| Kołowy | Tak | Tak | Tak | nie dotyczy |
| Pytania i odpowiedzi | Tak | Tak | nie dotyczy | nie dotyczy |
| Punktowy | Tak | Tak | Tak | nie dotyczy |
| Kształt | Tak | Tak | Tak | nie dotyczy |
| Fragmentator | Tak | Tak | nie dotyczy | nie dotyczy |
| Table | Tak | Tak | nie dotyczy | Tak |
| Textbox | Nie. | Tak | nie dotyczy | nie dotyczy |
| Mapa drzewa | Tak | Tak | Tak | nie dotyczy |
| Kaskadowy | Tak | Tak | Tak | nie dotyczy |
Powiązana zawartość
Masz więcej pytań? Dołącz do społeczności użytkowników usługi Power BI