Problemy z konfiguracją modułu sprawdzania witryny
W tym artykule dowiesz się o wynikach diagnostyki narzędzia do sprawdzania witryny związanymi z problemami konfiguracyjnymi oraz dowiesz się, jak rozwiązać typowe problemy.
Anonimowy dostęp do podstawowych formularzy, list i kroków formularza wieloetapowego
Poniższe problemy dotyczą konfigurowania uprawnień tabeli składników włączonych Dataverse.
Anonimowy dostęp do formularzy i list podstawowych/obejmujących wiele kroków
Formularze podstawowe, formularze obejmujące wiele kroków i listy w witrynach Power Pages można wyłączyć z egzekwowania uprawnień do tabel, nie zaznaczając pola wyboru Włącz uprawnienia do tabel podczas tworzenia lub modyfikowania tych kontrolek, jak wyjaśniono w artykułach Zabezpieczanie list i Zabezpiecz swoje formularze.
Chociaż ta metoda jest przydatna do szybkiego testowania konfiguracji podczas rozwoju portalu, niezabezpieczenie list i formularzy w portalu może mieć niezamierzone konsekwencje, w tym nieautoryzowany dostęp do danych. Nie zalecamy korzystania z tej metody poza bezpiecznym środowiskiem programistycznym lub testowym.
Aby rozwiązać ten problem dla formularzy Lista/Podstawowe:
Otwórz Aplikacja Zarządzanie portalem.
W lewym panelu wybierz odpowiednio Listę lub Podstawowe formularze.
Znajdź rekord wymieniony w regule sprawdzania portalu.
Zaktualizuj właściwość "Włącz uprawnienia do tabel" dla List lub formularzy podstawowych.
Aby naprawić ten problem dla formularzy obejmujących wiele kroków:
Ważne
Reguła sprawdzania witryn nie wspomina o krokach formularzy obejmujących wiele kroków, które mogą mieć podobną konfigurację.
Otwórz Aplikacja Zarządzanie portalem.
W lewym okienku w obszarze Treść wybierz opcję Formularze wieloetapowe.
Otwórz każdy z formularzy obejmujących wiele kroków i przejdź do Kroki formularza.
Przejdź przez każdy krok i zaktualizuj właściwość Zezwalaj na uprawnienia do tabel, aby była włączona.
Po wprowadzeniu tych zmian należałoby utworzyć odpowiednie uprawnienia do tabel i przypisać je do odpowiednich ról sieciowych, aby zapewnić wszystkim użytkownikom dostęp do tych komponentów.
Uwaga
Ta metoda wyłączania Uprawnień do tabel będzie wkrótce przestarzała. Z tego powodu nie należy go używać. Użyj odpowiednich uprawnień tabeli, oraz konfiguracji ról sieciowych, aby zapewnić użytkownikom dostęp do wszelkich danych zamiast. Więcej informacji: Zmiany uprawnień do tabel dla formularzy i list na nowych witrynach.
Dostęp anonimowy do kanału OData
Uwaga
Począwszy od wersji 9.3.7.x, listy na wszystkich portalach (nowych lub istniejących), które mają włączone źródła danych OData, będą wymagały odpowiednich ustawień uprawnień tabeli, aby źródła na tych listach działały.
Komponent listy w witrynach może być włączony dla źródeł danych OData przez włączenie źródeł danych OData na listach.
Aby znaleźć anonimowe kanały OData włączone w witrynach:
Przejdź do „{URL portalu}/_odata” (na przykład,
https://contoso.powerappsportals.com/_odata) w trybie InPrivate bez uwierzytelniania się do portalu.W UI, zobaczysz listę wszystkich kanałów OData włączonych w twoim portalu.
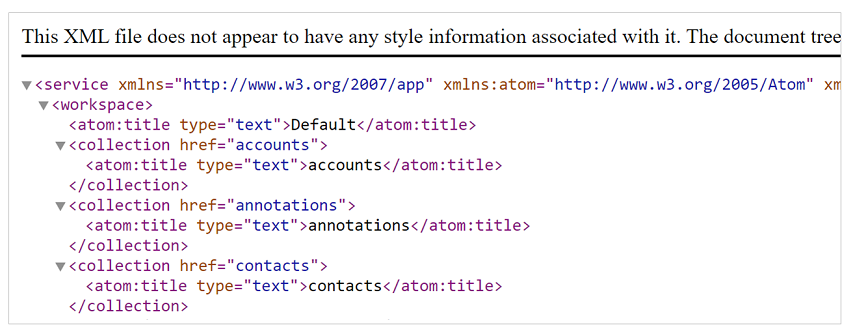
Uwaga
Lista kanałów OData na tej stronie może być dostępna anonimowo w zależności od konfiguracji zabezpieczeń. Kolejne kroki pomogą Ci zweryfikować anonimowy dostęp do tych kanałów.
Przejdź do każdego z kanału OData poprzez przeglądanie URL w formacie {URL portalu}/_odata/{wartość href kolekcji} (na przykład
https://contoso.powerappsportals.com/_odata/accounts) gdzie wartość href kolekcji jest zaznaczona poniżej.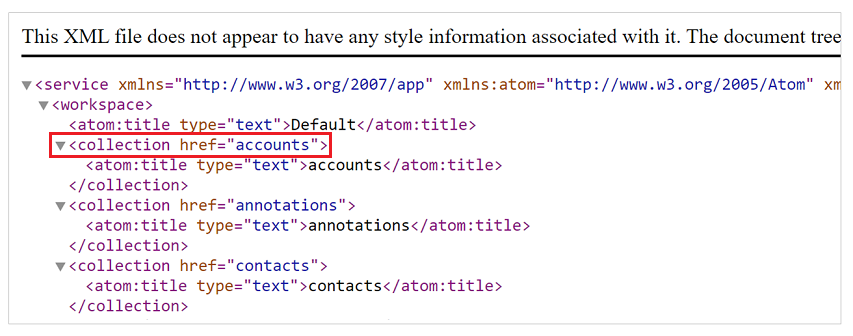
Jeśli pole OData jest dostępne anonimowo, zwróci dane z odpowiedzią HTTP 200. Jeśli kanał nie jest włączony anonimowo, zwróci odpowiedź HTTP 403 z komunikatem „Dostęp do OData, z nazwą zestawu encji zestaw {nazw tabel}, został odrzucony”.
Jeśli nieumyślnie włączyłeś anonimowy dostęp do kanału OData na swojej stronie, może to być spowodowane jedną z tych możliwości:
Nie zabezpieczając listy, na której włączone są źródła danych OData, jak opisano w artykule listy zabezpieczeń.
Aby rozwiązać ten problem, zabezpiecz listę w sposób opisany w artykule listy zabezpieczeń i użyj odpowiednich uprawnień do tabel i ról sieciowych, aby zapewnić dostęp użytkownikom.
Możesz również znaleźć listy, które nie są zabezpieczone poprzez sprawdzanie witryn, jak opisano w powyższym artykule.
Zabezpieczając listy, tworząc odpowiednie uprawnienia do tabel używanych w listach i przypisując te uprawnienia do anonimowej roli sieciowej.
- Aby rozwiązać ten problem, upewnij się, że uprawnienia do tabel przypisane do roli sieciowej Anonimowo zostały zaktualizowane, aby zapewnić, że tylko zamierzone dane są udostępniane anonimowo.
Cykliczna strona rodzicielska
Ten problem występuje, gdy strona sieci Web odwołuje się do siebie jako strona nadrzędna. Aby rozwiązać ten problem:
- Otwórz Aplikacja Zarządzanie portalem.
- W okienku nawigacji po lewej stronie wybierz pozycję Strony sieciowe.
- Wybierz strony wymienione w wynikach diagnostyki witryn.
- Zaktualizuj pole Strona nadrzędna, tak aby wskazało prawidłowy rekord strony sieci Web, który nie odwoływuje się do samej siebie.
Lista tabeli objętych niepowodzeniem sprawdzania zabezpieczeń systemu CMS
Aby rozwiązać ten problem, upewnij się, że Twoja tabela ma poprawną stronę wyszukiwania.
Lista tabeli, dla których wynikiem wyszukiwania jest nieprawidłowy adres URL
Aby rozwiązać ten problem, upewnij się, że Twoja tabela ma odpowiednie uprawnienie zabezpieczeń.
Asynchroniczne ładowanie zasobów statycznych (CSS/JS)
Przy wykonywaniu prac nad implementacją witryny warto pamiętać, że całkowicie zarządzasz językiem HTML strony. Oznacza to, że standardowe praktyki tworzenia stron internetowych powinny być przestrzegane, aby zapewnić, że wydajność strony internetowej po stronie klienta nie jest zakłócona.
Jedną z najczęstszych przyczyn problemów z wydajnością stron internetowych jest synchroniczne ładowanie wielu statycznych zasobów (CSS/JS) na stronie. W witrynach Power Pages, gdy plik sieci Web jest skojarzony bezpośrednio ze stroną główną, tworzy zależność w wygenerowanym formacie HTML. Oznacza to, że plik sieci Web jest zawsze ładowany razem ze strony głównej. Synchroniczne załadowanie dużych ilości plików CSS/JS może doprowadzić do długiego czasu przetwarzania po stronie klienta na stronach sieci Web.
Aby uniknąć tego, należy wykonać następujące czynności:
- Jeśli plik WWW nie jest potrzebny na stronie głównej, upewnij się, że jego strona nadrzędna nie jest ustawiona jako główna, i wykonaj kroki opisane w sekcji powyżej, aby załadować go na żądanie.
- Podczas ładowania pliku JavaScript na żądanie na dowolnej stronie, użyj atrybutu
<async>lub<defer>HTML, aby asynchronicznie załadować plik. - Podczas ładowania pliku CSS na żądanie, możesz użyć podejścia na bazie atrybutu HTML
<preload>(https://www.w3.org/TR/preload/) lub JavaScript, ponieważ wstępne ładowanie nie jest jeszcze obsługiwane we wszystkich przeglądarkach.
Strona nadrzędna aktywnej strony internetowej jest nieaktywna
Ten problem występuje, gdy nadrzędny rekord strony sieci Web jest nieaktywny. Aby rozwiązać ten problem:
- Otwórz Aplikacja Zarządzanie portalem.
- W lewym okienku w obszarze Treść wybierz opcję Strony sieci Web.
- Wybierz strony wymienione w wynikach diagnostyki witryn.
- Wybierz rekord strony nadrzędnej, aby przejść do rekordu.
- Na pasku poleceń wybierz Aktywuj.
Witryna jest niedostępna
Ten problem może się pojawić, gdy certyfikat uwierzytelniający dla witryny musi zostać odnowiony.
Kiedy witryna jest tworzona, generowany jest nowy klucz uwierzytelniający. Witryna używa tego klucza uwierzytelniającego do łączenia się ze środowiskiem Microsoft Dataverse. Kiedy klucz uwierzytelniający wygaśnie, użytkownicy portalu zobaczą komunikat, że witryna jest niedostępna.
Aby naprawić ten problem, odnów klucz uwierzytelniania dla tej witryny.
Konfiguracja stanu Opublikowano
Poniższe problemy dotyczą stanów publikowania.
Stan Opublikowano jest niedostępny dla tej witryny internetowej
Aby rozwiązać ten problem, upewnij się, że encja stanu publikowania Opublikowano jest obecna i aktywna.
Stan Opublikowano nie jest widoczny
Aby rozwiązać ten problem, upewnij się, że stan publikacji Opublikowano ma zaznaczone pole wyboru isVisible.
Znaczniki witryn
Poniższe problemy dotyczą znaczników witryny.
Konfiguracja znacznika witryny Strona główna
Poniższe problemy dotyczą znaczników witryny i strony głównej.
Dla ten witryny nie jest dostępny aktywny znacznik witryny Strona główna
Taki problem występuje, gdy znacznik Strona główna nie jest dostępny w konfiguracji witryny. Aby rozwiązać ten problem:
- Otwórz Aplikacja Zarządzanie portalem.
- W lewym okienku w obszarze Witryna wybierz opcję Znaczniki witryny.
- Utwórz nowy znacznik witryny z następującymi wartościami:
- Nazwa: Strona główna
- Witryna sieci Web: Wybierz witrynę sieci Web swojego hosta portalu.
- Strona: Wybierz rekord strony sieci Web ustawiony jako strona główna portalu.
Znacznik witryny Strona główna nie wskazuje żadnej strony internetowej
Taki problem występuje, gdy znacznik Strona główna jest dostępny, ale nie jest wskazywany na żadnej stronie sieci Web. Aby rozwiązać ten problem:
- Otwórz Aplikacja Zarządzanie portalem.
- W lewym okienku w obszarze Witryna wybierz opcję Znaczniki witryny.
- Znajdź rekord znacznika witryny Strona główna.
- Zaktualizuj pole Strona, tak aby wskazywało aktywną stronę główną w witrynie.
Znacznik witryny Strona główna wskazuje zdezaktywowaną stronę internetową.
Taki problem występuje, gdy znacznik witryny Strona główna jest dostępny, ale wskazuje zdezaktywowaną stronę sieci Web. Aby rozwiązać ten problem:
- Otwórz Aplikacja Zarządzanie portalem.
- W lewym okienku w obszarze Witryna wybierz opcję Znaczniki witryny.
- Znajdź rekord znacznika witryny Strona główna.
- Zaktualizuj pole Strona, tak aby wskazywało aktywną stronę główną w witrynie.
Znacznik witryny Strona główna nie wskazuje strony głównej witryny
Taki problem występuje, gdy znacznik Strona główna jest dostępny, ale nie wskazuje na stronę sieci Web, która nie jest stroną główną witryny. Aby rozwiązać ten problem:
- Otwórz Aplikacja Zarządzanie portalem.
- W lewym okienku w obszarze Witryna wybierz opcję Znaczniki witryny.
- Znajdź rekord znacznika witryny Strona główna.
- Zaktualizuj pole Strona, tak aby wskazywało aktywną stronę główną w witrynie.
Konfiguracja znacznika witryny Profil
Poniższe problemy dotyczą konfiguracji znacznika witryny na stronie profilu.
Dla tego portalu nie jest dostępny aktywny znacznik witryny Profil
Taki problem występuje, gdy znacznik Profil nie jest dostępny w konfiguracji portalu. Aby rozwiązać ten problem:
- Otwórz Aplikacja Zarządzanie portalem.
- W lewym okienku w obszarze Witryna wybierz opcję Znaczniki witryny.
- Utwórz nowy znacznik witryny z następującymi wartościami:
- Nazwa: Profil
- Witryna sieci Web: Wybierz witrynę sieci Web swojego hosta.
- Strona: Wybierz rekord strony sieci Web, który jest ustawiony jako profil witryny.
Znacznik witryny Profil nie wskazuje żadnej strony sieci Web
Taki problem występuje, gdy znacznik Profil jest dostępny, ale nie jest wskazywany na żadnej stronie sieci Web. Aby rozwiązać ten problem:
- Otwórz Aplikacja Zarządzanie portalem.
- W lewym okienku w obszarze Witryna wybierz opcję Znaczniki witryny.
- Znajdź rekord znacznika witryny Profil.
- Zaktualizuj pole Strona, tak aby wskazywało aktywną stronę Profil w witrynie.
Znacznik witryny Profil wskazuje zdezaktywowaną stronę internetową
Taki problem występuje, gdy znacznik witryny Profil jest dostępny, ale wskazuje zdezaktywowaną stronę sieci Web. Aby rozwiązać ten problem:
- Otwórz Aplikacja Zarządzanie portalem.
- W lewym okienku w obszarze Witryna wybierz opcję Znaczniki witryny.
- Znajdź rekord znacznika witryny Profil.
- Zaktualizuj pole Strona, tak aby wskazywało aktywną stronę Profil w witrynie.
Konfiguracja znacznika witryny Nie odnaleziono strony
Poniższe problemy dotyczą konfiguracji znacznika witryny na stronie Nie odnaleziono strony.
Dla ten witryny nie jest dostępny aktywny znacznik witryny Nie odnaleziono strony
Taki problem występuje, gdy znacznik Nie odnaleziono strony nie jest dostępny w konfiguracji witryny. Aby rozwiązać ten problem:
- Otwórz Aplikacja Zarządzanie portalem.
- W lewym okienku w obszarze Witryna wybierz opcję Znaczniki witryny.
- Utwórz nowy znacznik witryny z następującymi wartościami:
- Nazwa: Nie odnaleziono strony
- Witryna sieci Web: Wybierz witrynę sieci Web swojego hosta portal witryny.
- Strona: Wybierz rekord strony sieci Web, który jest ustawiony jako strona Nie odnaleziono strony witryny.
Znacznik witryny Nie odnaleziono strony nie wskazuje żadnej strony internetowej
Taki problem występuje, gdy znacznik Nie odnaleziono strony jest dostępny, ale nie jest wskazywany na żadnej stronie sieci Web. Aby rozwiązać ten problem:
- Otwórz Aplikacja Zarządzanie portalem.
- W lewym okienku w obszarze Witryna wybierz opcję Znaczniki witryny.
- Znajdź rekord markera znacznika witryny Nie odnaleziono strony.
- Zaktualizuj pole Strona, tak aby wskazywało aktywną stronę Nie odnaleziono strony w witryny.
Znacznik witryny Nie odnaleziono strony wskazuje zdezaktywowaną stronę internetową
Taki problem występuje, gdy znacznik witryny Nie odnaleziono strony jest dostępny, ale wskazuje zdezaktywowaną stronę sieci Web. Aby rozwiązać ten problem:
- Otwórz Aplikacja Zarządzanie portalem.
- W lewym okienku w obszarze Witryna wybierz opcję Znaczniki witryny.
- Znajdź rekord markera znacznika witryny Nie odnaleziono strony.
- Zaktualizuj pole Strona, tak aby wskazywało aktywną stronę Nie odnaleziono strony w witryny.
Konfiguracja znacznika witryny Odmowa dostępu
Poniższe problemy dotyczą konfiguracji znacznika witryny na stronie Odmowa dostępu.
Dla tego portalu nie jest dostępny aktywny znacznik witryny Odmowa dostępu
Taki problem występuje, gdy znacznik Odmowa dostępu nie jest dostępny w konfiguracji witryny. Aby rozwiązać ten problem:
- Otwórz Aplikacja Zarządzanie portalem.
- W lewym okienku w obszarze Witryna wybierz opcję Znaczniki witryny.
- Utwórz nowy znacznik witryny z następującymi wartościami:
- Nazwa: Odmowa dostępu
- Witryna sieci Web: Wybierz witrynę sieci Web swojego hosta portalu.
- Strona: Wybierz rekord strony sieci Web, który jest ustawiony jako strona Odmowa dostępu witryny.
Znacznik witryny Odmowa dostępu nie wskazuje żadnej strony internetowej
Taki problem występuje, gdy znacznik Odmowa dostępu jest dostępny, ale nie jest wskazywany na żadnej stronie sieci Web. Aby rozwiązać ten problem:
- Otwórz Aplikacja Zarządzanie portalem.
- W lewym okienku w obszarze Witryna wybierz opcję Znaczniki witryny.
- Znajdź rekord znacznika witryny Odmowa dostępu.
- Zaktualizuj pole Strona, tak aby wskazywało aktywną stronę Odmowa dostępu w witryny.
Znacznik witryny Odmowa dostępu wskazuje zdezaktywowaną stronę internetową
Ten problem występuje, gdy znacznik witryny Odmowa dostępu jest dostępny, ale wskazuje na dezaktywowaną stronę sieci Web (Strona główna lub zawartość może być dezaktywowana). Aby rozwiązać ten problem:
- Otwórz Aplikacja Zarządzanie portalem.
- W lewym okienku w obszarze Witryna wybierz opcję Znaczniki witryny.
- Znajdź rekord znacznika witryny Odmowa dostępu.
- Zaktualizuj pole Strona, tak aby wskazywało aktywną stronę Odmowa dostępu w witryny.
Dostępność znacznika witryny Wyszukaj
Poniższe problemy dotyczą konfiguracji znacznika witryny na stronie wyszukiwania witryny.
Dla ten witryny nie jest dostępny aktywny znacznik witryny Wyszukaj
Ten problem występuje, gdy w konfiguracji witryny nie jest dostępny znacznik witryny Szukaj. Aby rozwiązać ten problem:
- Otwórz Aplikacja Zarządzanie portalem.
- W lewym okienku w obszarze Witryna wybierz opcję Znaczniki witryny.
- Jeśli znacznik witryny o nazwie Wyszukaj jest dostępny i dezaktywowany, aktywuj go.
- Jeśli nie jest dostępny, utwórz nowy znacznik witryny o następujących wartościach:
- Nazwa: Wyszukaj
- Witryna sieci Web: Wybierz witrynę sieci Web swojego hosta portalu.
- Strona: Wybierz rekord strony sieci Web ustawiony jako strona wyszukiwania witryny.
- Zaznacz Zapisz i zamknij.
Pliki sieci Web
Poniżej przedstawiono problemy dotyczące konfigurowania plików sieci Web.
Plik sieci Web nie jest aktywny
Aby rozwiązać ten problem, upewnij się, że plik sieci web jest w stanie aktywności.
Częściowy adres URL pliku sieci Web jest nieprawidłowo skonfigurowany
Aby rozwiązać ten problem, upewnij się, że częściowy adres URL to nazwa pliku wraz ze stroną główną.
Plik sieci Web nie zawiera pliku załącznika
Aby rozwiązać ten problem, dodaj odpowiedni plik CSS w obszarze uwag pliku sieci Web.
Plik załącznika nie ma zawartości
Aby rozwiązać ten problem, dodaj plik CSS z całą zawartością w obszarze uwag pliku sieci web.
Typ MIME pliku nie jest tekstem/CSS
Aby rozwiązać ten problem, upewnij się, że żaden dodatek plug-in ani przepływ nie zastępuje typu MIME plików CSS.
Strony internetowe
Poniższe problemy dotyczą stron internetowych.
Strona internetowa skojarzyła stronę ze zlokalizowaną zawartością jako nadrzędną stronę internetową
Ten problem występuje, gdy rekord strony internetowej ma swoją Nadrzędną stronę internetową powiązaną z językową stroną zawartości. Aby rozwiązać ten problem:
- Otwórz Aplikacja Zarządzanie portalem.
- W lewym okienku w obszarze Treść wybierz opcję Strony sieci Web.
- Wybierz strony wymienione w wynikach diagnostyki witryn.
- Zaktualizuj pole Strona nadrzędna, aby wskazywało na poprawny rekord strony internetowej, która nie jest stroną z zawartością.
Strona należy do innej witryny
Ten problem występuje, gdy nadrzędna strona internetowa jest związana z inną stroną internetową niż strona podrzędna. Aby rozwiązać ten problem:
- Otwórz Aplikacja Zarządzanie portalem.
- W lewym okienku w obszarze Treść wybierz opcję Strony sieci Web.
- Wybierz strony (albo strony nadrzędne, albo strony podrzędne) wyszczególnione w wynikach diagnostycznych sprawdzania witryny.
- Zaktualizuj pole Witryna sieci Web, tak aby wskazało odpowiednią witrynę sieci Web.
Strona internetowa nie ma stanu publikowania
Ten problem występuje, gdy rekord strona internetowa nie ma odpowiadającego mu stanu publikowania. Aby rozwiązać ten problem:
- Otwórz Aplikacja Zarządzanie portalem.
- W lewym okienku w obszarze Treść wybierz opcję Strony sieci Web.
- Wybierz strony wymienione w wynikach diagnostyki witryn.
- Zaktualizuj pole Stan publikowania, aby wskazywało na rekord stanu publikacji.
Strona posiada szablon strony, który należy do innej witryny
Ten problem występuje, gdy nadrzędny szablon strony jest związany z inną stroną internetową niż strona podrzędna. Aby rozwiązać ten problem:
- Otwórz Aplikacja Zarządzanie portalem.
- W lewym okienku w obszarze Treść wybierz opcję Strony sieci Web.
- Wybierz strony wymienione w wynikach diagnostyki witryn.
- Zaktualizuj pole Witryna sieci Web, tak aby wskazało odpowiednią witrynę sieci Web.
- Alternatywnie zaktualizuj szablon strony, aby wskazywała na szablon strony w tej samej witrynie.
Strona internetowa ma stan publikowania należący do innej witryny internetowej
Ten problem występuje, gdy nadrzędny stan publikowania jest związany z inną stroną internetową niż strona podrzędna. Aby rozwiązać ten problem:
- Otwórz Aplikacja Zarządzanie portalem.
- W lewym okienku w obszarze Treść wybierz opcję Strony sieci Web.
- Wybierz strony wymienione w wynikach diagnostyki witryn.
- Zaktualizuj pole Stan publikowania, aby wskazywało na rekord stanu publikującego na tej samej stronie.
Strona internetowa próbuje użyć nieaktywnego szablonu strony
Ten problem występuje, gdy nadrzędny rekord szablon strony sieci Web jest nieaktywny. Aby rozwiązać ten problem:
- Otwórz Aplikacja Zarządzanie portalem.
- W lewym okienku w obszarze Treść wybierz opcję Strony sieci Web.
- Wybierz strony wymienione w wynikach diagnostyki witryn.
- Wybierz rekord Szablon strony, aby przejść do rekordu.
- Na pasku poleceń wybierz Aktywuj.
- Alternatywnie zaktualizuj szablon strony, aby wskazywał na aktywny szablon strony
Strona internetowa musi mieć co najmniej jedną aktywną stronę z zawartością zlokalizowaną na inny język
Ten problem występuje, gdy strona internetowa nie ma przynajmniej jednej strony z zawartością językową. Aby rozwiązać ten problem:
Otwórz Aplikacja Zarządzanie portalem.
W lewym okienku w obszarze Treść wybierz opcję Strony sieci Web.
Wybierz strony wymienione w wynikach diagnostyki witryn.
Przewiń w dół do sekcji Treści zlokalizowane.
Wybierz + Nowa strona, aby utworzyć nową stronę językową.
Uwaga
Pola konfiguracyjne na stronie głównej strony zawartości nie są dziedziczone do istniejących stron zawartości. Są one używane tylko w przypadku tworzenia nowych stron zawartości. Konfiguracje strony zawartości należy przeprowadzać indywidualnie.
Publikowanie stron internetowych jest ukryte
Ten problem występuje, gdy pole stan publikowania IsVisible nie jest zaznaczone. Aby rozwiązać ten problem:
- Otwórz Aplikacja Zarządzanie portalem.
- W lewym okienku w obszarze Treść wybierz opcję Strony sieci Web.
- Wybierz strony wymienione w wynikach diagnostyki witryn.
- Wybierz rekord Stanu publikowania, aby przejść do rekordu.
- Wybierz pole IsVisible i upewnij się, że jest ono zaznaczone (ustawione na true).
Strona internetowa bez szablonu strony
Ten problem występuje, gdy rekord strona internetowa nie ma odpowiadającego mu szablonu strony. Aby rozwiązać ten problem:
- Otwórz Aplikacja Zarządzanie portalem.
- W lewym okienku w obszarze Treść wybierz opcję Strony sieci Web.
- Wybierz strony wymienione w wynikach diagnostyki witryn.
- Zaktualizuj pole Szablon strony, tak aby wskazało aktywny rekord szablonu strony.