Szczegółowe informacje o statku
Uwaga
Poniższy artykuł łącznika jest dostarczany przez Kongsberg, właściciela tego łącznika i członka programu certyfikacji microsoft Power Query Połączenie or. Jeśli masz pytania dotyczące zawartości tego artykułu lub zmiany, które chcesz zobaczyć w tym artykule, odwiedź witrynę internetową Kongsberg i skorzystaj z dostępnych tam kanałów pomocy technicznej.
Podsumowanie
| Element | opis |
|---|---|
| Stan wydania | Ogólna dostępność |
| Produkty | Power BI (modele semantyczne) Power BI (przepływy danych) Sieć szkieletowa (Dataflow Gen2) |
| Obsługiwane typy uwierzytelniania | Konto organizacji |
Wymagania wstępne
Zanim będzie można zalogować się do usługi Vessel Insight, musisz mieć konto organizacji (nazwa użytkownika/hasło) połączone z dzierżawą.
Obsługiwane możliwości
- Importuj
Połączenie do szczegółowych informacji o statku
Aby nawiązać połączenie z usługą Vessel Insight:
Wybierz pozycję Pobierz dane na wstążce Narzędzia główne w programie Power BI Desktop. Wybierz pozycję Inne z kategorii po lewej stronie, wybierz pozycję Szczegółowe informacje o statku, a następnie wybierz pozycję Połączenie.
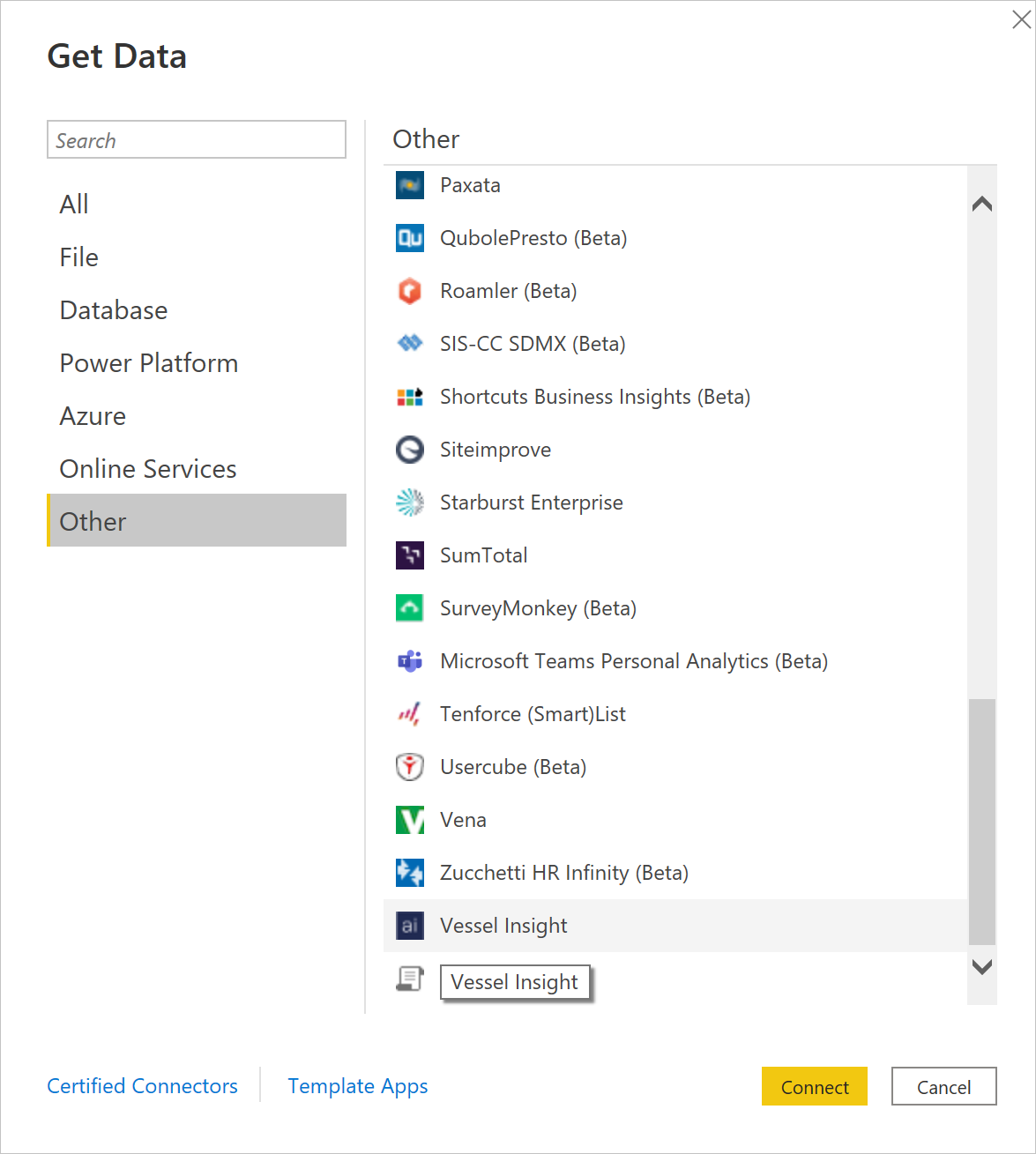
Jeśli po raz pierwszy uzyskujesz dane za pośrednictwem łącznika Vessel Insight, zostanie wyświetlone powiadomienie innej firmy. Wybierz pozycję Nie ostrzegaj mnie ponownie za pomocą tego łącznika , jeśli nie chcesz, aby ten komunikat był ponownie wyświetlany, a następnie wybierz pozycję Kontynuuj.
Aby zalogować się do konta usługi Vessel Insight, wybierz pozycję Zaloguj się.
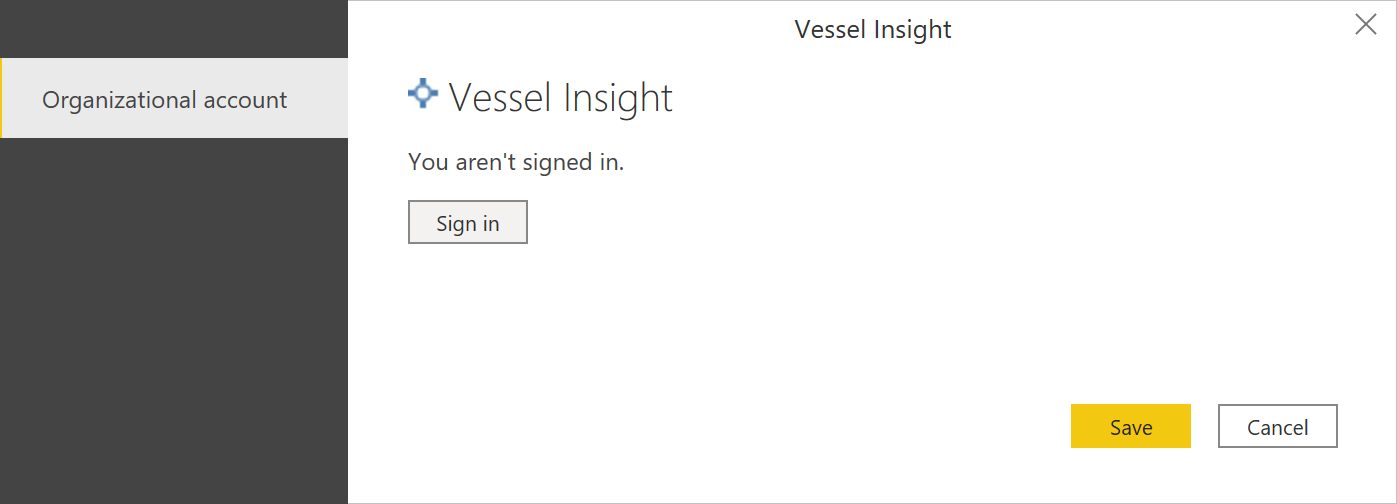
W wyświetlonym oknie podaj adres URL dzierżawy usługi Vessel Insight w formacie
<companyname>.kognif.ai. Następnie wybierz pozycję Zweryfikuj.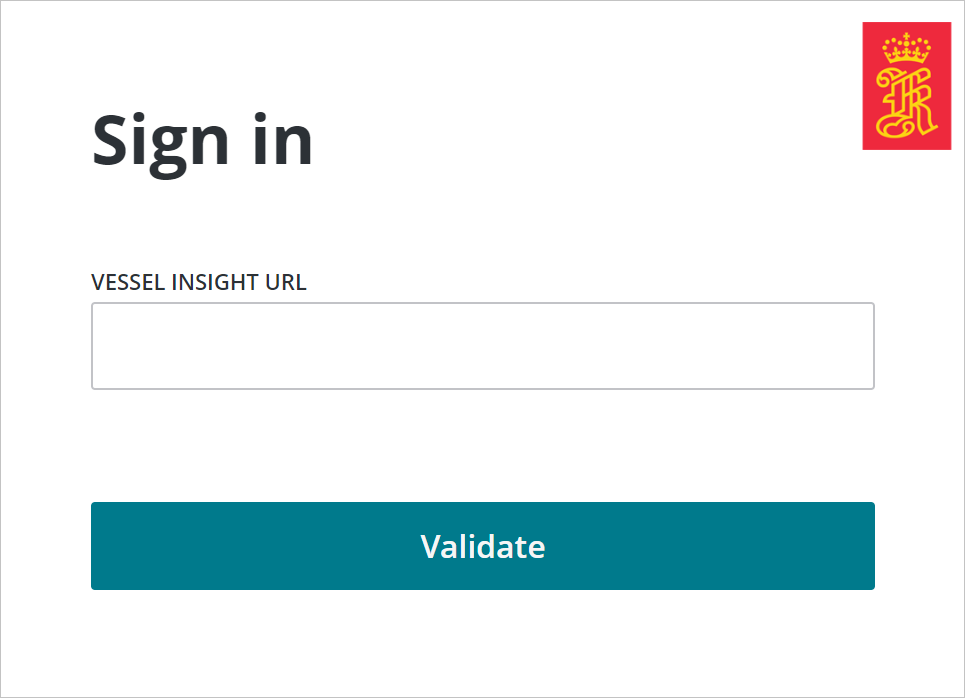
W wyświetlonym oknie podaj swoje poświadczenia, aby zalogować się do konta usługi Vessel Insight.
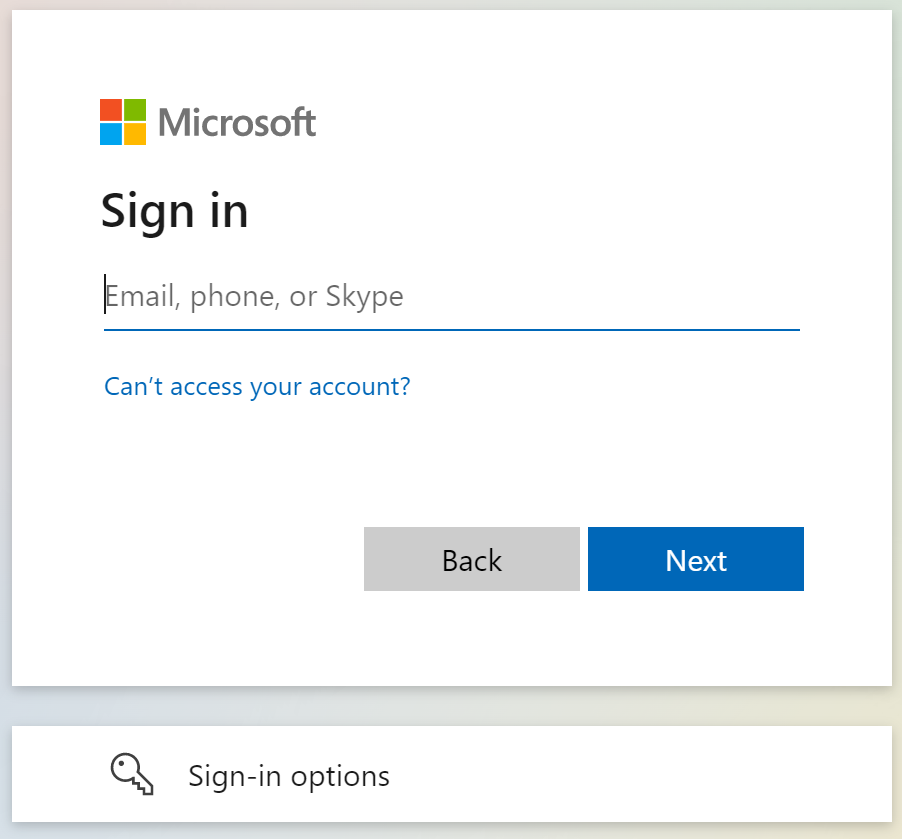
Jeśli wprowadzono adres e-mail i hasło, wybierz pozycję Kontynuuj.
Po pomyślnym zalogowaniu wybierz pozycję Zapisz.
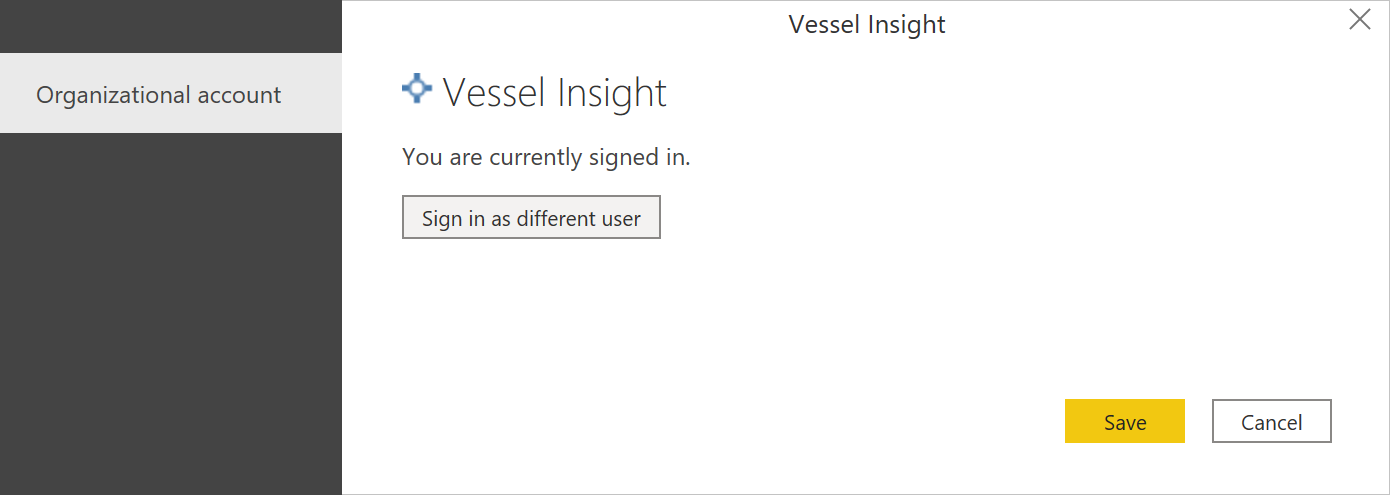
Po nawiązaniu połączenia możesz wyświetlić podgląd i wybrać dane w oknie dialogowym Nawigator , aby utworzyć pojedyncze dane wyjściowe tabelaryczne.
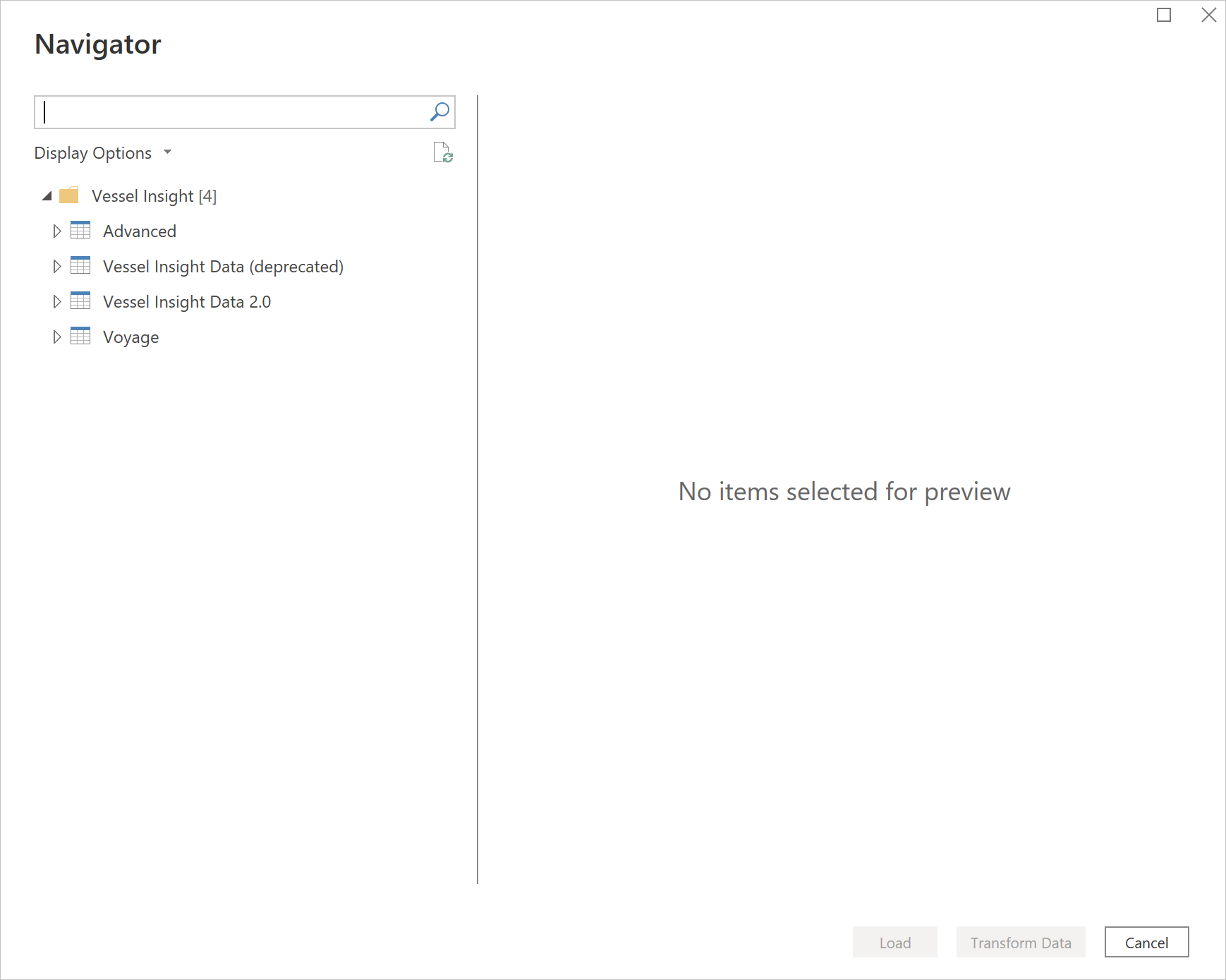
W nawigatorze można wybrać następujące opcje:
- Zaawansowane: pisanie niestandardowych zapytań języka zapytań szeregów czasowych (TQL) (natywne). W przypadku zaawansowanych użytkowników kongsbergu.
- Dane usługi Vessel Insight (przestarzałe): dane szeregów czasowych dla floty w starej hierarchii zasobów.
- Dane usługi Vessel Insight 2.0: dane szeregów czasowych dla floty w nowej hierarchii zasobów. Zostaną wyświetlone tylko tagi z danymi.
- Podróż: historia podróży i dane dotyczące lokalizacji z systemu automatycznej identyfikacji (AIS).
Możesz podać dowolne opcjonalne parametry wejściowe wymagane dla wybranych elementów. Aby uzyskać więcej informacji na temat tych parametrów, zobacz Opcjonalne parametry wejściowe.
Jeśli nie wprowadzisz parametrów dla danych usługi Vessel Insight Data 2.0, domyślnie uzyskasz najnowszą wartość.
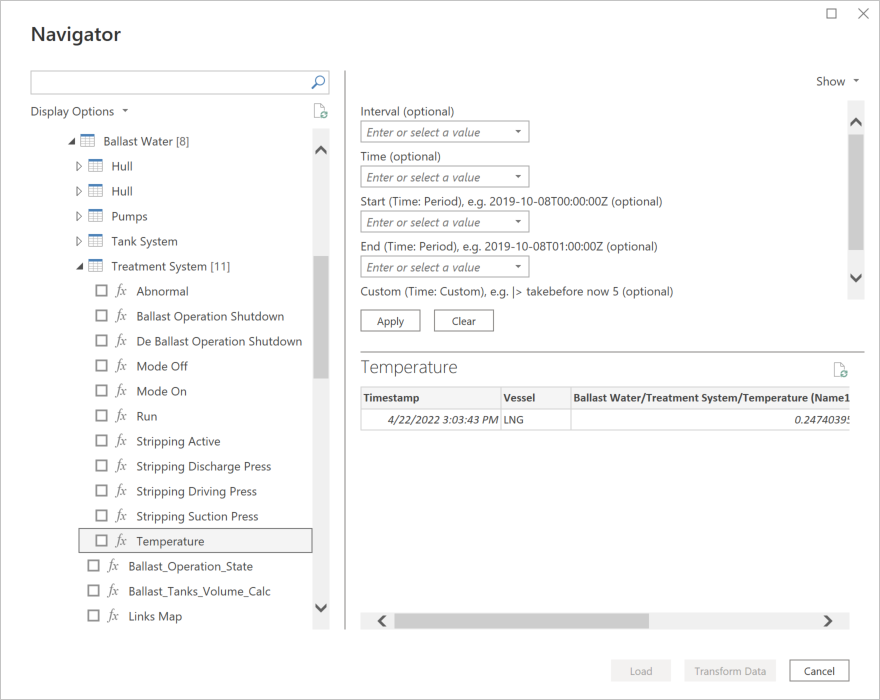
W przypadku podróży musisz wprowadzić obiekty IMO, dla których chcesz pobrać dane.
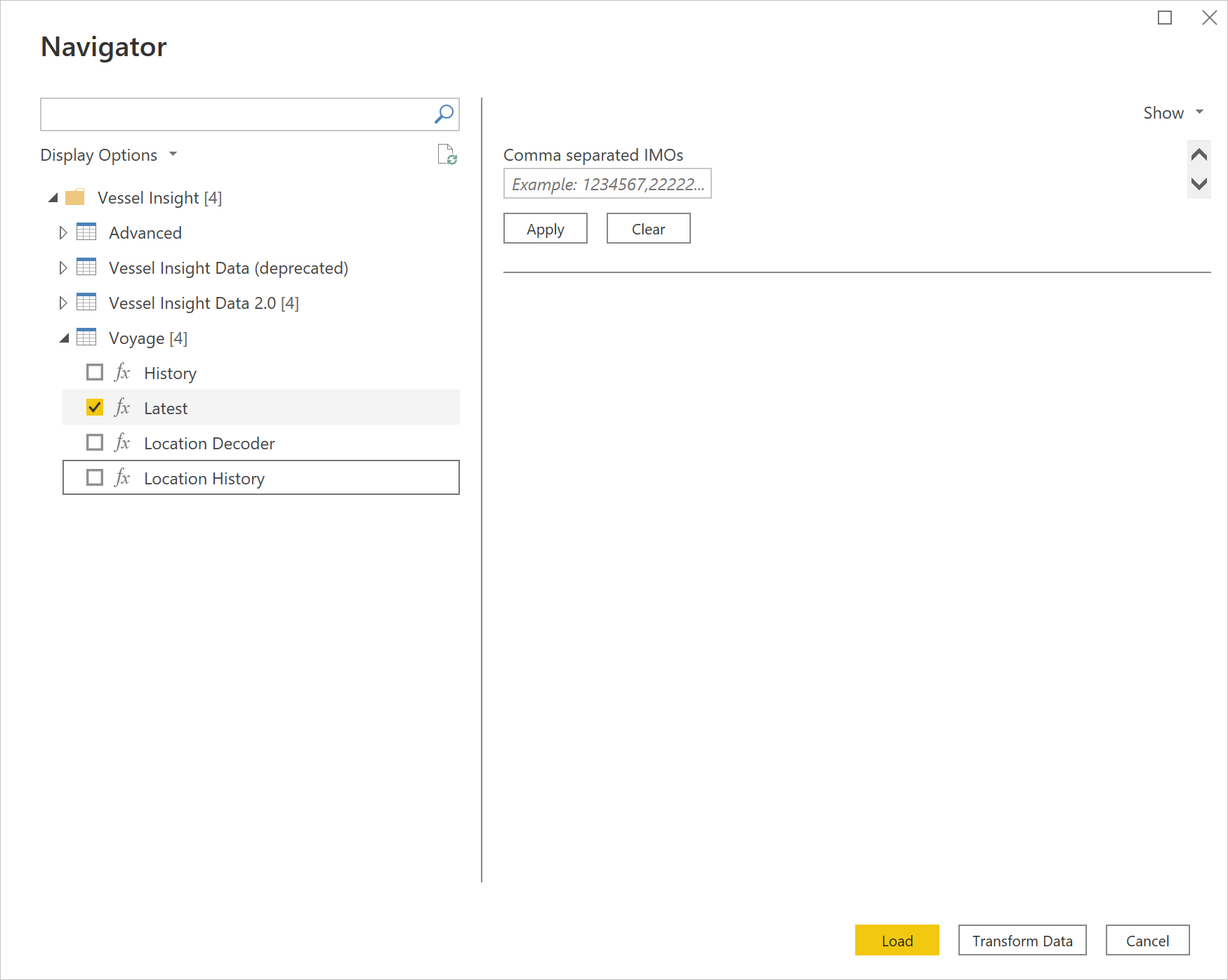
Możesz załadować wybrane dane szeregów czasowych, które przynoszą jedną tabelę dla każdego wybranego tagu szeregów czasowych do programu Power BI Desktop, lub wybrać pozycję Przekształć dane, aby edytować zapytanie, co spowoduje otwarcie edytora Power Query. Następnie możesz filtrować i uściślić zestaw danych, których chcesz użyć, a następnie załadować ten uściśliony zestaw danych do programu Power BI Desktop.
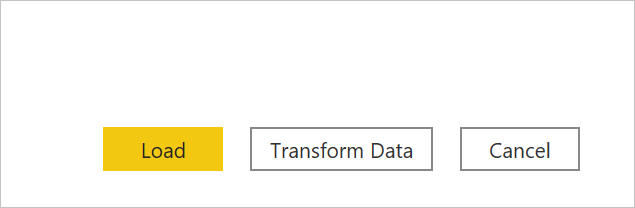
Opcjonalne parametry wejściowe
Dane szczegółowych informacji o jednostkach 2.0
Podczas importowania danych szeregów czasowych za pośrednictwem węzła Vessel Insight Data 2.0 i wybrano tagi, które chcesz załadować lub przekształcić w nawigatorze Power Query, możesz również ograniczyć ilość danych, wybierając zestaw opcjonalnych parametrów wejściowych.
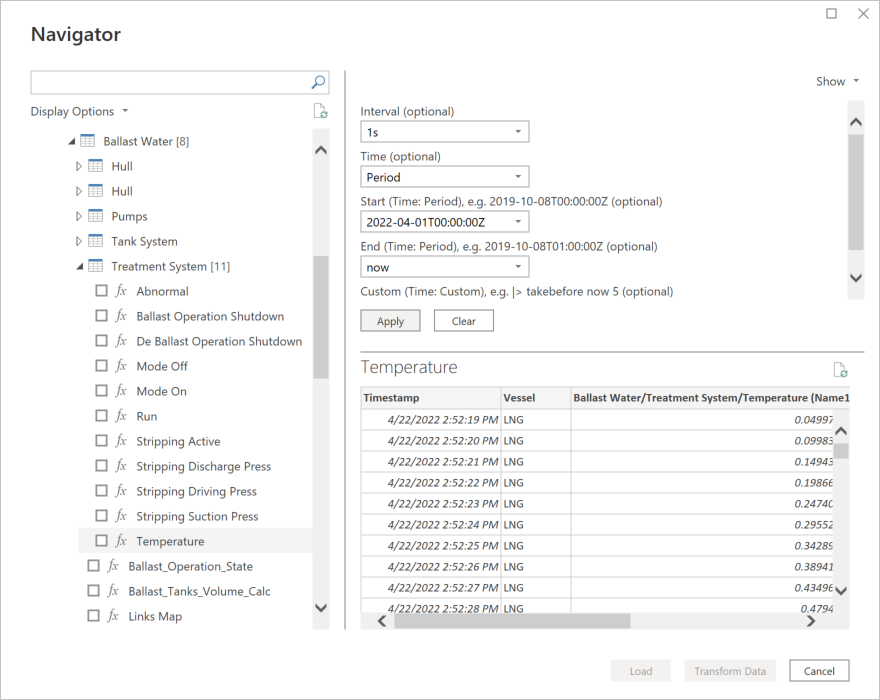
Te parametry wejściowe to:
- Interwał (opcjonalnie): sposób agregowania danych podczas wyświetlania (1s, 5s, =30s, >1m, 1h, 1d).
- Godzina (opcjonalnie): ustaw typ filtru czasu, jeśli chcesz filtrować na czas.
- Najnowsze: pobierz tylko najnowszą wartość. Zwraca jedną wartość.
- Okres: filtruj według zakresu czasu. Wymaga ustawienia daty rozpoczęcia i zakończenia opisanej poniżej.
- Niestandardowe: zapytanie niestandardowe do filtrowania liczby wartości do zwrócenia.
- Początek (czas: okres), np. 2019-10-08T00:00:00Z (opcjonalnie): filtruj według zakresu, wstaw tutaj datę i godzinę rozpoczęcia. Możliwe, aby ustawić wczoraj i dzisiaj. Wymaga ustawienia Czas: Okres.
- Koniec (czas: okres), np. 2019-10-08T01:00:00Z (opcjonalnie): filtruj według zakresu, wstaw tutaj datę i godzinę zakończenia. Możliwe do ustawienia dzisiaj i teraz. Wymaga ustawienia Czas: Okres.
- Niestandardowy (czas: niestandardowy), np. |> takebefore teraz 5 (opcjonalnie): Dodaj zapytanie niestandardowe, aby filtrować liczbę wartości. |> takebefore teraz 5 oznacza 5 wartości przed upływem czasu. Wymaga czasu: niestandardowy.
Podczas importowania zagregowanych czasowników łącznik zwróci domyślnie średni, minimalny, maksymalny i licznik.
Jeśli importujesz wiele tagów, może to być kłopotliwe, aby ręcznie wprowadzić parametry dla każdego tagu. W tym przypadku zalecamy użycie parametrów dodatku Power Query dla daty rozpoczęcia i zakończenia w Edytor Power Query. Więcej informacji: Power Query parameters (Parametry dodatku Power Query)
Podróż
Podczas importowania danych podróży za pośrednictwem węzła Podróż można ograniczyć ilość danych dla tabeli Historia i historia lokalizacji, ustawiając zestaw opcjonalnych parametrów wejściowych.
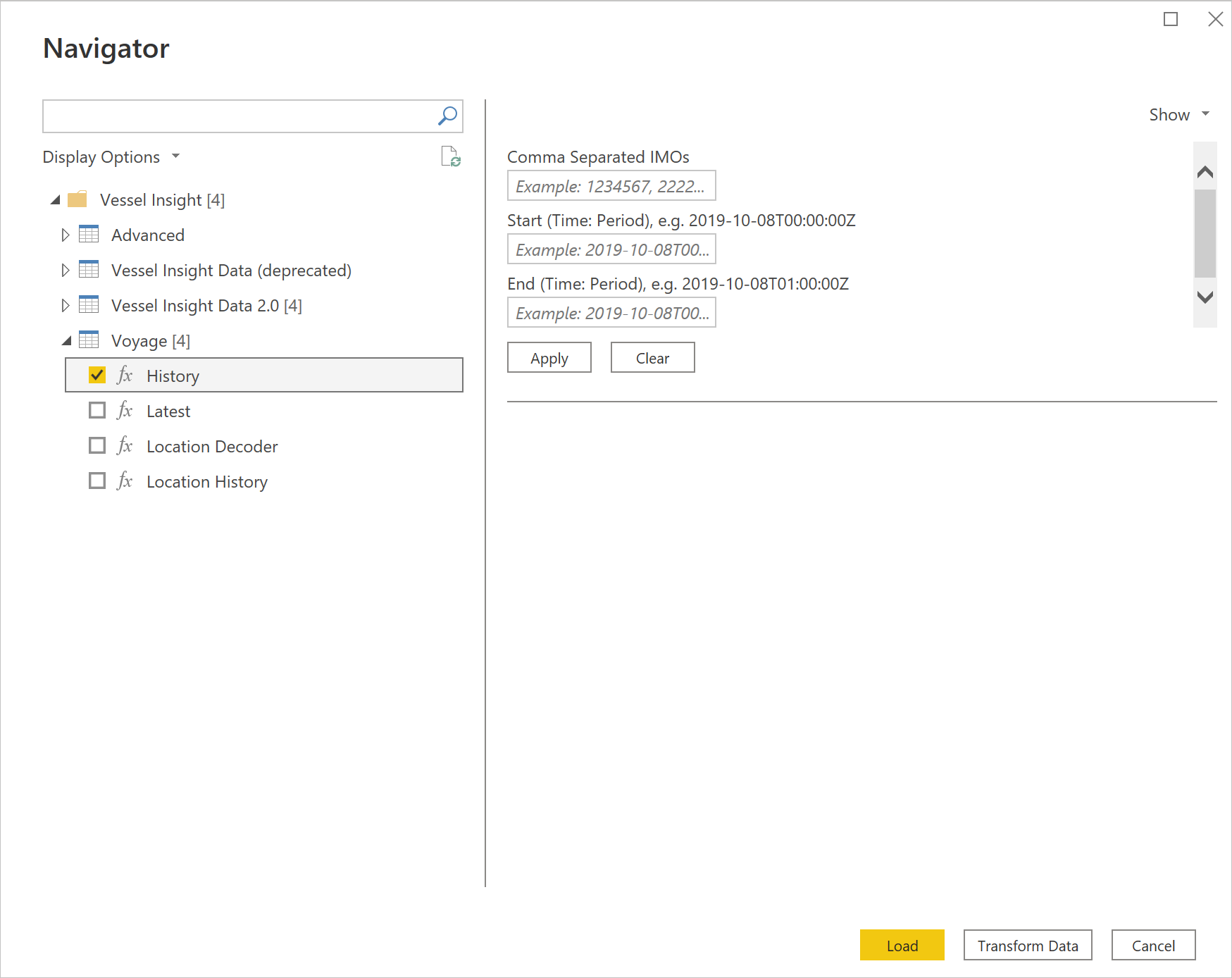
Te parametry wejściowe to:
- Rozdzielone przecinkami imOS: wprowadź jedną lub wiele numerów IMO, dla których chcesz uzyskać dane podróży.
- Początek (czas: okres), np. 2019-10-08T00:00:00Z (opcjonalnie): filtruj według zakresu, wstaw tutaj datę i godzinę rozpoczęcia. Możliwe, aby ustawić wczoraj i dzisiaj. Wymaga ustawienia Czas: Okres.
- Koniec (czas: okres), np. 2019-10-08T01:00:00Z (opcjonalnie): filtruj według zakresu, wstaw tutaj datę i godzinę zakończenia. Możliwe do ustawienia dzisiaj i teraz. Wymaga ustawienia Czas: Okres.
Ograniczenia i problemy
Należy pamiętać o następujących ograniczeniach i problemach związanych z uzyskiwaniem dostępu do danych usługi Vessel Insight.
Istnieje ogólny limit 1 GB danych importowanych do usługi Power BI, chyba że obszar roboczy znajduje się w pojemności usługi Power BI Premium. Zalecamy agregowanie i wybór krótkiego zakresu dat podczas importowania danych szeregów czasowych, ponieważ może stać się ciężki.
Każdy tag szeregów czasowych ze skojarzonymi wartościami jest zwracany w oddzielnej tabeli w usłudze Power BI. Jeśli konieczne jest połączenie tagów i wartości w jedną tabelę, tagi i ich wartości należy scalić w edytorze Power Query lub z zapytaniami TQL.
Dane szeregów czasowych są obecnie przechowywane w bazie couchbase, co może mieć słabe strony wpływające na łącznik usługi Power BI.
Limit czasu żądania interfejsu API to domyślnie jedna minuta.
Aby uzyskać więcej wskazówek dotyczących uzyskiwania dostępu do danych usługi Vessel Insight, przejdź do przewodnika Wprowadzenie.
Zalecana zawartość
Przydatne mogą być również następujące informacje dotyczące szczegółowych informacji o jednostkach: