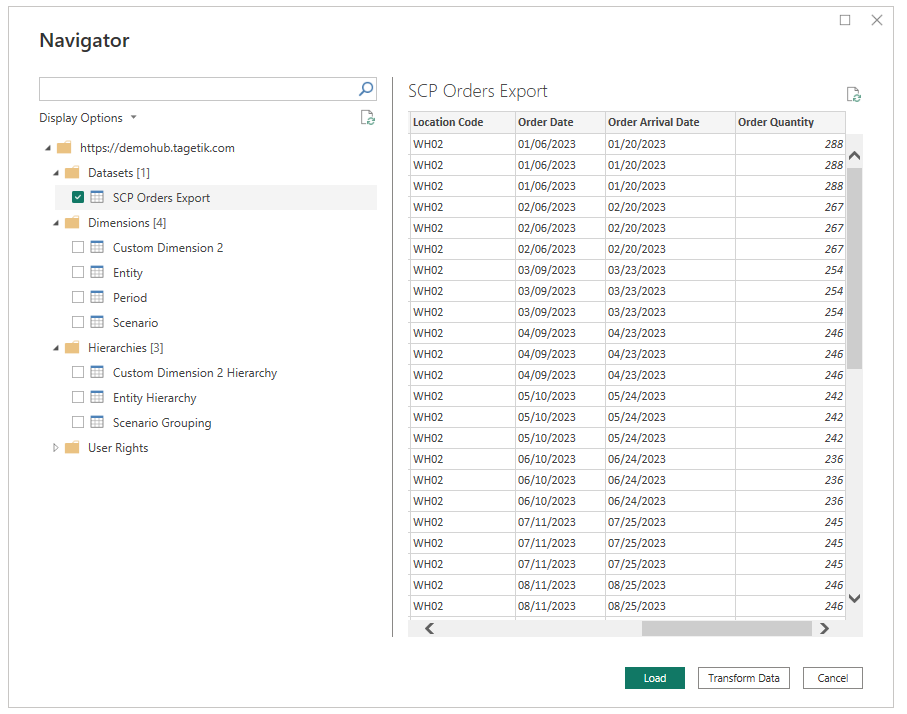Wolters Kluwer CCH Tagetik (beta)
Uwaga
Poniższy artykuł łącznika jest dostarczany przez Wolters Kluwer CCH Tagetik, właściciela tego łącznika i członka programu certyfikacji microsoft Power Query Połączenie or. Jeśli masz pytania dotyczące zawartości tego artykułu lub zmiany, które chcesz zobaczyć w tym artykule, odwiedź witrynę internetową Wolters Kluwer i skorzystaj z dostępnych tam kanałów pomocy technicznej.
Podsumowanie
| Element | opis |
|---|---|
| Stan wydania | Beta |
| Produkty | Power BI (modele semantyczne) |
| Obsługiwane typy uwierzytelniania | Podstawowy |
Wymagania wstępne
Przed zainstalowaniem programu Microsoft Power BI Desktop sprawdź wymagania systemowe.
Aby użyć łącznika Wolters Kluwer CCH Tagetik, należy skonfigurować środowisko CCH Tagetik, z którego chcesz odczytywać dane.
Obsługiwane funkcje
- Importuj
- Ładowanie danych z warstwy finansowej i analitycznej CCH Tagetik
Połączenie do danych Wolters Kluwer CCH Tagetik
Aby nawiązać połączenie z danymi Wolters Kluwer CCH Tagetik:
Wybierz pozycję Pobierz dane ze wstążki Narzędzia główne w programie Power BI Desktop i wybierz pozycję Więcej.
Wyszukaj pozycję Wolters Kluwer CCH Tagetik na liście łączników.
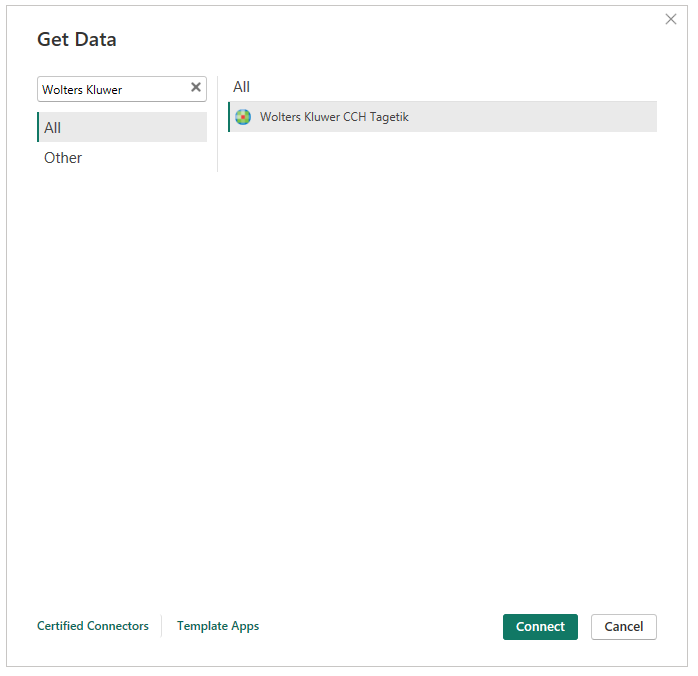
Wybierz pozycję Połącz.
Wprowadź parametry, aby nawiązać połączenie ze środowiskiem CCH Tagetik:
- Adres URL to punkt końcowy środowiska Wolters Kluwer CCH Tagetik.
- Baza danych jest kodem bazy danych.
- Obszar roboczy analityczny (opcjonalnie) to kod obszaru roboczego analitycznego.
- Zestaw danych obszaru roboczego analitycznego (opcjonalnie) to kod zestawu danych analitycznego obszaru roboczego.
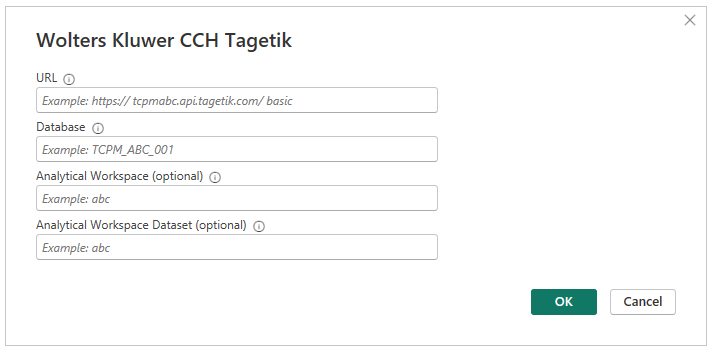
Wprowadź podstawowe poświadczenia i wybierz pozycję Połączenie.
Łącznik używa poświadczeń ad hoc (nazwy użytkownika i hasła) zdefiniowanych w języku CCH Tagetik w celu uzyskiwania dostępu do danych i pobierania ich za pośrednictwem interfejsów API OData.
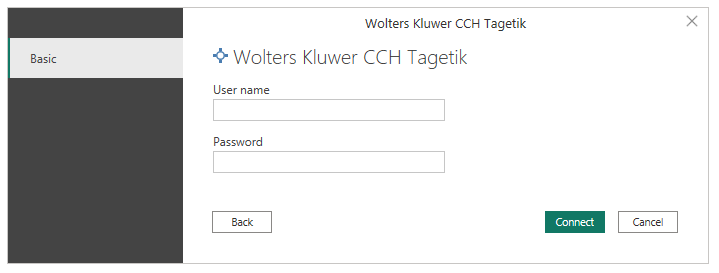
Po zakończeniu uwierzytelniania łącznik wyświetla okno dialogowe Nawigator zawierające listę źródeł na podstawie wcześniej wprowadzonych parametrów.
Wybierz pojedyncze źródło, aby wyświetlić podgląd.
Zaznacz pole wyboru dla co najmniej jednego źródła.
Wybierz pozycję Załaduj , aby zaimportować dane do usługi Power BI.
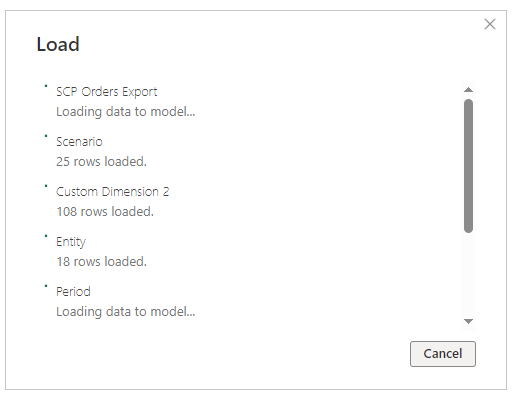
Po załadowaniu tabele są wyświetlane w widoku modelu. Rozpocznij eksplorowanie atrybutów w oknie dialogowym Pola usługi Power BI.
- Rozpocznij tworzenie raportu.