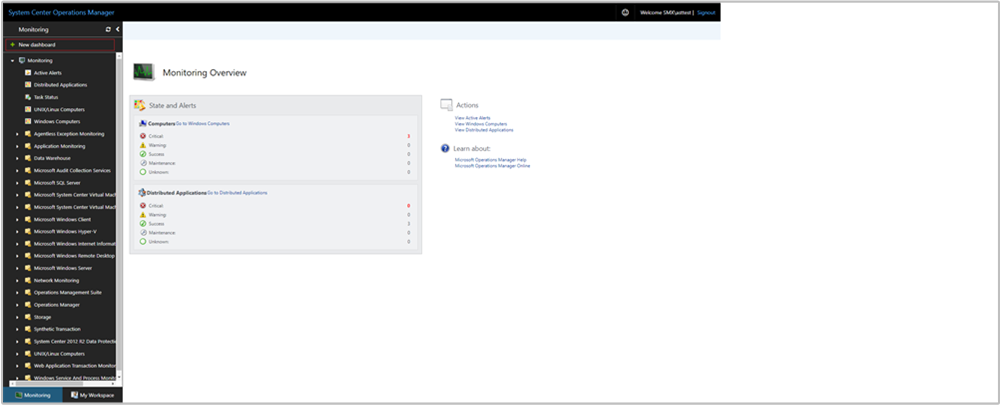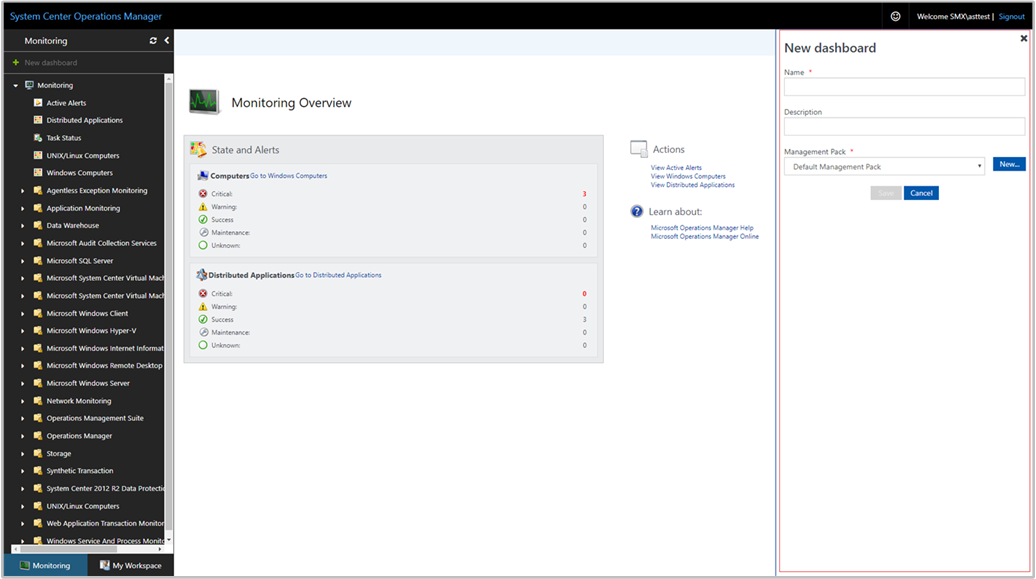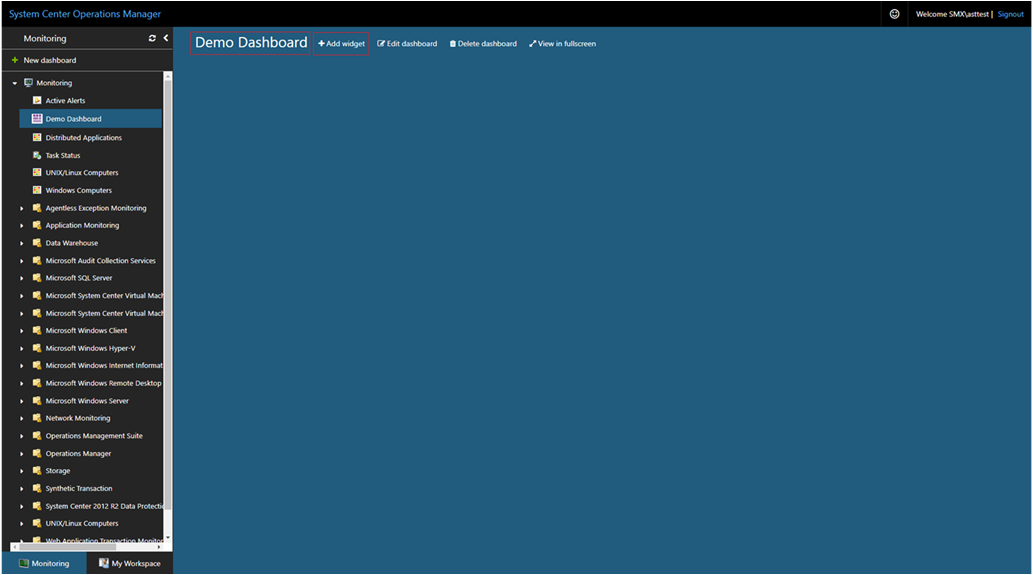Jak utworzyć pulpit nawigacyjny za pomocą widżetu Alert w konsoli sieci Web
W programie System Center Operations Manager konsola sieci Web udostępnia interfejs monitorowania dla grupy zarządzania, którą można otworzyć na dowolnym komputerze przy użyciu dowolnej przeglądarki, która ma łączność z serwerem konsoli sieci Web. W poniższych krokach opisano sposób tworzenia pulpitu nawigacyjnego w nowej konsoli internetowej HTML5 za pomocą widżetu Alert.
Program Operations Manager 2022 obsługuje źródło alertów w widżecie Dodaj .
Dodawanie widżetu do pulpitu nawigacyjnego
Otwórz przeglądarkę internetową na dowolnym komputerze i wprowadź ciąg
http://<web host>/OperationsManager, gdzie host internetowy to nazwa komputera hostująca konsolę sieci Web.W okienku po lewej stronie w konsoli sieci Web wybierz pozycję + Nowy pulpit nawigacyjny.
Na stronie Tworzenie nowego pulpitu nawigacyjnego podaj nazwę i opis pulpitu nawigacyjnego, który chcesz utworzyć.
Pulpit nawigacyjny można zapisać w istniejącym niezaużywanym pakiecie administracyjnym, wybierając pakiet administracyjny z listy rozwijanej Pakiet administracyjny lub możesz zapisać pulpit nawigacyjny, tworząc nowy pakiet administracyjny, wybierając pozycję Nowy obok listy rozwijanej Pakiet administracyjny i podając nazwę, opis i opcjonalnie numer wersji.
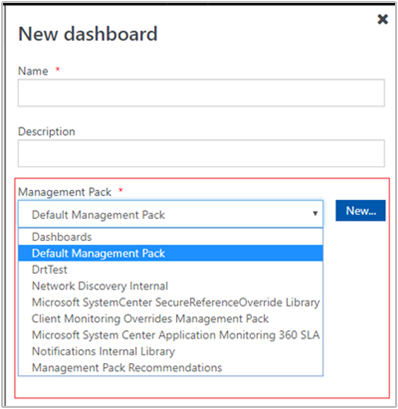
Po zakończeniu określania miejsca zapisania nowego pulpitu nawigacyjnego wybierz przycisk OK.
Wybierz pozycję Zapisz po podaniu nazwy i opisu nowego pulpitu nawigacyjnego.
Na pustym pulpicie nawigacyjnym zobaczysz nazwę pulpitu nawigacyjnego, Dodaj widżet, Edytuj pulpit nawigacyjny, Usuń pulpit nawigacyjny i Widok w opcjach pełnoekranowych w górnej części strony.
Wybierz pozycję Widżet alertu z listy rozwijanej Wybierz widżet .
W okienku Widżet alertu wybierz zakres widżetu alertu, wybierając pozycję Grupy lub Obiekty. Dla każdej wybranej opcji możesz wyszukiwać według słowa kluczowego na liście. Po rozpoczęciu pisania zawartość listy jest filtrowana w oparciu o wpisywane dane. Możesz wybrać pojedynczą grupę lub obiekt lub wiele z zwróconych wyników.
Zostanie zwrócony zestaw wyników dla żądanego zapytania wyszukiwania, wybierz zakres z zwróconych wyników.
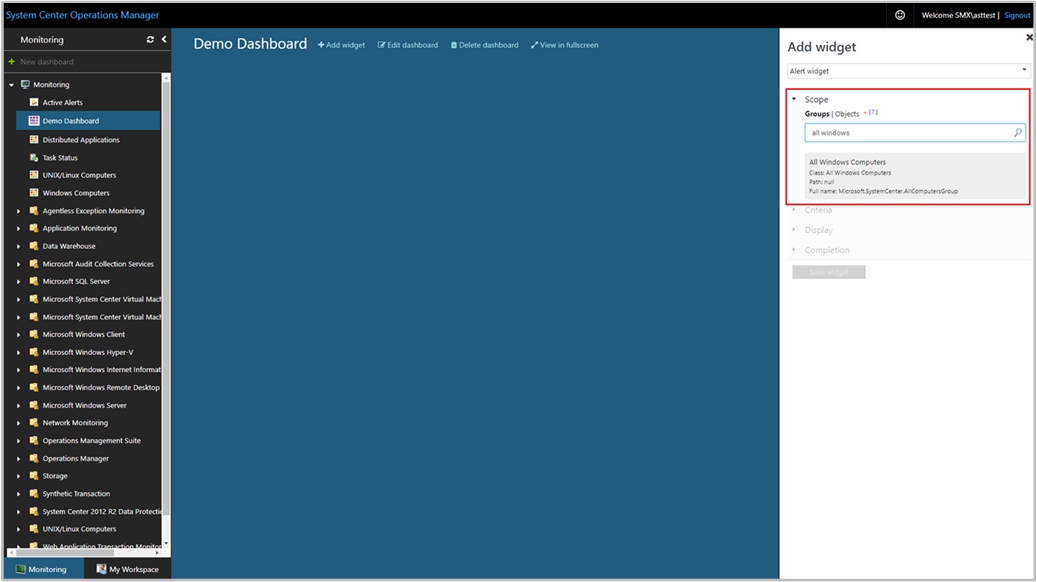
Ustaw kryteria identyfikowania alertów do wyświetlenia. Aby zawęzić wyniki, możesz filtrować, wybierając następujące opcje:
- Ważność
- Priorytet
- Stan rozwiązywania
- Wiek alertu
- Źródło alertu (dotyczy programu Operations Manager 2022)
Dane pasujące do zdefiniowanych kryteriów będą wyświetlane tylko w widżecie.
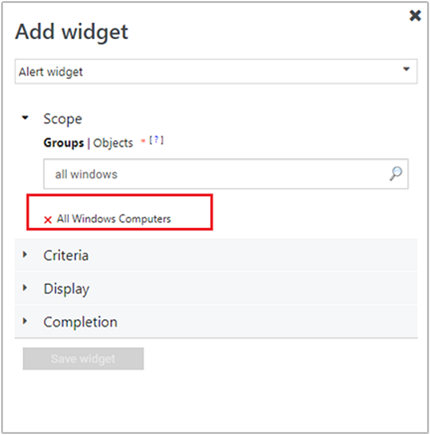
Wybierz pozycję Wyświetl , aby wybrać kolumny, które mają być wyświetlane na pulpicie nawigacyjnym. Możesz wybrać lub wyszukać kolumny z listy rozwijanej.
Ukończ konfigurację, podając interwał odświeżania nazwy, opisu i widżetu (domyślny interwał to 5 minut) dla widżetu. Wybierz pozycję Zapisz widżet , aby zapisać nowy pulpit nawigacyjny.
Po utworzeniu widżetu wyświetla alerty na podstawie zdefiniowanego zakresu i kryteriów. Zostanie wyświetlona nazwa widżetu alertu wraz z liczbą alertów w nagłówku widżetu. Alerty można również filtrować w widżecie, wyszukując słowo kluczowe w polu filtru.
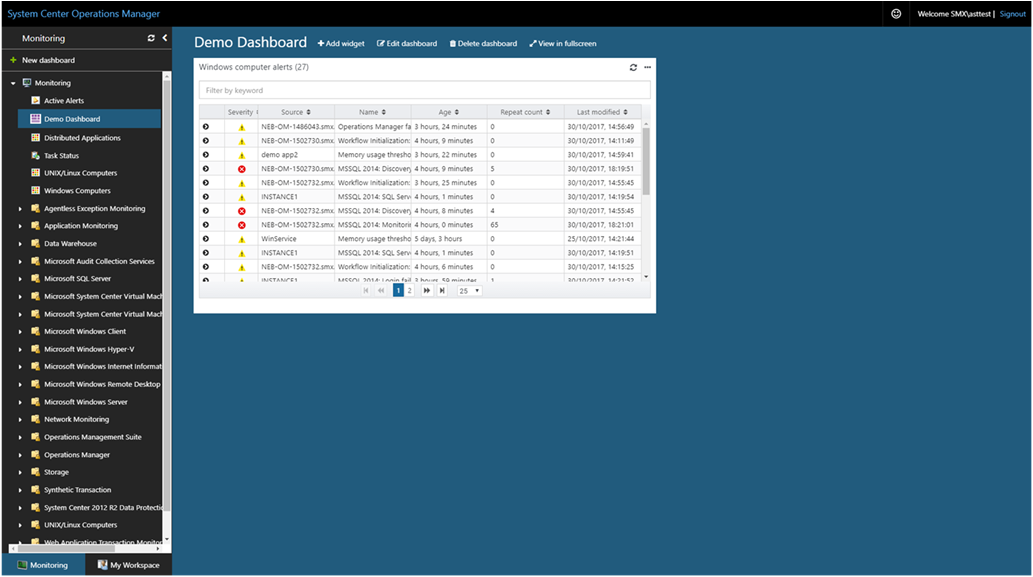
Szczegóły alertu są spójne z widokiem alertów w konsoli Operacje, wybierając alert i przechodząc do szczegółów.
Możesz zmodyfikować stan rozwiązywania alertów i przejść do szczegółów obiektu monitorowania, wybierając źródło alertu.
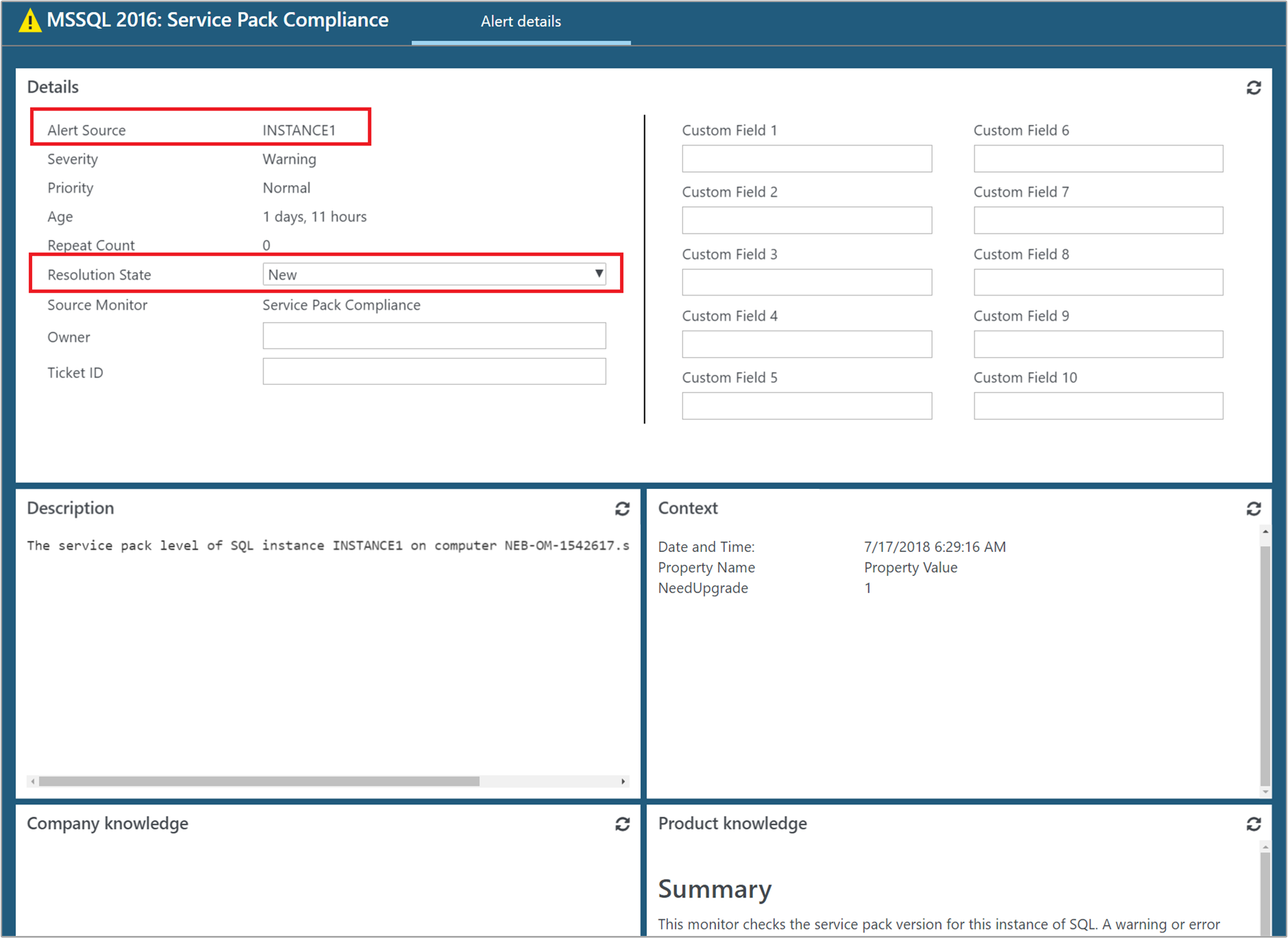
Akcje w widżecie alertu
W przypadku co najmniej jednego alertu wybranego w widżecie można wykonywać takie akcje jak:
- Zmień stan rozwiązywania podczas wyświetlania szczegółów określonego alertu lub dla co najmniej jednego alertu wybranego w widżecie.
- Wyeksportuj alerty do programu Excel w celu dalszej analizy.
- Zmodyfikuj sposób prezentowania alertów, dołączając lub wykluczając kolumny, sposób grupowania alertów dostosowanych do potrzeb osobistych.
Aby wykonać te akcje, umieść wskaźnik myszy nad widżetem i kliknij wielokropek ... w prawym górnym rogu widżetu. Spowoduje to wyświetlenie akcji dostępnych dla widżetu.
- Wybierz pozycję Ustaw stan rozwiązywania i wybierz jeden lub wiele alertów, zaznaczając pole wyboru w pierwszej kolumnie po lewej stronie dla każdego stanu rozwiązania alertu, który chcesz zmienić. Wybierz stan rozwiązania z listy rozwijanej i wybierz pozycję Zapisz.
- Wybierz pozycję Eksportuj do programu Excel , aby wyeksportować dane alertu do pliku programu Excel.
- Wybierz pozycję Personalizuj , aby zmienić wybór kolumn, które mają być wyświetlane lub grupować alerty. Po zakończeniu wprowadzania zmian wybierz pozycję Zapisz personalizację .
Dodatkowe opcje widoku w widżecie alertu
Widżet alertu obsługuje teraz sortowanie według opcji.
Uwaga
Ta funkcja ma zastosowanie do wersji 2019 UR3 lub nowszej.
Widżet alertu obsługuje teraz sortowanie według opcji.
We wcześniejszych wersjach ta funkcja nie jest dostępna dla widżetu Alert i we wszystkich personalizacjach pulpitu nawigacyjnego H5, ale jest dostępna we wszystkich widokach konsoli operacji programu Operations Manager 2019.
W programie Operations Manager 2019 UR3 lub nowszym można sortować kolumny wyników w widżecie Alert , a także grupować kolumny.
Obsługa sortowania według opcji
Opcja Sortuj według jest teraz dostępna w kreatorze Dodawanie widżetu.
Aby uwzględnić tę funkcję, podczas tworzenia nowego widżetu przy użyciu kreatora Dodaj widżet w konsoli sieci Web wybierz pozycję Wyświetl , a następnie wybierz opcję kolumny dostępną w menu rozwijanym Sortuj według . Zapisz ustawienia nowego widżetu po zakończeniu.
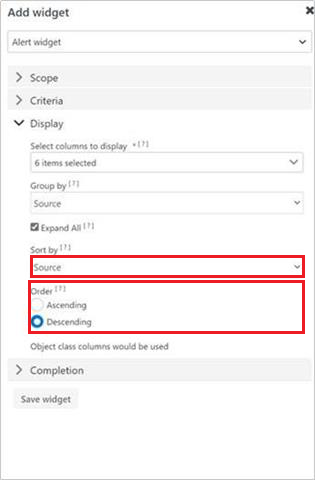
Wyświetlanie kolumn przy użyciu funkcji sortowania
Opcja Sortuj według jest dostępna w obszarze Edytuj>personalizację.
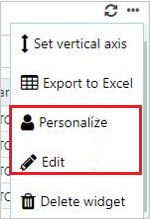
- Wybierz kolumnę w obszarze Grupuj według.
- Wybierz pozycję Rozwiń wszystko , aby wyświetlić pogrupowane kolumny.
- Wybierz kolumny do sortowania w obszarze Sortuj według, a następnie wybierz pozycję Kolejność (Rosnąco lub Malejąco).
- Wybierz pozycję Zapisz ustawienia.
Oto przykładowy widok:
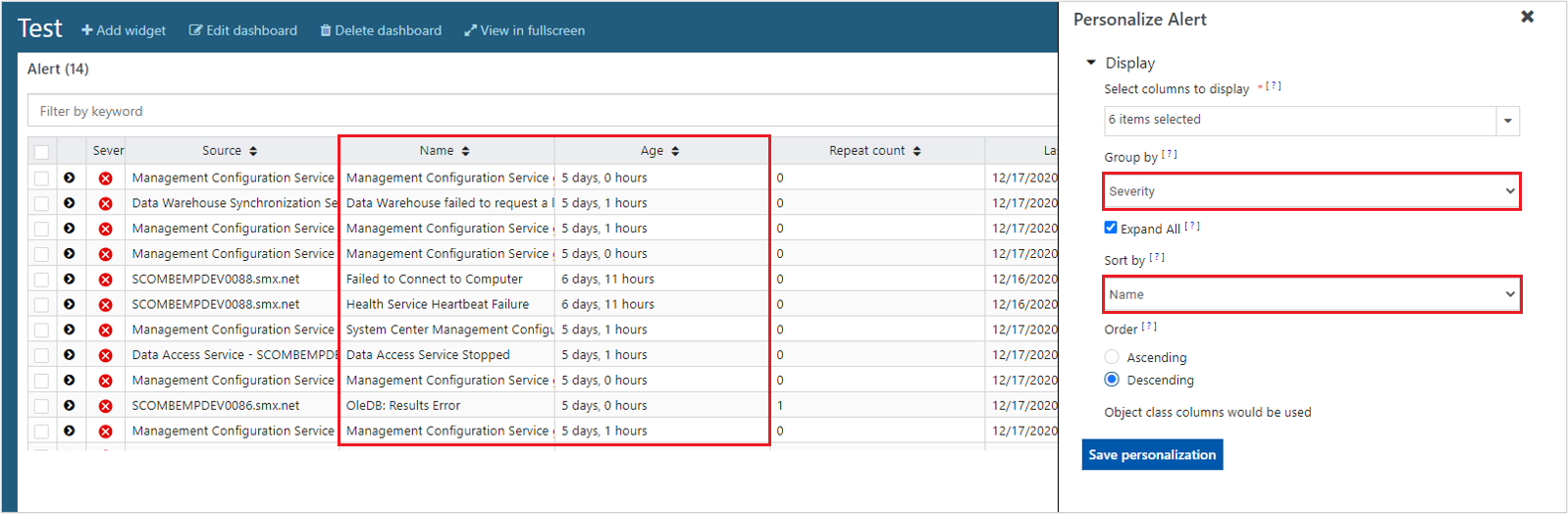
Na poniższej ilustracji przedstawiono przykładowe wyniki widżetu Alert po zgrupowaniu według nazwy i sortowaniu według wieku w kolejności malejącej .
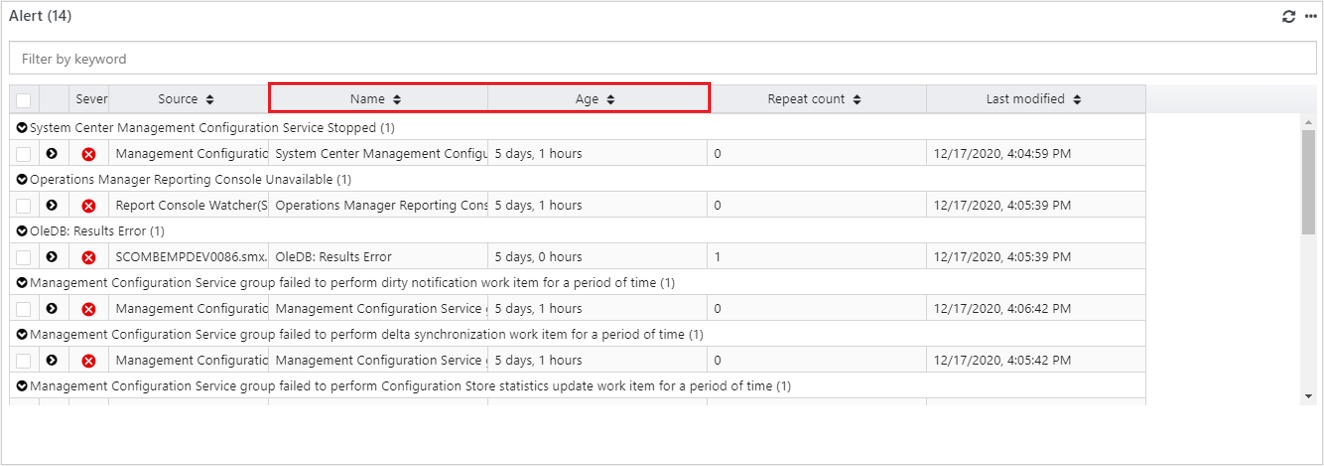
Następne kroki
Aby dowiedzieć się, jak utworzyć pulpit nawigacyjny w nowej konsoli sieci Web za pomocą widżetu Wydajność, zobacz Jak utworzyć pulpit nawigacyjny za pomocą widżetu Wydajność w konsoli sieci Web.