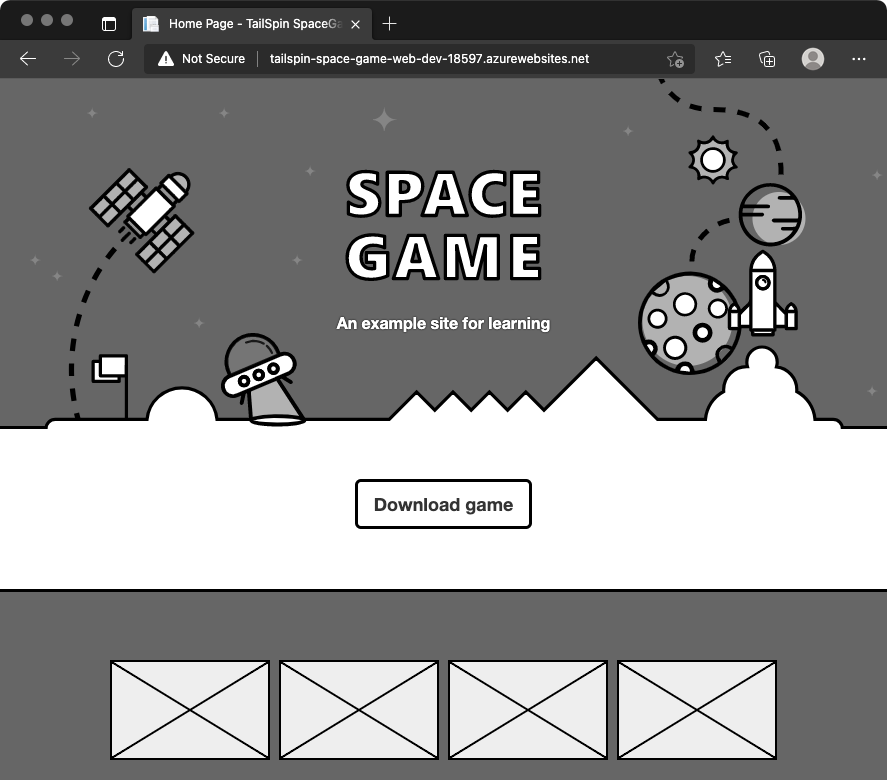Ćwiczenie — konfigurowanie środowiska
W tej sekcji upewnij się, że organizacja usługi Azure DevOps została skonfigurowana w celu ukończenia pozostałej części tego modułu. Utworzysz również środowiska usługi aplikacja systemu Azure, do których będziesz wdrażać.
Aby spełnić te cele, należy wykonać następujące czynności:
- Dodaj użytkownika, aby upewnić się, że usługa Azure DevOps może nawiązać połączenie z subskrypcją platformy Azure.
- Skonfiguruj projekt usługi Azure DevOps dla tego modułu.
- W usłudze Azure Boards przenieś element roboczy dla tego modułu do kolumny Doing (Wykonywanie ).
- Upewnij się, że projekt został skonfigurowany lokalnie, aby można było wypchnąć zmiany do potoku.
- Utwórz środowiska usługi aplikacja systemu Azure przy użyciu interfejsu wiersza polecenia platformy Azure w usłudze Azure Cloud Shell.
- Utwórz zmienne potoku, które definiują nazwy środowisk usługi App Service.
- Utwórz połączenie z usługą, które umożliwia usłudze Azure Pipelines bezpieczny dostęp do subskrypcji platformy Azure.
- Wykonaj początkowe wdrożenie.
Dodawanie użytkownika do usługi Azure DevOps
Do ukończenia tego modułu potrzebna jest własna subskrypcja platformy Azure. Możesz bezpłatnie rozpocząć pracę z platformą Azure.
Chociaż nie potrzebujesz subskrypcji platformy Azure do pracy z usługą Azure DevOps, w tym miejscu użyjesz usługi Azure DevOps do wdrożenia w zasobach, które istnieją w ramach subskrypcji platformy Azure. Aby uprościć ten proces, użyj tego samego konta Microsoft, aby zalogować się zarówno do subskrypcji platformy Azure, jak i organizacji usługi Azure DevOps.
Jeśli używasz różnych kont Microsoft do logowania się do platformy Azure i usługi Azure DevOps, dodaj użytkownika do organizacji DevOps w ramach konta Microsoft używanego do logowania się na platformie Azure. Aby uzyskać więcej informacji, zobacz Dodawanie użytkowników do organizacji lub projektu. Po dodaniu użytkownika wybierz poziom dostępu Podstawowy .
Następnie wyloguj się z usługi Azure DevOps i zaloguj się ponownie na koncie Microsoft używanym do logowania się do subskrypcji platformy Azure.
Pobieranie projektu usługi Azure DevOps
W tym miejscu upewnij się, że organizacja usługi Azure DevOps została skonfigurowana w celu ukończenia pozostałej części tego modułu. Konfigurujesz go, uruchamiając szablon, który tworzy projekt w usłudze Azure DevOps.
Moduły w tej ścieżce szkoleniowej są częścią postępu. Zespół internetowy tailspin śledzi swoją podróż devOps. Dla celów szkoleniowych każdy moduł ma skojarzony projekt usługi Azure DevOps.
Uruchamianie szablonu
Uruchom szablon, który konfiguruje organizację usługi Azure DevOps.
W witrynie generatora demonstracyjnego usługi Azure DevOps wykonaj następujące kroki, aby uruchomić szablon:
Wybierz pozycję Zaloguj się i zaakceptuj warunki użytkowania.
Na stronie Tworzenie nowego projektu wybierz organizację usługi Azure DevOps. Następnie wprowadź nazwę projektu, taką jak Space Game — web — wzorce wdrażania.
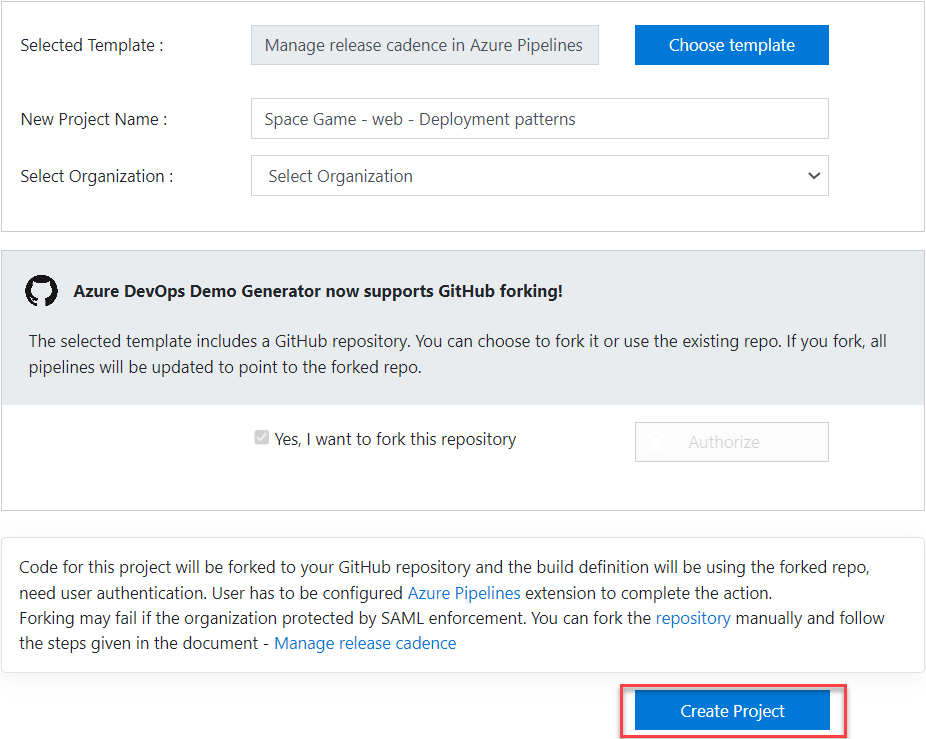
Wybierz pozycję Tak. Chcę rozwidlić to repozytorium. Następnie wybierz pozycję Autoryzuj.
Wybierz pozycję Utwórz projekt.
Uruchomienie szablonu zajmuje kilka chwil.
Wybierz pozycję Przejdź do projektu , aby przejść do projektu w usłudze Azure DevOps.
Ważne
Na stronie Czyszczenie środowiska usługi Azure DevOps w tym module znajdują się ważne kroki czyszczenia. Czyszczenie pomaga oszczędzać bezpłatne minuty przeznaczone na kompilację. Pamiętaj, aby wykonać kroki oczyszczania, nawet jeśli nie ukończysz tego modułu.
Ustawianie widoczności projektu
Początkowo rozwidlenie repozytorium Space Game w usłudze GitHub jest ustawione na publiczne, podczas gdy projekt utworzony przez szablon usługi Azure DevOps jest ustawiony na prywatny. Do repozytorium publicznego w usłudze GitHub można uzyskać dostęp dowolnej osobie, natomiast prywatne repozytorium jest dostępne tylko dla Ciebie i osób, którym chcesz je udostępnić. Podobnie w usłudze Azure DevOps publiczne projekty zapewniają dostęp tylko do odczytu użytkownikom nieuwierzytelnionemu, podczas gdy projekty prywatne wymagają od użytkowników udzielenia dostępu i uwierzytelnienia w celu uzyskania dostępu do usług.
W tej chwili nie jest konieczne zmodyfikowanie żadnego z tych ustawień na potrzeby tego modułu. Jednak w przypadku projektów osobistych musisz określić widoczność i dostęp, który chcesz udzielić innym osobom. Jeśli na przykład projekt jest projektem typu open source, możesz zdecydować się na upublicznienie zarówno repozytorium GitHub, jak i projektu usługi Azure DevOps. Jeśli projekt jest zastrzeżony, zazwyczaj zarówno repozytorium GitHub, jak i projekt usługi Azure DevOps są prywatne.
W dalszej części możesz znaleźć następujące zasoby pomocne podczas określania, która opcja jest najlepsza dla projektu:
- Korzystanie z projektów prywatnych i publicznych
- Szybki start: publiczne ustawianie prywatnego projektu
- Setting repository visibility (Ustawianie widoczności repozytorium)
Przenoszenie elementu roboczego do stanu Doing (Wykonywanie)
W tej części w usłudze Azure Boards przypiszesz sobie element roboczy, który odnosi się do tego modułu. Możesz również przenieść element roboczy do stanu Wykonywanie . W praktyce zespół tworzy elementy robocze na początku każdego przebiegu lub iteracji pracy.
Przypisanie pracy w ten sposób powoduje utworzenie listy kontrolnej usprawniającej pracę. Daje to zespołowi wgląd w to, nad czym pracujesz, i ile pracy pozostało. Pomaga to również zespołowi wymusić limity pracy w toku (WIP), dzięki czemu zespół nie zajmuje zbyt dużej ilości pracy jednocześnie.
Przypomnij sobie, że zespół rozstrzygnął te najważniejsze problemy dotyczące bieżącego przebiegu:
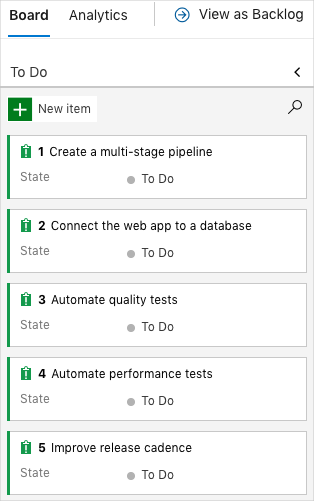
Uwaga
W organizacji usługi Azure DevOps elementy robocze są numerowane sekwencyjnie. W projekcie liczba dla każdego elementu roboczego może być niezgodna z tym, co widzisz tutaj.
W tym miejscu przeniesiesz piąty element Poprawić cykl wydania do kolumny Doing (Wykonywanie ). Następnie przypiszesz się do elementu roboczego. Ulepszanie rytmu wydania dotyczy wybierania wzorca wdrożenia, który umożliwia szybkie wydawanie zmian użytkownikom.
Aby skonfigurować element roboczy:
W usłudze Azure DevOps przejdź do pozycji Boards, a następnie wybierz pozycję Boards z menu.
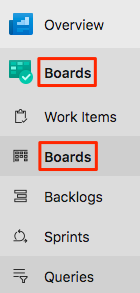
W dolnej części elementu roboczego Ulepszanie rytmu wydania wybierz strzałkę w dół. Następnie przypisz do siebie ten element roboczy.

Przenieś element roboczy z kolumny Do wykonania do kolumny Robi .
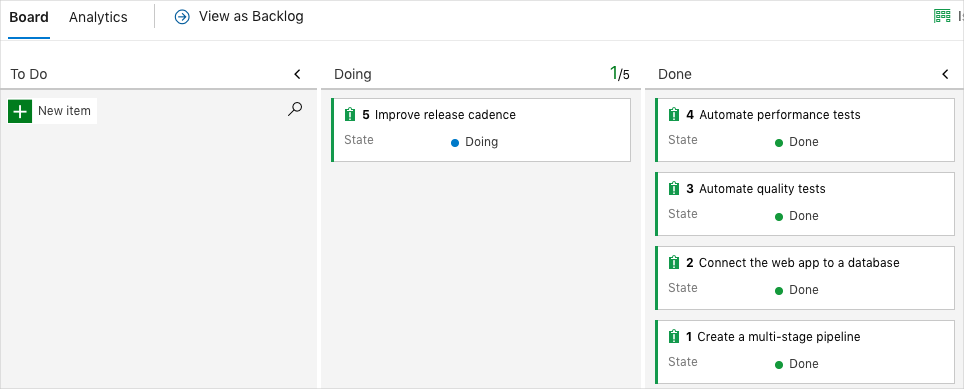
Na końcu tego modułu po zakończeniu zadania przeniesiesz kartę do kolumny Gotowe .
Konfigurowanie projektu lokalnie
W tym miejscu załadujesz projekt Space Game w programie Visual Studio Code, skonfigurujesz repozytorium Git, sklonujesz repozytorium lokalnie i skonfigurujesz zdalny nadrzędny kod, aby można było pobrać kod startowy.
Uwaga
Jeśli masz już skonfigurowany projekt mslearn-tailspin-spacegame-web-deploy lokalnie, możesz przejść do następnej sekcji.
Otwieranie zintegrowanego terminalu
Program Visual Studio Code jest dostarczany ze zintegrowanym terminalem. W tym miejscu możesz edytować pliki i pracować z poziomu wiersza polecenia.
Uruchom program Visual Studio Code.
W menu Widok wybierz pozycję Terminal.
Z listy rozwijanej wybierz pozycję Git Bash. Jeśli znasz inną powłokę systemu Unix, której chcesz użyć, wybierz tę powłokę.
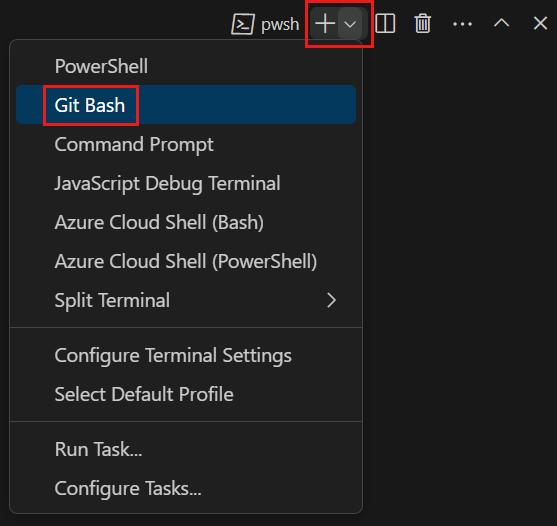
W oknie terminalu możesz wybrać dowolną powłokę zainstalowaną w systemie. Możesz na przykład wybrać powłokę Git Bash lub PowerShell albo inną powłokę.
W tym miejscu użyjesz powłoki Git Bash, części narzędzia Git dla systemu Windows, co ułatwia uruchamianie poleceń git.
Uwaga
Jeśli w systemie Windows nie widzisz powłoki Git Bash jako opcji, upewnij się, że zainstalowano narzędzie Git, a następnie uruchom ponownie program Visual Studio Code.
Uruchom polecenie ,
cdaby przejść do katalogu, w którym chcesz pracować. Wybierz katalog główny (~) lub inny katalog, jeśli chcesz.cd ~
Konfigurowanie usługi Git
Jeśli dopiero zaczynasz korzystać z usług Git i GitHub, najpierw uruchom kilka poleceń, aby skojarzyć swoją tożsamość z usługą Git i uwierzytelnić się w usłudze GitHub. Aby uzyskać więcej informacji, zobacz Konfigurowanie usługi Git.
Co najmniej należy wykonać poniższe kroki. Uruchom polecenia ze zintegrowanego terminalu.
- Ustaw nazwę użytkownika.
- Ustaw adres e-mail zatwierdzenia.
- Buforuj hasło usługi GitHub.
Uwaga
Jeśli używasz już uwierzytelniania dwuskładnikowego w usłudze GitHub, utwórz osobisty token dostępu. Po wyświetleniu monitu użyj tokenu zamiast hasła.
Traktuj token dostępu, taki jak hasło. Zachowaj je w bezpiecznym miejscu.
Konfigurowanie projektu w programie Visual Studio Code
W ścieżce szkoleniowej Tworzenie aplikacji za pomocą usługi Azure DevOps rozwidlenie i sklonowanie repozytorium Git. Repozytorium zawiera kod źródłowy witryny internetowej Space Game . Rozwidlenie zostało połączone z projektami w usłudze Azure DevOps, aby kompilacja była uruchamiana podczas wypychania zmian do usługi GitHub.
Ważne
W tej ścieżce szkoleniowej przejdziemy do innego repozytorium Git, mslearn-tailspin-spacegame-web-deploy. Po uruchomieniu szablonu w celu skonfigurowania projektu usługi Azure DevOps proces automatycznie rozwidlił repozytorium.
W tej części sklonujesz rozwidlenie lokalne, aby można było zmienić i skompilować konfigurację potoku.
Klonowanie rozwidlenia lokalnie
Masz teraz kopię projektu internetowego Space Game na swoim koncie usługi GitHub. Teraz pobierzesz lub sklonujesz kopię na komputer, aby móc z nim pracować.
Klon, podobnie jak rozwidlenie, jest kopią repozytorium. Podczas klonowania repozytorium możesz wprowadzić zmiany, sprawdzić, czy działają zgodnie z oczekiwaniami, a następnie przekazać te zmiany do usługi GitHub. Możesz również zsynchronizować kopię lokalną ze zmianami, które inni uwierzytelnieni użytkownicy dokonali w kopii repozytorium GitHub.
Aby sklonować projekt internetowy Space Game na komputer:
Przejdź do rozwidlenia projektu internetowego Space Game (mslearn-tailspin-spacegame-web-deploy) w witrynie GitHub.
Wybierz pozycję Kod. Następnie na karcie HTTPS wybierz przycisk obok wyświetlanego adresu URL, aby skopiować adres URL do schowka.
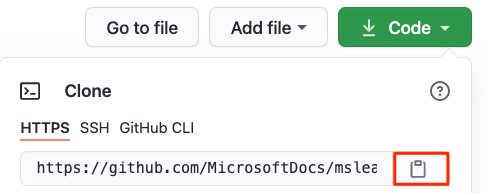
W programie Visual Studio Code przejdź do okna terminalu.
W terminalu przejdź do katalogu, w którym chcesz pracować. Wybierz katalog główny (
~) lub inny katalog, jeśli chcesz.cd ~Uruchom polecenie
git clone. Zastąp adres URL widoczny tutaj zawartością schowka:git clone https://github.com/your-name/mslearn-tailspin-spacegame-web-deploy.gitPrzejdź do
mslearn-tailspin-spacegame-web-deploykatalogu. Jest to katalog główny Twojego repozytorium.cd mslearn-tailspin-spacegame-web-deploy
Konfigurowanie nadrzędnego połączenia zdalnego
Zdalne to repozytorium Git, w którym członkowie zespołu współpracują (na przykład repozytorium w usłudze GitHub). W tym miejscu możesz wyświetlić listę zdalnych i dodać zdalny, który wskazuje kopię repozytorium firmy Microsoft, aby uzyskać najnowszy przykładowy kod.
Uruchom to
git remotepolecenie, aby wyświetlić listę zdalnych:git remote -vZobaczysz, że masz dostęp zarówno do pobierania (pobierania), jak i wypychania (przekazywania) do repozytorium:
origin https://github.com/username/mslearn-tailspin-spacegame-web-deploy.git (fetch) origin https://github.com/username/mslearn-tailspin-spacegame-web-deploy.git (push)Źródło określa repozytorium w usłudze GitHub. W przypadku rozwidlenia kodu z innego repozytorium oryginalne zdalne (rozwidlenie z) jest często nazywane nadrzędnym elementem.
Uruchom to
git remote addpolecenie, aby utworzyć zdalny nazwany nadrzędny, który wskazuje repozytorium firmy Microsoft:git remote add upstream https://github.com/MicrosoftDocs/mslearn-tailspin-spacegame-web-deploy.gitUruchom ponownie polecenie
git remote, aby zobaczyć zmiany:git remote -vZobaczysz, że nadal masz dostęp do pobierania (pobierania) i wypychania (przekazywania) do repozytorium. Teraz masz również dostęp do repozytorium firmy Microsoft:
origin https://github.com/username/mslearn-tailspin-spacegame-web-deploy.git (fetch) origin https://github.com/username/mslearn-tailspin-spacegame-web-deploy.git (push) upstream https://github.com/MicrosoftDocs/mslearn-tailspin-spacegame-web-deploy.git (fetch)
Otwieranie projektu w Eksploratorze plików
W programie Visual Studio Code okno terminala wskazuje katalog główny projektu witryny gry Space Game. Aby wyświetlić jego strukturę i pracować z plikami, w Eksploratorze plików zostanie otwarty projekt.
Najprostszym sposobem otwarcia projektu jest ponowne otwarcie programu Visual Studio Code w bieżącym katalogu. W tym celu uruchom następujące polecenie w zintegrowanym terminalu:
code -r .Katalog i drzewo plików zostaną wyświetlone w eksploratorze plików.
Otwórz ponownie zintegrowany terminal. Terminal umieszcza Cię w katalogu głównym projektu internetowego.
Jeśli polecenie zakończy się niepowodzeniem code , musisz dodać program Visual Studio Code do ścieżki systemowej. Aby to zrobić:
- W programie Visual Studio Code wybierz pozycję F1 lub wybierz pozycję Wyświetl>paletę poleceń, aby uzyskać dostęp do palety poleceń.
- W palecie poleceń wprowadź polecenie Powłoka: Zainstaluj polecenie "code" w ścieżce PATH.
- Powtórz poprzednią procedurę, aby otworzyć projekt w Eksploratorze plików.
Teraz skonfigurujesz pracę z kodem źródłowym Space Game i konfiguracją usługi Azure Pipelines z lokalnego środowiska deweloperskiego.
Tworzenie środowisk usługi aplikacja systemu Azure
W tym miejscu utworzysz środowiska definiujące etapy potoku. Utworzysz jedno wystąpienie usługi App Service odpowiadające każdemu etapowi: tworzenie, testowanie i przemieszczanie.
W poprzednich modułach użyto interfejsu wiersza polecenia platformy Azure do utworzenia wystąpień usługi App Service. W tym miejscu zrobisz to samo.
Ważne
Do wykonania ćwiczeń przedstawionych w tym module potrzebna jest subskrypcja platformy Azure.
Tworzenie usługi Cloud Shell za pośrednictwem witryny Azure Portal
- Przejdź do witryny Azure Portal i zaloguj się.
- W menu wybierz pozycję Cloud Shell. Po wyświetleniu monitu wybierz środowisko powłoki Bash .
Wybieranie regionu platformy Azure
W tym miejscu określisz domyślny region lub lokalizację geograficzną, w której zostaną utworzone zasoby platformy Azure.
W usłudze Cloud Shell uruchom następujące
az account list-locationspolecenie, aby wyświetlić listę regionów dostępnych w ramach subskrypcji platformy Azure.az account list-locations \ --query "[].{Name: name, DisplayName: displayName}" \ --output tableW kolumnie Nazwa w danych wyjściowych wybierz region, który jest blisko Ciebie. Na przykład wybierz eastasia lub westus2.
Uruchom polecenie
az configure, aby ustawić domyślny region. Zastąp ciąg <REGION> nazwą wybranego regionu.az configure --defaults location=<REGION>W tym przykładzie parametr westus2 jest ustawiany jako region domyślny:
az configure --defaults location=westus2
Tworzenie wystąpień usługi App Service
W tym miejscu utworzysz wystąpienia usługi App Service dla trzech etapów, w których wdrożysz: tworzenie, testowanie i przemieszczanie. W dalszej części tego modułu dodasz miejsce wdrożenia do etapu przejściowego .
Uwaga
W celach szkoleniowych użyj domyślnych ustawień sieciowych. Te ustawienia sprawiają, że witryna jest dostępna z Internetu. W praktyce można skonfigurować sieć wirtualną platformy Azure, która umieszcza witrynę internetową w sieci, która nie jest routingiem z Internetu, ale tylko twój zespół może uzyskać dostęp. Później, gdy wszystko będzie gotowe, możesz ponownie skonfigurować sieć, aby udostępnić witrynę internetową użytkownikom.
W usłudze Cloud Shell wygeneruj losową liczbę, która sprawia, że nazwa domeny aplikacji internetowej jest unikatowa:
webappsuffix=$RANDOMUruchom następujące
az group createpolecenie, aby utworzyć grupę zasobów o nazwie tailspin-space-game-rg.az group create --name tailspin-space-game-rgUruchom następujące polecenia, aby utworzyć dwa plany usługi App Service.
az appservice plan create \ --name tailspin-space-game-test-asp \ --resource-group tailspin-space-game-rg \ --sku B1 \ --is-linux az appservice plan create \ --name tailspin-space-game-prod-asp \ --resource-group tailspin-space-game-rg \ --sku P1V2 \ --is-linuxWażne
Jeśli jednostka SKU B1 nie jest dostępna w ramach subskrypcji platformy Azure, wybierz inny plan, taki jak S1 (Standardowa).
Pamiętaj, że plan usługi App Service definiuje zasoby procesora CPU, pamięci i magazynu, które są udostępniane dla aplikacji internetowej do uruchomienia.
Pierwsze polecenie określa plan B1 . Ten plan jest uruchamiany w warstwie Podstawowa. Środowiska usługi App Service używają tego planu dla etapów tworzenia i testowania. Plan podstawowy B1 jest przeznaczony dla aplikacji, które mają wymagania dotyczące niskiego natężenia ruchu, na przykład w środowisku projektowym lub testowym.
Drugie polecenie określa plan P1V2 , który działa w warstwie Premium . Ten plan jest używany do przemieszczania. Plan Premium P1V2 jest przeznaczony dla obciążeń produkcyjnych. Działa on w dedykowanych wystąpieniach maszyn wirtualnych.
Warstwa Planu podstawowego nie oferuje dodatkowych miejsc wdrożenia. Jednak plan Premium działa. Dlatego potrzebujesz planu Premium dla środowiska przejściowego .
Uruchom następujące
az webapp createpolecenia, aby utworzyć trzy wystąpienia usługi App Service, po jednym dla każdego środowiska deweloperskiego, testowego i przejściowego .az webapp create \ --name tailspin-space-game-web-dev-$webappsuffix \ --resource-group tailspin-space-game-rg \ --plan tailspin-space-game-test-asp \ --runtime "DOTNET|6.0" az webapp create \ --name tailspin-space-game-web-test-$webappsuffix \ --resource-group tailspin-space-game-rg \ --plan tailspin-space-game-test-asp \ --runtime "DOTNET|6.0" az webapp create \ --name tailspin-space-game-web-staging-$webappsuffix \ --resource-group tailspin-space-game-rg \ --plan tailspin-space-game-prod-asp \ --runtime "DOTNET|6.0"Zwróć uwagę, że w tym miejscu stosujesz ten sam plan usługi App Service, B1 Basic, do wystąpień usługi App Service na potrzeby tworzenia i testowania. Plan usługi App Service Premium P1V2 jest stosowany do wystąpienia usługi App Service na potrzeby przemieszczania.
Uruchom następujące
az webapp listpolecenie, aby wyświetlić nazwę hosta i stan każdego wystąpienia usługi App Service.az webapp list \ --resource-group tailspin-space-game-rg \ --query "[].{hostName: defaultHostName, state: state}" \ --output tableZanotuj nazwę hosta dla każdej uruchomionej usługi. Te nazwy hostów będą potrzebne później podczas weryfikowania pracy. Oto przykład nazw hostów:
HostName State ------------------------------------------------------- ------- tailspin-space-game-web-dev-21017.azurewebsites.net Running tailspin-space-game-web-test-21017.azurewebsites.net Running tailspin-space-game-web-staging-21017.azurewebsites.net RunningOpcjonalnie przejdź do co najmniej jednej nazwy. Sprawdź, czy są uruchomione i czy zostanie wyświetlona domyślna strona główna.
Ta strona jest widoczna w każdym środowisku:
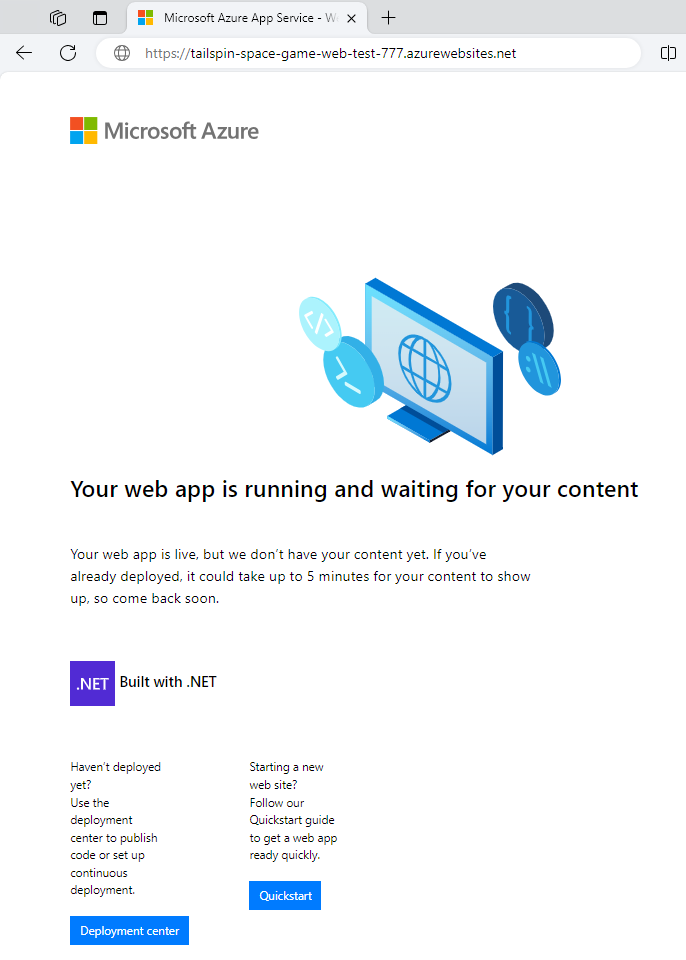
Ważne
Na stronie Czyszczenie środowiska usługi Azure DevOps w tym module znajdują się ważne kroki czyszczenia. Czyszczenie pomaga zagwarantować, że po ukończeniu tego modułu nie są naliczane opłaty za zasoby platformy Azure. Pamiętaj, aby wykonać kroki czyszczenia, nawet jeśli nie ukończono tego modułu.
Tworzenie zmiennych potoku w usłudze Azure Pipelines
W obszarze Tworzenie potoku wieloetapowego przy użyciu usługi Azure Pipelines dodano jedną zmienną dla każdego wystąpienia usługi App Service, które odpowiadają etapom tworzenia, testowania i przemieszczania w potoku. W tym miejscu robisz to samo.
Każdy etap konfiguracji potoku używa tych zmiennych do zidentyfikowania wystąpienia usługi App Service do wdrożenia.
Aby dodać zmienne:
W usłudze Azure DevOps przejdź do projektu Space Game — web — deployment patterns (Wzorce wdrażania w witrynie Space Game — web — deployment patterns ).
W obszarze Potoki wybierz pozycję Biblioteka.
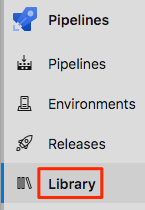
Wybierz pozycję + Grupa zmiennych.
W obszarze Właściwości w polu Nazwa grupy zmiennych wprowadź wartość Release.
W obszarze Zmienne wybierz pozycję + Dodaj.
Jako nazwę zmiennej wprowadź wartość WebAppNameDev. Jako wartość wprowadź nazwę wystąpienia usługi App Service, które odpowiada twojemu środowisku deweloperskiemu , takie jak tailspin-space-game-web-dev-1234.
Powtórz kroki 5 i 6 razy więcej, aby utworzyć zmienne dla środowisk testowych i przejściowych , jak pokazano w poniższej tabeli:
Nazwa zmiennej Przykładowa wartość WebAppNameTest tailspin-space-game-web-test-1234 WebAppNameStaging tailspin-space-game-web-staging-1234 Pamiętaj, aby zastąpić każdą przykładową wartość wystąpieniem usługi App Service, które odpowiada twojemu środowisku.
Ważne
Ustaw nazwę wystąpienia usługi App Service, a nie jego nazwę hosta. W tym przykładzie należy wprowadzić frazę tailspin-space-game-web-dev-1234 , a nie tailspin-space-game-web-dev-1234.azurewebsites.net.
W górnej części strony wybierz pozycję Zapisz , aby zapisać zmienną w potoku.
Grupa zmiennych przypomina następującą:
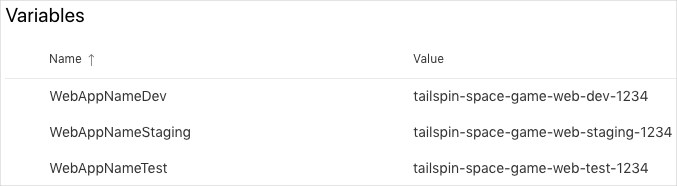
Tworzenie środowisk deweloperskich, testowych i przejściowych
W poprzednich modułach utworzono środowiska dla środowisk deweloperskich, testowych i przejściowych . W tym miejscu powtórz ten proces.
Aby utworzyć środowiska deweloperskie, testowe i przejściowe :
W obszarze Azure Pipelines wybierz pozycję Środowiska.
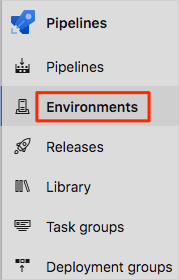
Aby utworzyć środowisko deweloperskie:
- Wybierz pozycję Utwórz środowisko.
- W obszarze Nazwa wprowadź wartość dev.
- Pozostaw wartości domyślne pozostałych pól.
- Wybierz pozycję Utwórz.
Aby utworzyć środowisko testowe:
- Wróć do strony Środowiska .
- Wybierz pozycję Nowe środowisko.
- W obszarze Nazwa wprowadź wartość test.
- Wybierz pozycję Utwórz.
Aby utworzyć środowisko przejściowe :
- Wróć do strony Środowiska .
- Wybierz pozycję Nowe środowisko.
- W obszarze Nazwa wprowadź przemieszczanie.
- Wybierz pozycję Utwórz.
Tworzenie połączenia z usługą
W tym miejscu utworzysz połączenie usługi, które umożliwia usłudze Azure Pipelines dostęp do subskrypcji platformy Azure. Usługa Azure Pipelines używa tego połączenia usługi do wdrożenia witryny internetowej w usłudze App Service. W poprzednim module utworzono podobne połączenie usługi.
Ważne
Upewnij się, że zalogowaliśmy się zarówno do witryny Azure Portal, jak i usługi Azure DevOps na tym samym koncie Microsoft.
W usłudze Azure DevOps przejdź do projektu Space Game — web — deployment patterns (Wzorce wdrażania w witrynie Space Game — web — deployment patterns ).
W dolnym rogu strony wybierz pozycję Ustawienia projektu.
W obszarze Potoki wybierz pozycję Połączenia z usługą.
Wybierz pozycję Nowe połączenie z usługą, a następnie wybierz pozycję Azure Resource Manager, a następnie wybierz pozycję Dalej.
W górnej części strony jednostka usługi (automatyczna). Następnie kliknij przycisk Dalej.
Wypełnij następujące pola:
Pole Wartość Poziom zakresu Subskrypcja Subskrypcja Subskrypcja platformy Azure Grupa zasobów tailspin-space-game-rg Nazwa połączenia z usługą Resource Manager — Tailspin — gra kosmiczna Podczas tego procesu może zostać wyświetlony monit o zalogowanie się do konta Microsoft.
Upewnij się, że wybrano opcję Udziel uprawnień dostępu do wszystkich potoków .
Wybierz pozycję Zapisz.
Usługa Azure DevOps wykonuje testowe połączenie, aby sprawdzić, czy może nawiązać połączenie z subskrypcją platformy Azure. Jeśli usługa Azure DevOps nie może nawiązać połączenia, możesz zalogować się po raz drugi.
Pobieranie gałęzi z repozytorium GitHub
W tym miejscu pobierzesz blue-green gałąź z usługi GitHub. Następnie wyewidencjonujesz lub przełączysz się do tej gałęzi.
Ta gałąź zawiera projekt Space Game , z którym pracowaliśmy w poprzednich modułach, oraz konfigurację usługi Azure Pipelines do rozpoczęcia od.
W programie Visual Studio Code otwórz zintegrowany terminal.
Uruchom następujące
gitpolecenia, aby pobrać gałąź o nazwieblue-greenz repozytorium Firmy Microsoft i przełączyć się do tej gałęzi.git fetch upstream blue-green git checkout -B blue-green upstream/blue-greenFormat tych poleceń umożliwia pobranie kodu początkowego z repozytorium Microsoft GitHub, znanego jako
upstream. Wkrótce wypchniesz tę gałąź do repozytorium GitHub o nazwieorigin.Opcjonalnie otwórz azure-pipelines.yml z programu Visual Studio Code. Zapoznaj się z początkową konfiguracją.
Konfiguracja przypomina te, które zostały utworzone w poprzednich modułach w tej ścieżce szkoleniowej. Kompiluje tylko konfigurację wydania aplikacji. W celu zapewnienia zwięzłości pomija wyzwalacze, zatwierdzenia ręczne i testy skonfigurowane w poprzednich modułach.
W celach szkoleniowych ta konfiguracja promuje zmiany z dowolnej gałęzi do tworzenia, testowania i przemieszczania. Bardziej niezawodne podejście może promować zmiany tylko z gałęzi wydania lub
main. Użyto tego niezawodnego podejścia w module Tworzenie potoku wieloestowego przy użyciu usługi Azure Pipelines .
Uruchamianie potoku i wyświetlanie wdrożonej witryny internetowej
W tym miejscu wypchniesz początkową konfigurację do usługi GitHub, aby być na bieżąco z zespołem. Później dodasz miejsce do środowiska przejściowego, aby można było zaimplementować wdrożenie niebiesko-zielone.
W programie Visual Studio Code otwórz zintegrowany terminal.
Uruchom następujące
git commitpolecenie, aby dodać pusty wpis do historii zatwierdzń.git commit --allow-empty -m "Trigger the pipeline"Ten krok jest przeznaczony do celów szkoleniowych. Nie jest to typowe. Udostępniamy kod początkowy, którego nie musisz teraz modyfikować. Flaga
--allow-emptygwarantuje, że następny krok pomyślnie wypchnie gałąź do usługi GitHub i wyzwoli uruchomienie usługi Azure Pipelines.Jeśli ten krok zostanie pominięty,
git pushpolecenie, które zostanie uruchomione w następnym kroku, nie podejmie żadnej akcji. W związku z tym usługa Azure Pipelines nie wyzwoli uruchomienia usługi Azure Pipelines.Uruchom następujące
git pushpolecenie, aby przekazać gałąź do repozytorium GitHub.git push origin blue-greenW usłudze Azure Pipelines przejdź do kompilacji. Następnie prześledzić kompilację podczas jej uruchamiania. Po wyświetleniu monitu wybierz pozycję Zezwól , aby udzielić uprawnień wdrożenia do różnych etapów.
Po zakończeniu przebiegu potoku przejdź do strony podsumowania, aby wyświetlić stan potoku.

Przejdź do adresu URL odpowiadającego każdemu etapowi. Aplikacja internetowa powinna zostać wdrożona w każdym środowisku.