Znajdowanie, instalowanie rozszerzeń i zarządzanie nimi dla programu Visual Studio
W tym artykule opisano sposób znajdowania, instalowania i zarządzania pakietami rozszerzeń w programie Visual Studio. Rozszerzenia to pakiety kodu uruchamiane wewnątrz programu Visual Studio i udostępniają nowe lub ulepszone funkcje. Rozszerzenia mogą być kontrolkami, przykładami, szablonami, narzędziami lub innymi składnikami, które dodają funkcje do programu Visual Studio, na przykład Live Share lub GitHub Copilot.
Aby uzyskać informacje na temat tworzenia rozszerzeń programu Visual Studio, zobacz Visual Studio SDK. Aby uzyskać informacje na temat korzystania z rozszerzeń, zobacz stronę poszczególnych rozszerzeń w witrynie Visual Studio Marketplace. Aby uzyskać informacje na temat znajdowania rozszerzeń, zobacz wpis w blogu Where Are My Favorite Extensions in Visual Studio 2022? (Gdzie są moje ulubione rozszerzenia w programie Visual Studio 2022? ).
Uwaga
Aby dowiedzieć się więcej o nowym modelu rozszerzalności, który jest obecnie w wersji zapoznawczej, zobacz wpis w blogu Tworzenie lepszych rozszerzeń za pomocą programu VisualStudio.Extensibility (wersja zapoznawcza 3).
W tym artykule opisano sposób znajdowania, instalowania i zarządzania pakietami rozszerzeń w programie Visual Studio. Rozszerzenia to pakiety kodu uruchamiane wewnątrz programu Visual Studio i udostępniają nowe lub ulepszone funkcje. Rozszerzenia mogą być kontrolkami, przykładami, szablonami, narzędziami lub innymi składnikami, które dodają funkcje do programu Visual Studio, na przykład Live Share lub GitHub Copilot.
Aby uzyskać informacje na temat tworzenia rozszerzeń programu Visual Studio, zobacz Visual Studio SDK. Aby uzyskać informacje na temat korzystania z rozszerzeń, zobacz stronę poszczególnych rozszerzeń w witrynie Visual Studio Marketplace.
Korzystanie z menedżera rozszerzeń
W środowisku IDE programu Visual Studio Menedżer rozszerzeń jest narzędziem używanym do znajdowania, instalowania i zarządzania rozszerzeniami programu Visual Studio. Aby otworzyć Menedżera rozszerzeń, wybierz pozycję Rozszerzenia Zarządzaj rozszerzeniami>. Możesz też wpisać rozszerzenia w polu wyszukiwania i wybrać pozycję Zarządzaj rozszerzeniami.
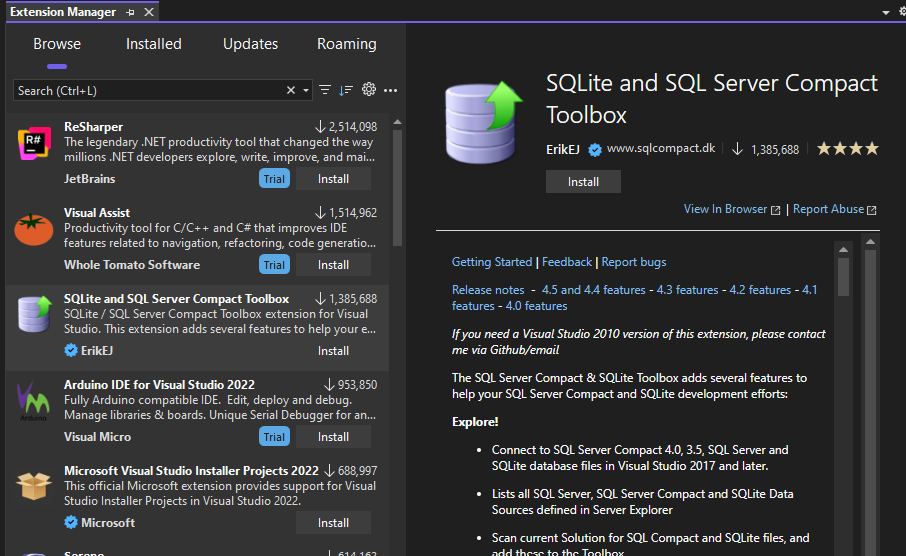
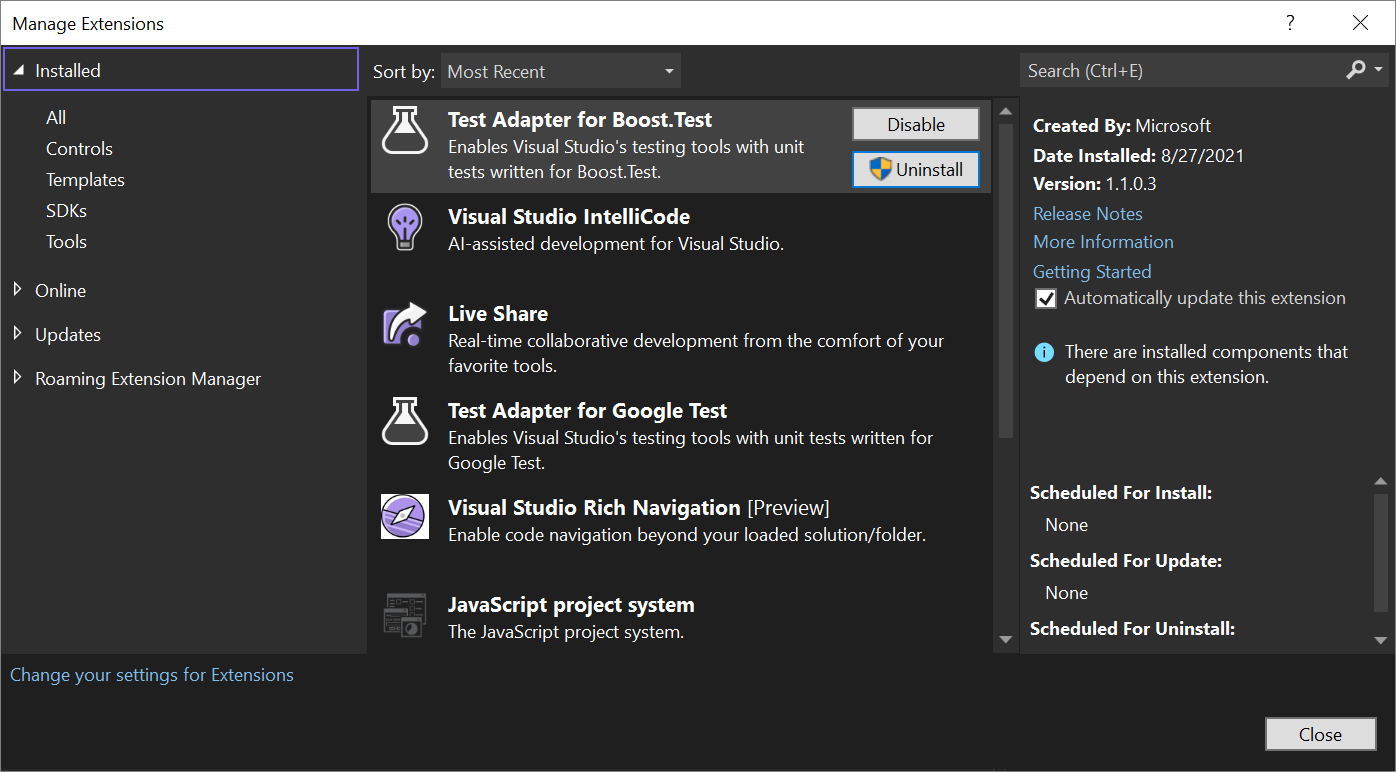
Okienko po lewej stronie kategoryzuje rozszerzenia według tych, które są dostępne w witrynie Visual Studio Marketplace (Przeglądaj), tych, które są zainstalowane, oraz tych, które mają dostępne aktualizacje. Karta Roaming zawiera listę wszystkich rozszerzeń programu Visual Studio zainstalowanych na dowolnej maszynie lub wystąpieniu programu Visual Studio. Została zaprojektowana tak, aby ułatwić znajdowanie ulubionych rozszerzeń.
Znajdowanie i instalowanie rozszerzeń
Rozszerzenia można instalować z witryny Visual Studio Marketplace lub menedżera rozszerzeń w programie Visual Studio.
Aby zainstalować rozszerzenia z programu Visual Studio:
Wybierz pozycję Rozszerzenia Zarządzaj rozszerzeniami>. Znajdź rozszerzenie, które chcesz zainstalować. (Jeśli znasz nazwę lub część nazwy rozszerzenia, możesz wyszukać w polu wyszukiwania).
Wybierz Zainstaluj.
Po zakończeniu pobierania w górnej części Menedżera rozszerzeń zostanie wyświetlone powiadomienie: "Zmiany są zaplanowane. Modyfikacje zostaną rozpoczęte po zamknięciu programu Microsoft Visual Studio".
Po zakończeniu pobierania w dolnej części okna dialogowego Zarządzanie rozszerzeniami zostanie wyświetlone powiadomienie: "Rozszerzenie jest zaplanowane do zainstalowania. Rozszerzenie zostanie zainstalowane po zamknięciu wszystkich wystąpień programu Visual Studio.
Jeśli spróbujesz zainstalować rozszerzenie, które ma zależności, instalator określi, czy są one już zainstalowane. Jeśli nie są zainstalowane, Menedżer rozszerzeń wyświetla listę zależności, które należy zainstalować przed zainstalowaniem rozszerzenia.
Instalowanie bez korzystania z menedżera rozszerzeń
Rozszerzenia spakowane w plikach vsix mogą być dostępne w lokalizacjach innych niż witryna Visual Studio Marketplace. Okno dialogowe Menedżer rozszerzeń>nie może wykryć tych plików, ale można zainstalować plik vsix, klikając dwukrotnie plik lub wybierając plik, a następnie wybierając Enter. Następnie postępuj zgodnie z instrukcjami. Po zainstalowaniu rozszerzenia można użyć Menedżera rozszerzeń, aby ją włączyć, wyłączyć lub odinstalować.
Uwaga
- Witryna Visual Studio Marketplace zawiera zarówno rozszerzenia oparte na plikach vsix, jak i .msi. Menedżer rozszerzeń nie może włączać ani wyłączać rozszerzeń opartych na .msi.
- Jeśli rozszerzenie oparte na .msi zawiera plik extension.vsixmanifest , rozszerzenie zostanie wyświetlone w Menedżerze rozszerzeń.
Odinstalowywanie lub wyłączanie rozszerzenia
Jeśli nie chcesz już dłużej używać rozszerzenia, możesz je wyłączyć lub odinstalować. Wyłączone rozszerzenie jest wciąż zainstalowane, ale nie jest załadowane. Znajdź rozszerzenie i wybierz pozycję Odinstaluj lub Wyłącz. Uruchom ponownie program Visual Studio, aby zwolnić wyłączone rozszerzenie.
Uwaga
Rozszerzenia oparte na systemie VSIX można wyłączyć, ale nie rozszerzenia zainstalowane za pośrednictwem tożsamości usługi zarządzanej. Rozszerzenia zainstalowane przez instalatora MSI można odinstalować tylko.
Zarządzanie rozszerzeniami
Ta sekcja zawiera informacje dotyczące zarządzania rozszerzeniami dla organizacji, automatycznych aktualizacji rozszerzeń i powiadomień o braku odpowiedzi.
Rozszerzenia dla poszczególnych użytkowników i administratorów
Większość rozszerzeń to rozszerzenia dla użytkownika i są instalowane w folderze %LocalAppData%\Microsoft\VisualStudio\<Visual Studio> version\Extensions\ . Kilka rozszerzeń to rozszerzenia administracyjne i są instalowane w <folderze> instalacyjnym programu Visual Studio\Common7\IDE\Extensions\ .
Aby chronić system przed rozszerzeniami, które mogą zawierać błędy lub złośliwy kod, można ograniczyć ładowanie rozszerzeń dla poszczególnych użytkowników tylko wtedy, gdy program Visual Studio jest uruchamiany z normalnymi uprawnieniami użytkownika. Powoduje to wyłączenie rozszerzeń dla poszczególnych użytkowników, gdy program Visual Studio jest uruchamiany z podwyższonym poziomem uprawnień.
Aby ograniczyć czas ładowania rozszerzeń dla poszczególnych użytkowników:
Otwórz stronę opcji rozszerzeń (Narzędzia>Opcje>rozszerzenia środowiska).>
Wyczyść pole wyboru Załaduj dla rozszerzeń użytkownika podczas uruchamiania jako administrator .
Uruchom ponownie program Visual Studio.
Automatyczne aktualizacje rozszerzeń
Rozszerzenia są aktualizowane automatycznie, gdy nowa wersja jest dostępna w witrynie Visual Studio Marketplace. Nowa wersja rozszerzenia jest wykrywana i instalowana w tle. Przy następnym otwarciu programu Visual Studio zostanie uruchomiona nowa wersja rozszerzenia.
Jeśli chcesz wyłączyć aktualizacje automatyczne, możesz wyłączyć funkcję dla wszystkich rozszerzeń lub tylko dla określonych rozszerzeń.
Aby wyłączyć aktualizacje automatyczne dla wszystkich rozszerzeń, wybierz przycisk Wyświetl ustawienia w oknie dialogowym Rozszerzenia>Zarządzaj rozszerzeniami . W oknie dialogowym Opcje w obszarze Rozszerzenia środowiska>wyczyść pole Automatyczne aktualizowanie rozszerzeń.
Aby wyłączyć aktualizacje automatyczne dla określonego rozszerzenia, wyczyść opcję Automatycznie aktualizuj to rozszerzenie w okienku szczegółów rozszerzenia po prawej stronie Menedżera rozszerzeń.
Powiadomienia o awarii i braku odpowiedzi
Program Visual Studio powiadomi Cię, jeśli podejrzewa, że rozszerzenie brało udział w awarii podczas poprzedniej sesji. Gdy program Visual Studio ulegnie awarii, przechowuje stos wyjątków. Przy następnym uruchomieniu programu Visual Studio analizuje stos, zaczynając od liścia i pracując nad bazą. Jeśli program Visual Studio ustali, że ramka należy do modułu będącego częścią zainstalowanego i włączonego rozszerzenia, zostanie wyświetlone powiadomienie.
Program Visual Studio powiadamia cię również, jeśli podejrzewa, że rozszerzenie powoduje, że interfejs użytkownika nie odpowiada.
Gdy widzisz jedno z tych powiadomień, możesz je zignorować lub wykonać jedną z następujących akcji:
Wybierz pozycję Wyłącz to rozszerzenie. Program Visual Studio wyłącza rozszerzenie i informuje, czy należy ponownie uruchomić system, aby operacja wyłączenia weszła w życie. Rozszerzenie można ponownie włączyć w oknie dialogowym Zarządzanie>rozszerzeniami.
Wybierz pozycję Nigdy nie pokazuj ponownie tej wiadomości.
- Jeśli powiadomienie dotyczy awarii w poprzedniej sesji, program Visual Studio nie wyświetla już powiadomienia, gdy wystąpi awaria skojarzona z rozszerzeniem. Program Visual Studio nadal wyświetla powiadomienia, gdy brak odpowiedzi może być skojarzony z rozszerzeniem lub w przypadku awarii lub braku odpowiedzi, które mogą być skojarzone z innymi rozszerzeniami.
- Jeśli powiadomienie dotyczy braku odpowiedzi, środowisko IDE nie wyświetla już powiadomienia, gdy rozszerzenie jest skojarzone z brakiem odpowiedzi. Program Visual Studio nadal wyświetla powiadomienia dotyczące awarii dla rozszerzeń i powiadomień związanych z awarią i braku odpowiedzi dla innych rozszerzeń.
Wybierz pozycję Dowiedz się więcej.
Wybierz znak X na końcu powiadomienia, aby odrzucić powiadomienie. Zostanie wyświetlone nowe powiadomienie, jeśli rozszerzenie jest skojarzone z awarią lub z brakiem odpowiedzi interfejsu użytkownika w przyszłości.
Uwaga
Powiadomienie o braku odpowiedzi interfejsu użytkownika lub powiadomienie o awarii oznacza, że jeden z modułów rozszerzenia był na stosie, gdy interfejs użytkownika nie odpowiada lub kiedy wystąpiła awaria. Niekoniecznie oznacza to, że rozszerzenie spowodowało problem. Możliwe, że rozszerzenie o nazwie kod, który jest częścią programu Visual Studio, co z kolei spowodowało brak odpowiedzi interfejsu użytkownika lub awarię. Jednak powiadomienie może być nadal przydatne, jeśli rozszerzenie, które doprowadziło do braku odpowiedzi interfejsu użytkownika lub awarii, nie jest dla Ciebie ważne. W takim przypadku wyłączenie rozszerzenia pozwala uniknąć braku odpowiedzi interfejsu użytkownika lub awarii w przyszłości.
Przykłady
Po zainstalowaniu przykładu online, rozwiązanie jest przechowywane w dwóch miejscach:
Kopia robocza jest przechowywana w lokalizacji określonej podczas tworzenia projektu.
Oddzielna kopia główna jest przechowywana na komputerze.
Aby wykonać te zadania związane z przykładami, możesz użyć okna dialogowego> Zarządzanie rozszerzeniami:
Wypisanie listy kopii głównych przykładów, które zostały zainstalowane.
Wyłączenie lub odinstalowanie kopii głównej przykładu.
Zainstalowanie pakietów przykładów, które są zbiorami przykładów odnoszących się do technologii lub funkcji.
Instalowanie pojedynczych przykładów online.
Wyświetlanie powiadomień o aktualizacjach, gdy zostaną opublikowane zmiany kodu źródłowego dla zainstalowanych przykładów.
Zaktualizuj kopię główną zainstalowanego przykładu, gdy zostanie wyświetlone powiadomienie o aktualizacji.

