Znajdowanie kodu za pomocą poleceń Przejdź do
Polecenia Przejdź do programu Visual Studio wykonują ukierunkowane wyszukiwanie kodu, aby ułatwić szybkie znajdowanie określonych elementów. Możesz przejść do określonego wiersza, typu, symbolu, pliku i elementu członkowskiego z prostego, ujednoliconego interfejsu.
W programie Visual Studio 2022 nowe środowisko wyszukiwania zastępuje większość funkcji opisanych tutaj. Na przykład Przejdź do typu lub Ctrl+T przechodzi (domyślnie) do nowego środowiska wyszukiwania w programie Visual Studio 2022, zamiast otwierać okno Przejdź do typu. Nowe środowisko wyszukiwania jest udokumentowane w artykule Wyszukiwanie w programie Visual Studio.
Korzystanie
| Dane wejściowe | Function |
|---|---|
| klawiatura, | Naciśnij klawisze Ctrl+T lub Ctrl,+ |
| mysz (Keyboard, Video, Mouse) | Wybierz pozycję Edytuj>, aby przejść do wszystkich> |
W prawym górnym rogu edytora kodu zostanie wyświetlone małe okno.

Podczas wpisywania w polu tekstowym wyniki są wyświetlane na liście rozwijanej poniżej pola tekstowego. Aby przejść do elementu, wybierz go na liście.
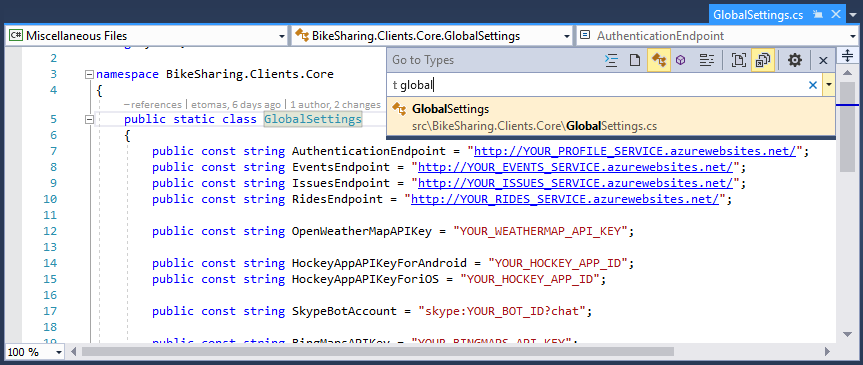
Możesz również wprowadzić znak zapytania (?), aby uzyskać dodatkową pomoc.
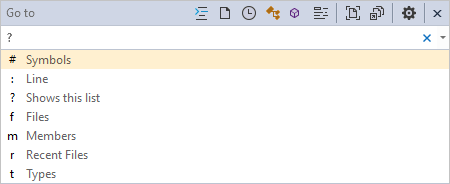
Przefiltrowane wyszukiwania
Domyślnie określony element jest wyszukiwany we wszystkich elementach rozwiązania. Można jednak ograniczyć wyszukiwanie kodu do określonych typów elementów, prefakując terminy wyszukiwania z określonymi znakami. Możesz również szybko zmienić filtr wyszukiwania, wybierając przyciski na pasku narzędzi okna dialogowego Przejdź do . Przyciski, które zmieniają filtry typów, znajdują się po lewej stronie, a przyciski, które zmieniają zakres wyszukiwania, znajdują się po prawej stronie.
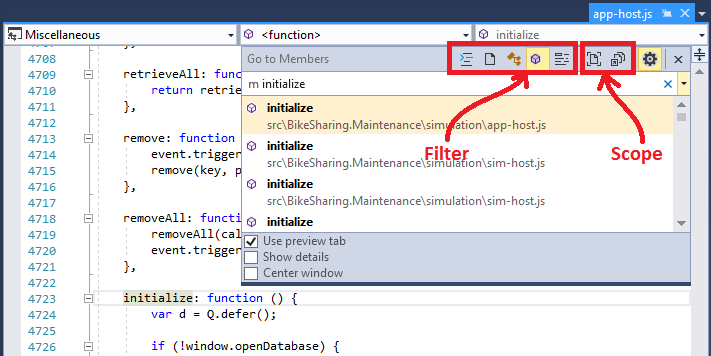
Filtrowanie do określonego typu elementu kodu
Aby zawęzić wyszukiwanie do określonego typu elementu kodu, możesz określić prefiks w polu wyszukiwania lub wybrać jedną z pięciu ikon filtru:
| Prefiks | Ikona | Skrót | opis |
|---|---|---|---|
| : | Ctrl+G | Przejdź do określonego numeru wiersza | |
| f | Ctrl 1, Ctrl++F | Przejdź do określonego pliku | |
| r | Ctrl 1, Ctrl++R | Przejdź do określonego pliku ostatnio odwiedzonych | |
| t | Ctrl 1, Ctrl++T | Przejdź do określonego typu | |
| m | Ctrl 1, Ctrl++M | Przejdź do określonego elementu członkowskiego | |
| # | Ctrl 1, Ctrl++S | Przejdź do określonego symbolu |
Filtrowanie do określonej lokalizacji
Aby zawęzić wyszukiwanie do określonej lokalizacji, wybierz jedną z dwóch ikon dokumentu:
| Icon | opis |
|---|---|
 |
Wyszukaj tylko bieżący dokument |
 |
Wyszukiwanie dokumentów zewnętrznych oprócz dokumentów znajdujących się w projekcie/rozwiązaniu |
Casing wielbłąda
Jeśli w kodzie używasz wielkości liter wielbłąda, elementy kodu można znaleźć szybciej, wprowadzając tylko wielkie litery nazwy elementu kodu. Jeśli na przykład kod ma typ o nazwie CredentialViewModel, możesz zawęzić wyszukiwanie, wybierając filtr Typ (t), a następnie wprowadzając tylko wielkie litery nazwy (CVM) w oknie dialogowym Przejdź do. Ta funkcja może być przydatna, jeśli kod ma długie nazwy.
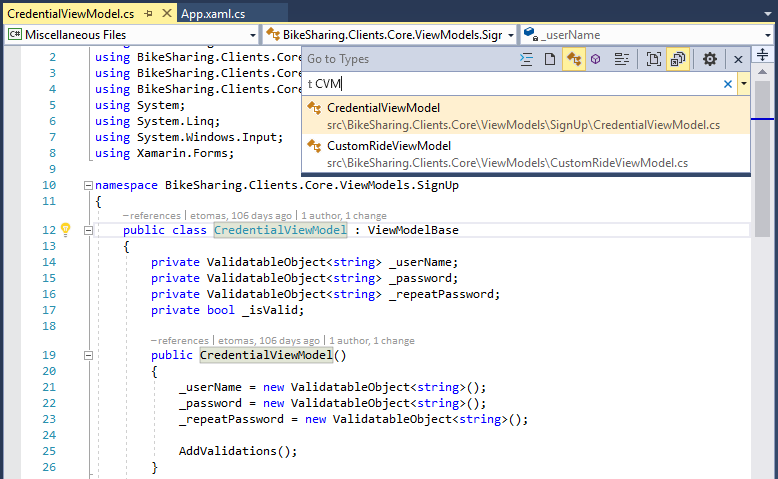
Ustawienia
Wybranie ikony  koła zębatego umożliwia zmianę sposobu działania tej funkcji:
koła zębatego umożliwia zmianę sposobu działania tej funkcji:
| Ustawienie | opis |
|---|---|
| Korzystanie z karty podglądu | Wyświetlanie wybranego elementu natychmiast na karcie podglądu środowiska IDE |
| Pokaż szczegóły | Wyświetlanie informacji o projekcie, pliku, wierszu i podsumowaniu z komentarzy dokumentacji w oknie |
| Okno środkowe | Przenieś to okno do górnego środka edytora kodu, a nie w prawym górnym rogu |