Odinstalowywanie lub usuwanie programu Visual Studio
Ta strona przeprowadzi Cię przez proces odinstalowywania programu Visual Studio, zintegrowanego pakietu narzędzi zwiększających produktywność dla deweloperów.
Napiwek
Jeśli masz problem z wystąpieniem programu Visual Studio, wypróbuj narzędzie Napraw program Visual Studio.
Aby zmienić lokalizację niektórych plików programu Visual Studio, można to zrobić bez odinstalowywania bieżącego wystąpienia zgodnie z opisem w sekcji Wybierz lokalizacje instalacji.
Odinstalowywanie przy użyciu Instalator programu Visual Studio
Instalator programu Visual Studio można odinstalować wersje programu Visual Studio.
Znajdź Instalator programu Visual Studio na komputerze.
W menu Start systemu Windows możesz wyszukać instalatora.
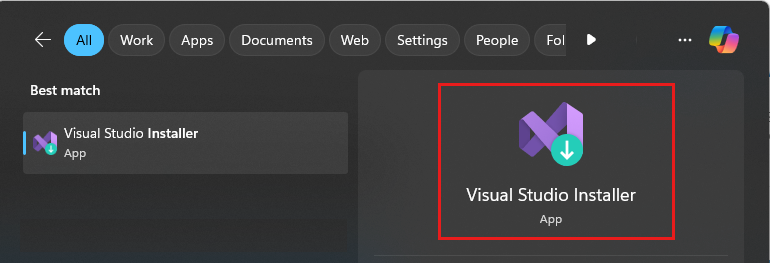
Uwaga
Instalator programu Visual Studio można również znaleźć w następującej lokalizacji:
C:\Program Files (x86)\Microsoft Visual Studio\Installer\setup.exe
Przed kontynuowaniem może być konieczne zaktualizowanie instalatora. Jeśli tak, postępuj zgodnie z monitami.
W instalatorze wyszukaj zainstalowaną wersję programu Visual Studio. Następnie wybierz pozycję Więcej, a następnie wybierz pozycję Odinstaluj.
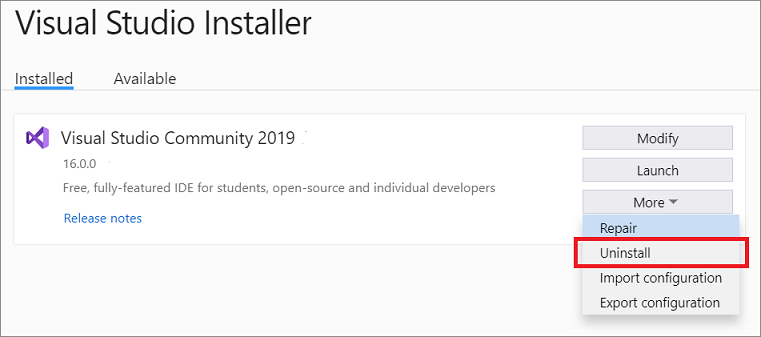
Wybierz przycisk OK , aby potwierdzić wybór.
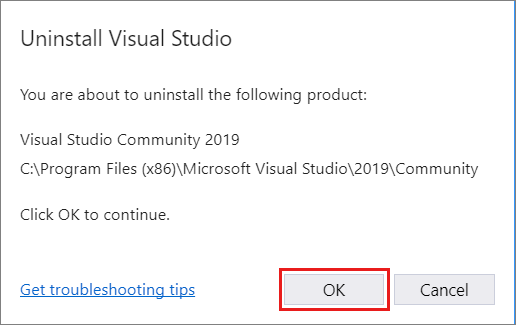
Jeśli zmienisz zdanie później i chcesz ponownie zainstalować program Visual Studio 2019, uruchom ponownie Instalator programu Visual Studio, wybierz kartę Dostępne, wybierz wersję programu Visual Studio, którą chcesz zainstalować, a następnie wybierz pozycję Zainstaluj.
Znajdź Instalator programu Visual Studio na komputerze.
W menu Start systemu Windows możesz wyszukać instalatora.
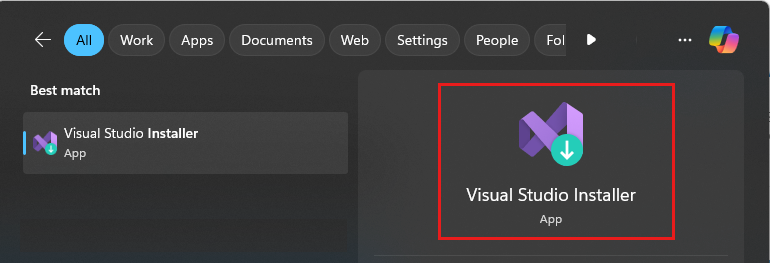
Uwaga
Instalator programu Visual Studio można również znaleźć w następującej lokalizacji:
C:\Program Files (x86)\Microsoft Visual Studio\Installer\setup.exe
Przed kontynuowaniem może być konieczne zaktualizowanie instalatora. Jeśli tak, postępuj zgodnie z monitami.
W instalatorze wyszukaj zainstalowaną wersję programu Visual Studio. Następnie wybierz pozycję Więcej, a następnie wybierz pozycję Odinstaluj.
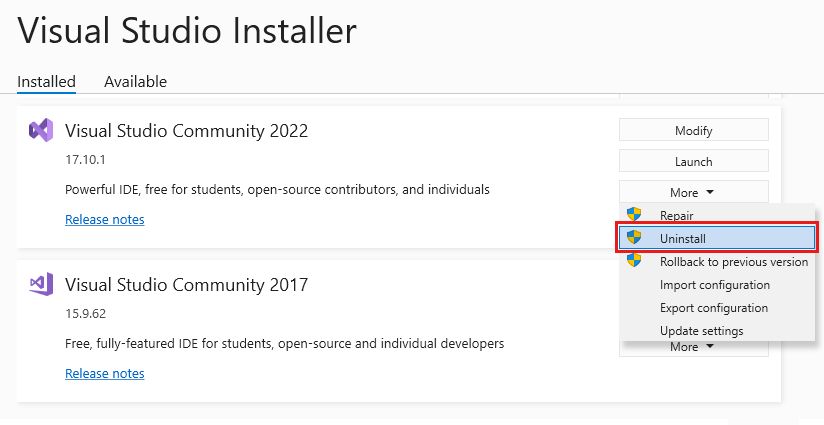
Wybierz przycisk OK , aby potwierdzić wybór.
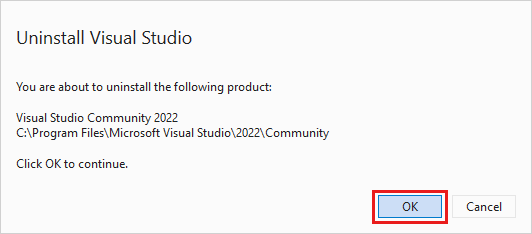
Jeśli zmienisz zdanie później i chcesz ponownie zainstalować program 2022, uruchom ponownie Instalator programu Visual Studio, wybierz kartę Dostępne, wybierz wersję programu Visual Studio, którą chcesz zainstalować, a następnie wybierz pozycję Zainstaluj.
Odinstalowywanie programu Visual Studio
Aby usunąć wszystkie instalacje programu Visual Studio 2019 i Instalator programu Visual Studio z komputera, odinstaluj je z obszaru Zainstalowane aplikacje.
- W systemie Windows 10 lub nowszym wpisz Dodaj lub usuń programy w polu wyszukiwania systemu Windows.
- Znajdź program Visual Studio 2019.
- Wybierz pozycję Odinstaluj.
- Następnie znajdź pozycję Microsoft Instalator programu Visual Studio.
- Wybierz pozycję Odinstaluj.
Aby usunąć wszystkie instalacje programu Visual Studio 2022 i Instalator programu Visual Studio z komputera, odinstaluj je z sekcji Zainstalowane aplikacje.
- W systemie Windows 10 lub nowszym wpisz Dodaj lub usuń programy w polu wyszukiwania systemu Windows.
- Znajdź program Visual Studio 2022.
- Wybierz pozycję Odinstaluj.
- Następnie znajdź pozycję Microsoft Instalator programu Visual Studio.
- Wybierz pozycję Odinstaluj.
Usuń wszystkie z InstallCleanup.exe
Jeśli wystąpi błąd katastrofalny i nie można naprawić ani odinstalować programu Visual Studio, możesz uruchomić InstallCleanup.exe narzędzie w celu usunięcia plików instalacyjnych i informacji o produkcie dla wszystkich zainstalowanych wystąpień programu Visual Studio 2017, Visual Studio 2019 lub Visual Studio 2022.
Ostrzeżenie
Użyj narzędzia InstallCleanup tylko w ostateczności , jeśli naprawa lub odinstalowanie nie powiedzie się. To narzędzie może odinstalować funkcje z innych instalacji programu Visual Studio lub innych produktów, które następnie mogą być konieczne do naprawy lub ponownej instalacji.
Oto jak uruchomić InstallCleanup.exe narzędzie:
Zamknij Instalatora programu Visual Studio.
Otwórz wiersz polecenia administratora. Aby otworzyć wiersz polecenia administratora, wykonaj następujące kroki:
- Wpisz polecenie cmd w polu wyszukiwania systemu Windows.
- Kliknij prawym przyciskiem myszy wiersz polecenia, a następnie wybierz polecenie Uruchom jako administrator.
Wprowadź pełną ścieżkę narzędzia InstallCleanup.exe i dodaj preferowane parametry wiersza polecenia. Domyślnie ścieżka narzędzia jest następująca. Cudzysłowy zawierają spacje:
"C:\Program Files (x86)\Microsoft Visual Studio\Installer\InstallCleanup.exe"Uwaga
Katalog Instalator programu Visual Studio jest zawsze zlokalizowany w folderze %ProgramFiles(x86)%\Microsoft Visual Studio. Jeśli nie możesz znaleźć InstallCleanup.exe tam, postępuj zgodnie z instrukcjami, aby zainstalować program Visual Studio. Następnie po wyświetleniu ekranu wyboru obciążenia zamknij okno i ponownie wykonaj kroki opisane w tej sekcji.
Dostępne są następujące opcje:
Parametr Zachowanie -i [version]Jeśli nie określisz wartości, użyj wersji domyślnej. Usuwa tylko główny katalog instalacyjny i informacje o produkcie. Użyj tego parametru, jeśli zamierzasz ponownie zainstalować tę samą wersję programu Visual Studio. Jeśli określisz [version]wartość, narzędzie usunie tylko produkty z wersją rozpoczynającą się od tej wartości ciągu. Na przykład użyj wartości -i 17 z , aby usunąć wszystkie produkty w wersji 17.-fUsuwa główny katalog instalacyjny, informacje o produkcie i większość innych funkcji zainstalowanych poza katalogiem instalacyjnym, które mogą być również udostępniane innym instalacjom programu Visual Studio lub innym produktom. Użyj tego parametru, jeśli zamierzasz usunąć program Visual Studio bez ponownego zainstalowania go później.
Pomoc techniczna lub rozwiązywanie problemów
Czasami coś może pójść źle. Jeśli instalacja programu Visual Studio nie powiedzie się, zobacz Rozwiązywanie problemów z instalacją i uaktualnianiem programu Visual Studio, aby uzyskać szczegółowe wskazówki.
Oto kilka dodatkowych opcji pomocy technicznej:
- Oferujemy opcję obsługi czatu instalacyjnego (tylko w języku angielskim) w przypadku problemów związanych z instalacją.
- Zgłoś problemy z produktami za pośrednictwem narzędzia Zgłoś problem, które jest wyświetlane zarówno w Instalator programu Visual Studio, jak i w środowisku IDE programu Visual Studio. Jeśli jesteś administratorem IT i nie masz zainstalowanego programu Visual Studio, możesz przesłać tutaj opinię administratora IT.
- Zasugeruj funkcję, śledź problemy z produktami i znajdź odpowiedzi w społeczności deweloperów programu Visual Studio.