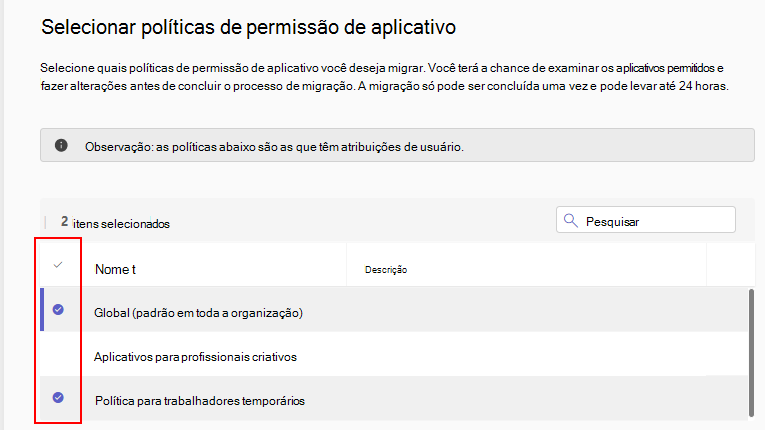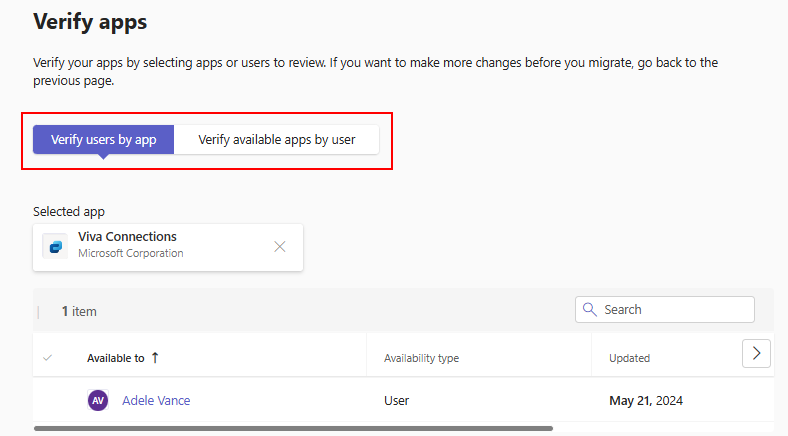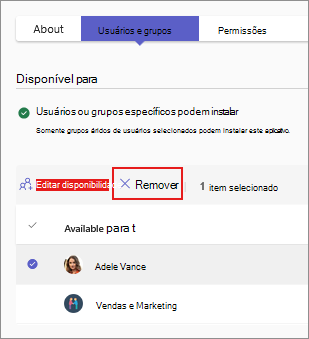Utilizar a gestão centrada em aplicações para gerir o acesso a aplicações
Importante
Todas as organizações não têm a funcionalidade de gestão centrada em aplicações (ACM) disponível. Se não estava a utilizar políticas de permissão personalizadas e não era um cliente empresarial, migromos a sua organização para utilizar esta funcionalidade. Se estiver a utilizar políticas de permissão personalizadas ou se for um cliente empresarial, em breve poderá migrar para a funcionalidade ACM por conta própria. Para obter linhas cronológicas, consulte o artigo do Centro de Mensagens publicar MC688930 ou o item de mapa de objetivos do Microsoft 365 151829.
Se vir políticas na página de políticas de permissão, continue a utilizar políticas de permissão de aplicações ou a migrar para esta funcionalidade por conta própria. Se a sua organização estiver agora a utilizar a funcionalidade ACM, verá a seguinte mensagem na página da política de permissões.
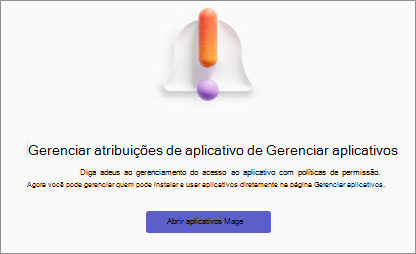
A funcionalidade de gestão centrada na aplicação apresenta uma nova forma de controlar o acesso às aplicações do Teams para utilizadores e grupos. Substitui as políticas de permissão de aplicações. Esta funcionalidade permite-lhe especificar que utilizadores e grupos podem utilizar cada aplicação e pode controlá-la numa base por aplicação.
Pode gerir o acesso a aplicações para utilizadores individuais, grupos suportados ou todas as pessoas na organização. Tem controlo total sobre quem pode ou não adicionar aplicações na sua organização. Também pode controlar o acesso a novas aplicações que publicamos na loja de aplicações do Teams.
Como é que a gestão centrada na aplicação é diferente da política de permissões
Anteriormente, ao utilizar políticas de permissão, determinou o acesso às aplicações através das três definições seguintes:
- Definição de aplicação ao nível da organização para aplicações de terceiros: aplica-se ao nível da organização e controla se todas as aplicações de terceiros estão disponíveis para cada utilizador ou não.
- Estado da aplicação: aplica-se ao nível da aplicação como permissão ou bloqueio e controla se está disponível para qualquer utilizador ou não.
- Política de permissão: aplica-se ao nível do utilizador e controla se um utilizador específico tem permissão para utilizar uma aplicação ou não.
A funcionalidade de gestão centrada na aplicação simplifica estas definições. Cada aplicação contém a respetiva definição de acesso através de uma lista de utilizadores e grupos que lhe atribui. Permite-lhe gerir cada aplicação individualmente com base nas necessidades do utilizador e na postura de conformidade e risco da organização.
Ao utilizar esta funcionalidade, determina o acesso às aplicações através de uma das seguintes opções para cada aplicação:
| Nova opção | Quem obtém a aplicação | Como é que mapeia com definições anteriores |
|---|---|---|
Everyone |
Disponível para todos os utilizadores da organização, novos utilizadores e convidados | O mesmo efeito que permitir que uma aplicação e uma política de permissão global (predefinição de toda a organização) permitam que todos os utilizadores a utilizem. |
Specific users or groups |
Apenas os utilizadores e grupos que selecionar podem utilizar a aplicação. Os tipos de grupo suportados são grupos de segurança, grupos do Microsoft 365, grupos de associação de utilizadores dinâmicos, grupos aninhados e listas de distribuição. | O mesmo que utilizar uma política de permissões de aplicação personalizada para restringir a utilização da aplicação a utilizadores ou grupos selecionados. |
No one |
Não disponível para nenhum utilizador | O mesmo que uma aplicação bloqueada. |
O método para permitir que os utilizadores acedam a uma aplicação muda com esta funcionalidade. No passado, para permitir o acesso a um utilizador, adicionaria a aplicação como uma aplicação permitida numa política e atribuiria essa política ao utilizador. Com esta funcionalidade, basta modificar a disponibilidade de uma aplicação para permitir que os utilizadores selecionados a utilizem. Além disso, não tem de criar várias políticas para diferentes combinações de aplicações e utilizadores permitidos.
Migrar para a gestão centrada em aplicações
Anteriormente, migrámos automaticamente organizações que não estavam a utilizar políticas personalizadas. Os administradores podem agora fazer uma migração a pedido. Compreenda a diferença entre os dois tipos de migração.
| Tipo de migração | Quem o faz? | Requisito | Como é feito |
|---|---|---|---|
| Assistido | Administrador | A organização utiliza uma ou mais políticas personalizadas | IU orientada no centro de administração |
| Automático | Microsoft | A organização utiliza apenas a política global predefinida | Automático, sem intervenção administrativa |
Recomendamos vivamente que se prepare para a migração e siga estes passos para preparar:
Inicie sessão no centro de administração do Teams e aceda à página Políticas de permissão de aplicações > do Teams. Faça o inventário das aplicações nas políticas de permissão e identifique os utilizadores e grupos para os quais as aplicações são permitidas ou bloqueadas. Durante a migração, poderá ter de editar manualmente a disponibilidade de algumas aplicações para os utilizadores e grupos existentes. Para obter detalhes, veja o passo 5.
Na página políticas de permissão, selecione Introdução.
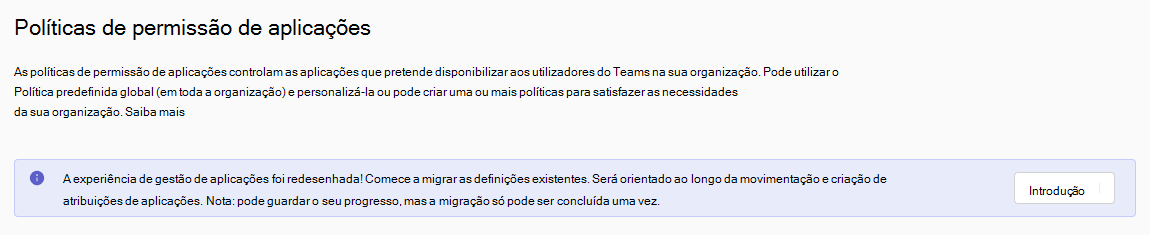
Selecione as políticas que pretende migrar e selecione Seguinte. A página apresenta apenas as políticas atribuídas a utilizadores ou grupos. Além disso, migramos apenas essas aplicações e a respetiva disponibilidade que fazem parte das políticas que escolher migrar. As aplicações nas políticas não selecionadas não fazem parte da migração e não podem ser migradas mais tarde. No entanto, pode editar manualmente a disponibilidade de qualquer aplicação após a migração.
Verifique a disponibilidade da aplicação para os utilizadores na página seguinte. Nos três separadores seguintes, mostra uma lista de aplicações das definições da sua aplicação ao nível da organização e as políticas de permissão da aplicação que escolher migrar.
- Disponível para todos: lista de aplicações permitidas para todas as pessoas na sua organização.
- Disponível para utilizadores e grupos específicos: lista de aplicações que são permitidas seletivamente para, pelo menos, um utilizador da organização ou um grupo suportado.
- Disponível para ninguém: lista de aplicações que ninguém na organização pode utilizar.
Em cada separador, pode modificar a disponibilidade da aplicação para um dos três tipos de disponibilidade de aplicações, conforme necessário. A opção Editar disponibilidade é apresentada no separador Disponível para utilizadores e grupos específicos se a disponibilidade da aplicação não for clara e a entrada de administrador for necessária para continuar. Isto acontece porque as aplicações não estão presentes nas políticas que selecionou para migrar ou têm disponibilidade em conflito. Tem de atribuir essas aplicações a antes de poder continuar.
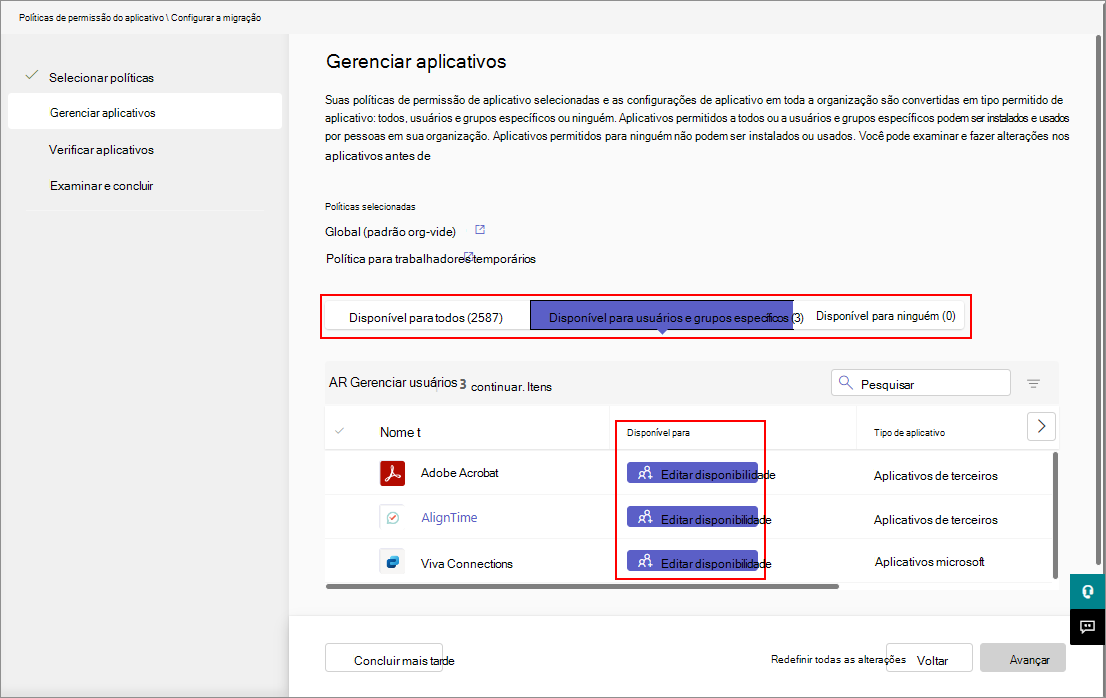
Sugestão
Se vir muitas aplicações neste separador, é provável que tenha políticas com disponibilidade de aplicações em conflito. Por exemplo, uma política que permite muitas aplicações e outra política que bloqueia as mesmas aplicações. Neste cenário, recomendamos que desmarque a política que conduz a um conflito ou que edite a disponibilidade neste separador.
Pode validar as alterações por aplicação ou por utilizador. Selecione um separador e escreva o nome da aplicação ou do utilizador.
Na IU da revisão final, pode ver as aplicações, a disponibilidade e as definições da aplicação ao nível da organização que se aplicam após a migração. Pode transferir estas informações como um ficheiro CSV para avaliar melhor. Por exemplo, pode utilizar o mapeamento de inventário do Passo 1 para garantir que a disponibilidade da aplicação é a pretendida. Uma vez garantido, selecione Iniciar migração e siga as instruções.
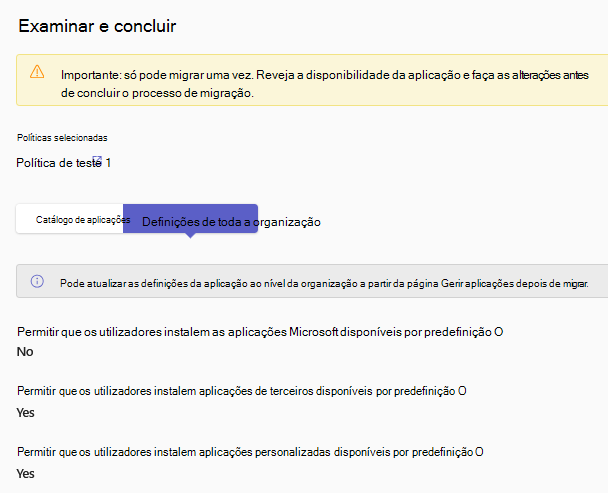
Durante a migração, pode guardar um rascunho do progresso da migração com a opção Concluir mais tarde . Além disso, pode cancelar e eliminar o rascunho guardado com a opção Repor todas as alterações .
Nota
A IU de Gerir aplicações existente é desativada quando inicia a migração. Se não estiver pronto para continuar ou quiser alterar as políticas de permissão de saída, abra o assistente e selecione a opção Repor todas as alterações. Pode reiniciar a migração novamente.
Após a migração, as aplicações bloqueadas continuam indisponíveis para os utilizadores. Os estados dessas aplicações são apresentados como unblocked agora, mas as aplicações estão atribuídas No one na Available to coluna na página Gerir aplicações. Significa que o utilizador da organização não pode utilizar a aplicação, tal como pretendia anteriormente.
Adicionar ou modificar a disponibilidade da aplicação para os utilizadores
Para permitir que os utilizadores adicionem e utilizem uma aplicação, tem de atribuir utilizadores ou grupos a uma aplicação. As alterações demoram até 24 horas a entrar em vigor.
No centro de administração do Teams, aceda à página Gerir aplicações , procure a aplicação necessária e selecione o nome da aplicação para abrir a respetiva página de detalhes da aplicação. Não pode atribuir aplicações em massa.
Selecione o separador Tarefas .
Selecione Atribuir ou Atribuir aplicação.
Selecione a opção necessária no menu Gerir quem pode instalar esta aplicação . Ao atribuir utilizadores ou grupos, procure o utilizador ou o grupo no menu Procurar utilizadores ou grupos . Selecione Aplicar.
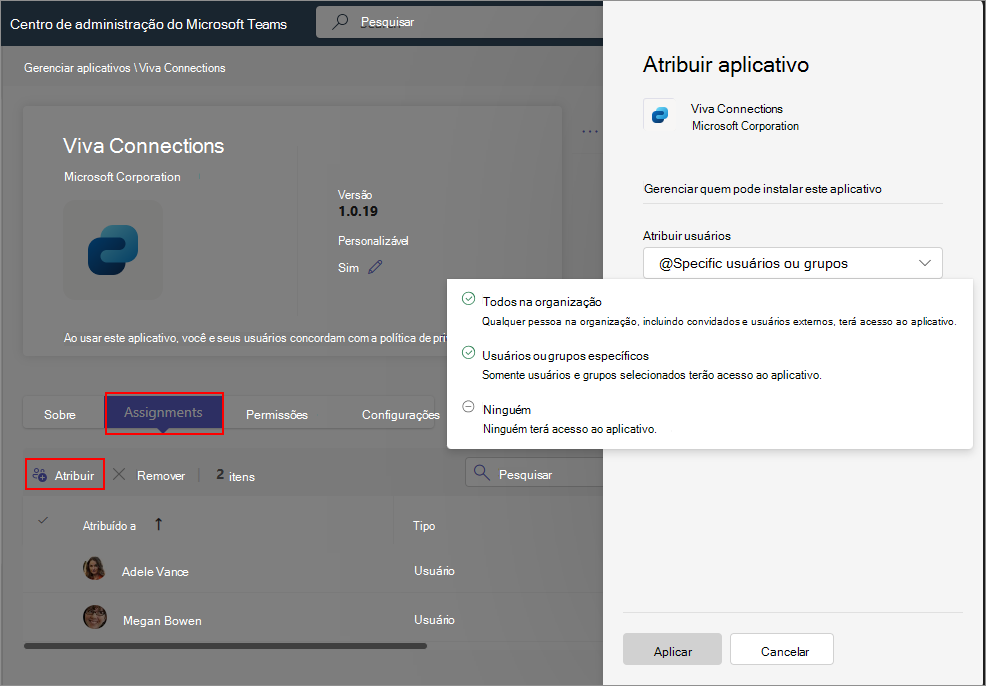
Para remover um ou mais utilizadores ou grupos de uma aplicação, selecione as linhas e selecione Remover.
Predefinições para disponibilidade de aplicações
Além de definir a disponibilidade de uma aplicação, também pode controlar a disponibilidade predefinida da aplicação de quaisquer novas aplicações. Pode controlá-la para cada tipo de aplicação. Para novas organizações, a predefinição está definida para permitir que os utilizadores instalem aplicações por predefinição. Para organizações existentes, as definições antigas são mapeadas para novas definições de acesso.
Para alterar esta predefinição, aceda à página Gerir aplicações , selecione Ações>Definições da aplicação ao nível da organização e modifique as definições necessárias.
As definições da aplicação ao nível da organização aplicam-se a:
- Todas as novas aplicações disponibilizadas na loja de aplicações do Teams.
- Todas as aplicações existentes que não geriu ativamente, ou seja, não alterou a disponibilidade.
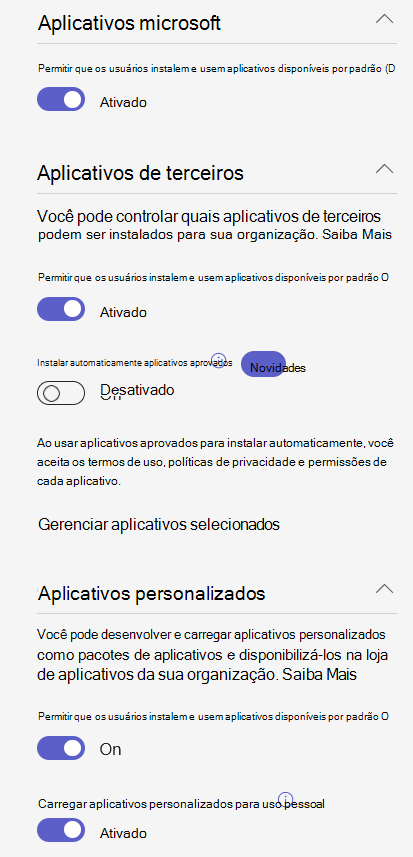
As definições da aplicação ao nível da organização não se aplicam a:
- Todas as aplicações que têm a atribuição de utilizadores definidas como Utilizadores e grupos específicos e guardadas por si.
- Todas as aplicações que foram atribuídas a Todos ou a Ninguém e guardadas individualmente.
- Todas as aplicações bloqueadas.
Considere um cenário em que começou a utilizar a funcionalidade e todas as aplicações foram atribuídas a todas as pessoas. Agora, alterou a disponibilidade de uma aplicação para um grupo específico ou alguns utilizadores. Depois de guardar esta alteração, se alterar a definição da aplicação ao nível da organização intitulada Permitir que os utilizadores instalem e utilizem as aplicações disponíveis por predefinição, esta aplicação específica continua a ser atribuída ao grupo ou utilizadores específicos. A sua alteração à definição da aplicação ao nível da organização aplica-se apenas às aplicações para as quais não alterou a disponibilidade. Além disso, se alterar novamente a definição Permitir que os utilizadores instalem e utilizem aplicações disponíveis por predefinição , a disponibilidade de todas as outras aplicações será novamente afetada, exceto a aplicação que geriu ativamente.
Ver aplicações na sua organização
Pode ver todas as aplicações no catálogo e aceder facilmente à disponibilidade da aplicação a partir da página Gerir aplicações . Pode ordenar e filtrar com os três tipos de disponibilidade de aplicações. Para saber mais sobre as aplicações fornecidas pela Microsoft, consulte a lista de aplicações criadas pela Microsoft.
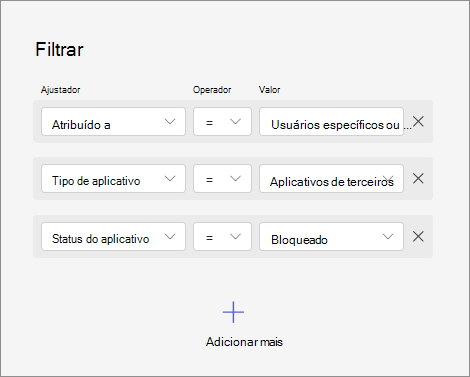
Ver todas as aplicações disponíveis para um utilizador específico
Na página Gerir utilizadores , selecione um utilizador para abrir a página de detalhes do utilizador e selecione o separador Aplicações . O separador lista as aplicações às quais o utilizador tem acesso. Para localizar facilmente o tipo de acesso de uma aplicação, pode procurar o nome da aplicação.
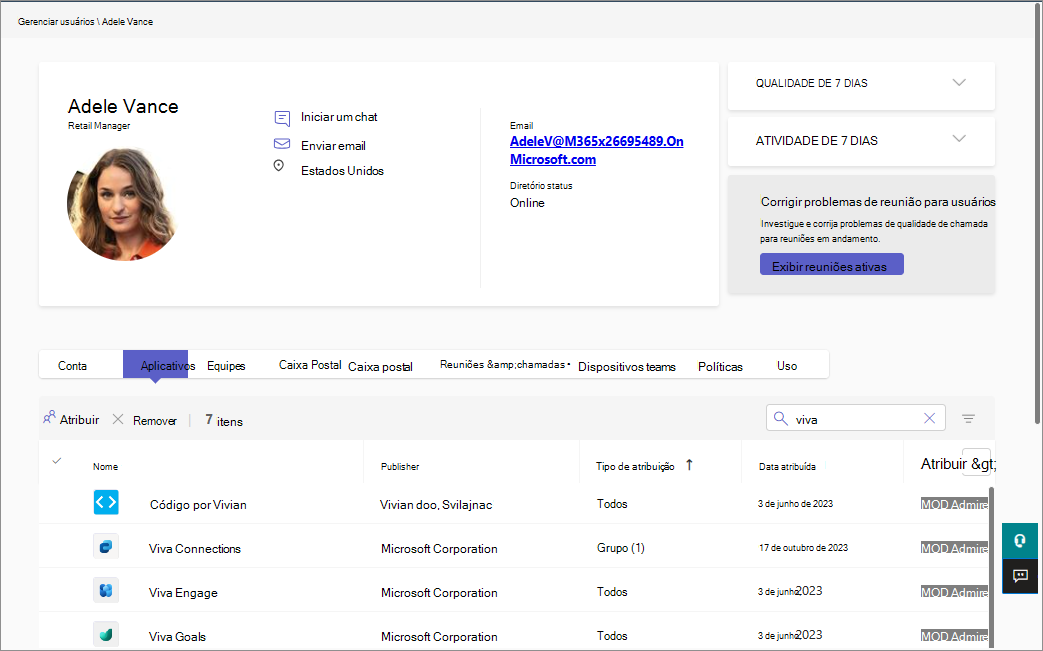
Cada aplicação apresenta o tipo de disponibilidade, que indica como o utilizador é atribuído à aplicação: através da disponibilidade para todos, da disponibilidade direta para um utilizador ou através de um grupo. A lista mostra apenas as aplicações atribuídas ao utilizador e que são permitidas na organização para utilização. As aplicações atribuídas a ninguém e à aplicação que estão bloqueadas na organização não aparecem nesta lista.
Pode remover a disponibilidade da aplicação para um utilizador. Selecione uma aplicação atribuída diretamente ao utilizador e selecione Remover. Não pode remover a disponibilidade de um utilizador se a aplicação estiver disponível para todos ou para um grupo.
Mapeamento entre políticas de permissão antigas e disponibilidade de novas aplicações
Quando o centro de administração do seu inquilino recebe esta funcionalidade, são efetuadas as seguintes atualizações ao acesso à aplicação. O acesso às aplicações não é alterado e a atualização mapeia apenas as políticas de permissão existentes para uma nova disponibilidade.
| Política de permissões de aplicações e definições de organização anteriormente | Definições de aplicações ao nível da organização ao utilizar esta funcionalidade |
|---|---|
A política de permissão global para aplicações Microsoft foi Allow all ou a Política de permissão global para aplicações Microsoft foi Block an app(s), allow all others |
Allow users install available apps by default para aplicações Microsoft está definido como ativado |
A política de permissão global para aplicações Microsoft foi Block all ou a Política de permissão global para aplicações Microsoft foi Allow app(s), Block all others |
Allow users install available apps by default para aplicações Microsoft está definido como desativado |
A definição da aplicação de terceiros nas definições da aplicação ao nível da organização foi definida como ativada; A nova definição de aplicação de terceiros na definição da aplicação ao nível da organização foi definida como ativada; A política de permissões global para aplicações de terceiros foi Allow all; ou a política de permissões global para aplicações de terceiros foi Block an app(s), allow all others |
Allow users install available apps by default para aplicações de terceiros está definido como ativado |
definição de aplicação de terceiros nas definições da aplicação ao nível da organização foi definida como desativada; A nova definição de aplicação de terceiros na definição da aplicação ao nível da organização foi definida como desativada; A política de permissões global para aplicações de terceiros foi Block all; ou a política de permissões global para aplicações de terceiros foi Allow app(s), Block all others |
Allow users install available apps by default para aplicações de terceiros está definida como desativada |
A política de permissões global para Aplicações personalizadas foi Allow all ou a política de permissões global para Aplicações personalizadas foi Block an app(s), allow all others |
Allow users install available apps by default para aplicações personalizadas está definido como ativado |
A política de permissões global para aplicações personalizadas era ou a Block all política de permissões global para aplicações personalizadas era Allow app(s), Block all others |
Allow users install available apps by default para aplicações personalizadas está definida como desativada |
| Estado da aplicação anteriormente | Política de permissão aplicada anteriormente | Disponibilidade da aplicação ao utilizar esta funcionalidade |
|---|---|---|
| Bloqueado | Bloqueado | Ninguém pode instalar |
| Bloqueado | Permitido | Ninguém pode instalar |
| Permitido | Bloqueado | Ninguém pode instalar |
| Permitido | Permitido | Todos |
Considerações e limitações conhecidas
Pode adicionar até 99 utilizadores ou grupos de cada vez a uma aplicação.
Ao procurar utilizadores ou grupos a adicionar, a IU apresenta apenas 20 resultados. Se não encontrar os resultados esperados, refine a consulta de pesquisa para utilizar o nome exato.
Após a migração, as aplicações bloqueadas continuam indisponíveis para os utilizadores. O estado dessas aplicações é
unblockedagora, mas as aplicações estão disponíveisNo onenaAvailable tocoluna na página Gerir aplicações. Significa que nenhum utilizador da organização pode utilizar a aplicação como pretendia anteriormente.Depois de mudar para esta funcionalidade, não pode aceder, editar ou utilizar políticas de permissão. Depois de a sua organização migrar, não pode reverter a migração.
Não pode atualizar a disponibilidade da aplicação em massa.