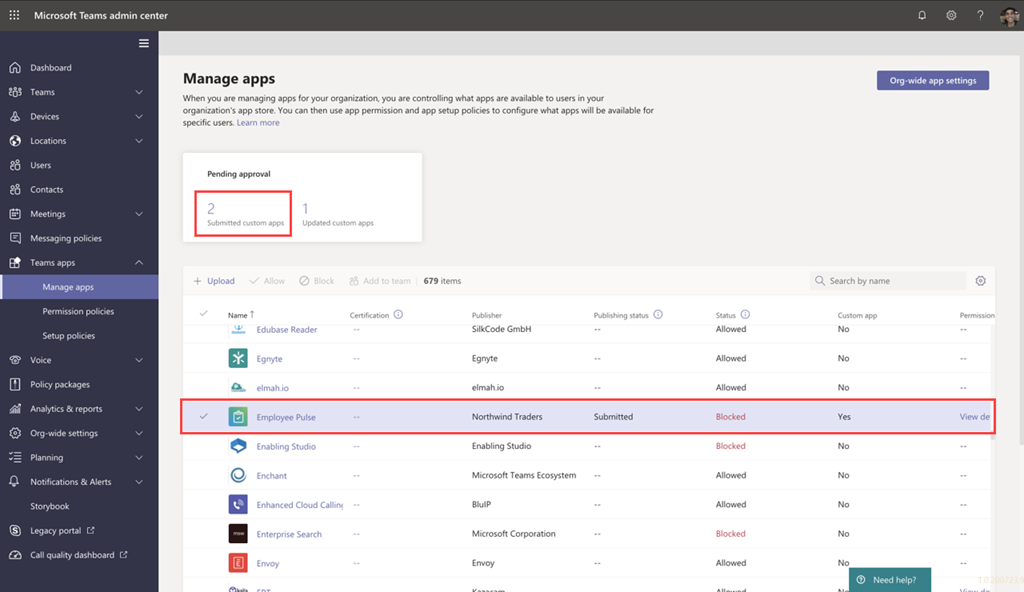Publicar um aplicativo personalizado enviado usando a API de Envio de Aplicativos do Teams
Este artigo fornece diretrizes de ponta a ponta sobre como levar seu aplicativo do Teams do desenvolvimento à implantação até a descoberta. Você terá uma visão geral das experiências conectadas que o Teams oferece ao longo do ciclo de vida do aplicativo para simplificar como desenvolver, implantar e gerenciar aplicativos personalizados na app store da sua organização.
Os programadores podem utilizar a API de Submissão de Aplicações do Teams para submeter aplicações personalizadas diretamente ao centro de administração do Microsoft Teams para que possa rever e aprovar. Pode definir políticas para gerir aplicações para utilizadores na sua organização e os seus utilizadores descobrem estas aplicações no cliente do Teams.
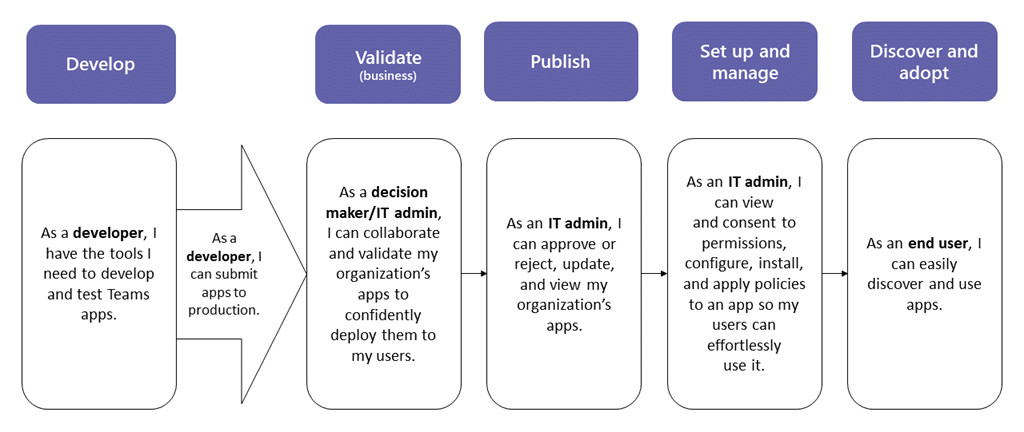
Ao publicar um aplicativo personalizado do Teams, ele fica disponível para os usuários na loja de aplicativos da sua organização. Existem três formas de publicar uma aplicação personalizada e o seu método de aprovação depende da forma como recebe a aplicação do programador da aplicação.
- O programador submete a aplicação com a API de Submissão de Aplicações do Teams.
- O programador envia-lhe um pacote de aplicação no formato .zip. O widget de aprovação do aplicativo não está disponível nos locatários do GCC.
- O programador carrega a aplicação personalizada com o cliente do Teams para a sua aprovação.
Programador de aplicações submete a aplicação
Quando a aplicação estiver pronta para ser utilizada em produção, o programador pode submeter a aplicação através da API de Submissão de Aplicações do Teams, que pode ser chamada a partir de API do Graph, um ambiente de desenvolvimento integrado (IDE), como Visual Studio Code, ou uma plataforma como o Power Apps e o Power Automate. Isso torna o aplicativo disponível na página Gerenciar aplicativos do centro de administração do Teams, onde você pode examiná-lo e aprová-lo.
A API de Envio de Aplicativos do Teams, criada no Microsoft Graph, permite que sua organização se desenvolva na plataforma de sua escolha e automatiza o processo de envio para aprovação de aplicativos personalizados no Teams.
Este é um exemplo de como essa etapa de envio de aplicativo se parece no Visual Studio Code:
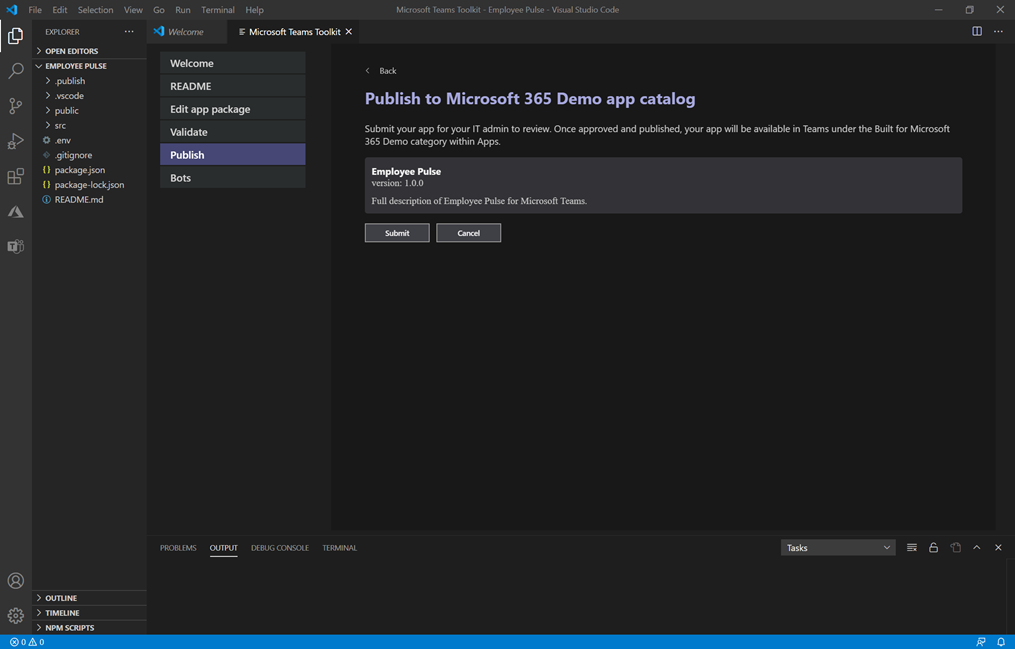
Lembre-se de que isso ainda não publica o aplicativo na app store da sua organização. Esta etapa envia o aplicativo para o centro de administração do Teams, onde você pode aprová-lo para publicação na app store da sua organização.
Para obter mais informações sobre como usar a API do Graph para enviar aplicativos, confira aqui.
Notificação para submissões de aplicações
Você pode ativar as notificações para saber quando os desenvolvedores enviarem um novo aplicativo para análise e aprovação. Você também receberá notificações quando os desenvolvedores enviarem as atualizações do aplicativo. Para ativar as notificações de envio de aplicativos no centro de administração do Teams, acesse Notificações e alertas> Regras>Envio de aplicativos e ative a regra alterando o status para Ativo. Por padrão, essa configuração é desabilitada. Tem de ser um administrador do Teams para ativar esta definição.
Depois de ativar essa configuração, você receberá notificações na equipe de Alertas e Notificações do Administrador em um novo canal denominado Envio de aplicativos . Alternativamente, você pode escolher uma equipe e um canal existentes para receber as notificações entregues a uma equipe e um canal especificados. Para fazer isso, execute estas etapas:
Na regra Envios de aplicativos, marque a caixa de seleção Alerta de canal em Ações.
Escolha o botão Selecionar canal.
Pesquisar uma equipe para adicionar.
Pesquisar um canal para adicionar.
Selecione Aplicar.
Nota
Selecione a caixa de seleção Alerta de canal padrão para receber notificações para a equipe Alertas e Notificações do Administrador no canal Envio de Aplicativos.
Você também pode configurar notificações para um webhook externo especificando uma URL pública do webhook depois de selecionar a caixa de seleção Webhook. Um conteúdo de notificação JSON será enviado para a URL do seu webhook.
Após configurar a regra de envio de aplicativos, você pode revisar os cartões de notificação no canal especificado para ver os detalhes do aplicativo e selecionar Exibir detalhes para abrir aplicativos no centro de administração do Teams.
Aprovar a aplicação submetida
A página Gerenciar aplicativos no centro de administração do Teams (no painel de navegação esquerdo, vá para Aplicativos do Teams>Gerenciar aplicativos), fornece uma visão de todos os aplicativos do Teams para sua organização. O widget Aprovação pendente na parte superior da página permite que você saiba quando um aplicativo personalizado é enviado para aprovação.
Na tabela, um aplicativo enviado recentemente mostra automaticamente um Status de publicação de Enviado e Status de Bloqueado. Você pode classificar a coluna Status da publicação em ordem decrescente para encontrar rapidamente o aplicativo.
Selecione o nome da aplicação para aceder à página de detalhes da aplicação. Na guia Sobre, você pode visualizar detalhes sobre o aplicativo, incluindo descrição, status, remetente e ID do aplicativo.
Para obter mais informações sobre como usar a API do Graph para verificar o Status da publicação, confira aqui.
Publicar a aplicação para os seus utilizadores
Quando estiver pronto para disponibilizar o aplicativo para os usuários, publique o aplicativo.
Entre no centro de administração do Teams e acesse Aplicativos do Teams>Gerenciar aplicativos.
Selecione o nome do aplicativo para acessar a página de detalhes do aplicativo e, em seguida, na caixa Status da publicação, selecione Publicar.
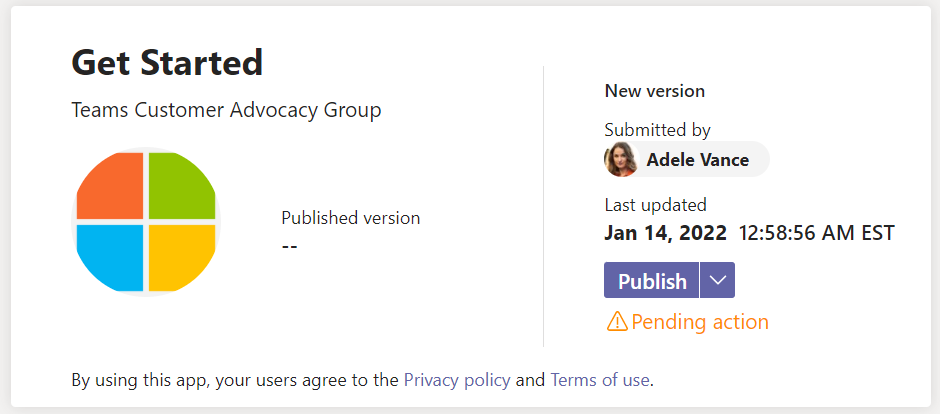
Depois de publicar o aplicativo, o Status da publicação é alterado para Publicado e o Status é alterado para Permitido.
Configurar e gerenciar
Controlar o acesso ao aplicativo
Por padrão, todos os usuários em sua organização podem acessar o aplicativo na loja de aplicativos da sua organização. Para restringir e controlar quem tem permissão para usar o aplicativo, você pode criar e atribuir uma política de permissão de aplicativo. Para saber mais, confira Gerenciar políticas de permissão de aplicativos no Teams.
Fixar e instalar o aplicativo para que os usuários descubram
Por padrão, para que os usuários localizem o aplicativo, eles precisam acessar a loja de aplicativos da sua organização e procurar ou pesquisar por ele. Para facilitar o acesso dos usuários ao aplicativo, você pode fixar o aplicativo na barra de aplicativos no Teams. Para fazer isso, crie uma política de configuração de aplicativo e atribua-a aos usuários. Para saber mais, confira Gerenciar políticas de configuração de aplicativos no Teams.
Pesquisar o log de auditoria para eventos de aplicativos do Teams
Você pode pesquisar o log de auditoria para exibir a atividade de aplicativos do Teams em sua organização. Para saber mais sobre como pesquisar o log de auditoria e ver uma lista de atividades do Teams que estão registradas no log de auditoria, consulte Pesquisar eventos no log de auditoria no Teams .
Para examinar o log de auditoria, você precisa ativar a auditoria no Centro de Conformidade e Segurança. Para obter instruções, confira Ativar ou desativar a pesquisa de log de auditoria. Tenha em mente que os dados de auditoria só estão disponíveis a partir do ponto em que você ativou a auditoria.
Descobrir e adotar
Os usuários que têm permissões para o aplicativo podem encontrá-lo na app store da sua organização. No cliente do Teams, na página Aplicações, estas aplicações estão disponíveis na secção Incorporadas para a sua organização .
Pode criar uma política de configuração de aplicações e atribuí-la a todos ou a alguns utilizadores para afixar mais uma ou mais aplicações no cliente do Teams. Melhora o acesso fácil e a adoção de aplicações para as aplicações que são relevantes para as necessidades dos seus utilizadores.
Atualizar uma aplicação personalizada
Quando o programador submete uma atualização para uma aplicação personalizada publicada, é notificado no widget Aprovação pendente na página Gerir aplicações no centro de administração. Na lista de aplicações na página Gerir aplicações, a status publicação da aplicação está definida como Atualização submetida.
Para examinar e publicar uma atualização do aplicativo:
Na navegação à esquerda do centro de administração do Teams, acesse Aplicativos do Teams>Gerenciar aplicativos.
Selecione o nome da aplicação para aceder à página de detalhes da aplicação e, em seguida, selecione Atualização disponível para rever os detalhes da atualização.
Quando estiver pronto, selecione Publicar para publicar a atualização. Isso substitui o aplicativo existente, atualiza o número da versão e altera o Status da publicação para Publicado. Todas as políticas de permissão de aplicativo e as políticas de configuração de aplicativo permanecem aplicadas ao aplicativo atualizado.
Se você rejeitar a atualização, a versão anterior do aplicativo permanecerá publicada.
Lembre-se do seguinte:
- Quando um aplicativo é aprovado, qualquer pessoa pode enviar uma atualização para o aplicativo. Isso significa que outros desenvolvedores, incluindo o desenvolvedor que enviou o aplicativo originalmente, podem enviar uma atualização para o aplicativo.
- Quando um desenvolvedor envia um aplicativo e a solicitação está pendente, apenas esse mesmo desenvolvedor pode enviar uma atualização para o aplicativo. Outros desenvolvedores só podem enviar uma atualização depois que o aplicativo for aprovado.
Para obter mais informações sobre como usar a API do Graph para atualizar aplicativos, confira aqui.
Artigos relacionados
- Publicar um aplicativo personalizado carregando um pacote de aplicativos
- Gerir políticas e definições para aplicações personalizadas
- Gerenciar políticas de permissões de aplicativo no Teams
- Gerenciar políticas de configuração de aplicativo no Teams
- Monitoramento e alerta do Teams
- API do Microsoft Graph para aplicativos do Teams