Criar um projeto de modelo de tabela
Aplica-se a: SQL Server 2019 e posteriores do Analysis Services
SQL Server 2019 e posteriores do Analysis Services  Azure Analysis Services
Azure Analysis Services  Fabric/Power BI Premium
Fabric/Power BI Premium
Nesta lição, você usará o Visual Studio com projetos do Microsoft Analysis Services para criar um novo projeto de modelo de tabela. Depois de criar o novo projeto, você pode começar a adicionar dados e criar seu modelo. Esta lição fornece uma breve introdução ao ambiente de criação de modelos tabulares no Visual Studio.
Tempo estimado para conclusão desta lição: 10 minutos
Pré-requisitos
Este artigo é a primeira lição em um tutorial de criação de modelo tabular. Para concluir esta lição, há diversos pré-requisitos necessários. Para saber mais, confira o tutorial Analysis Services – Adventure Works.
Criar um novo projeto de modelo de tabela
Para criar um novo projeto de modelo tabular
No Visual Studio, em Introdução, clique em Criar um novo projeto.
Em Criar um novo projeto, pesquise e selecione Projeto Tabular do Analysis Services.
Em Configurar seu novo projeto, em Nome do projeto, digite Vendas pela Internet da AW. Especifique um local para os arquivos de projeto. Deixe a Estrutura como padrão.
Por padrão, o Nome da Solução será o mesmo que o nome do projeto; no entanto, você pode digitar outro nome da solução.
Clique em Criar.
Na caixa de diálogo Designer de modelos tabulares, selecione Workspace integrado.
O workspace hospedará um modelo de banco de dados tabelar com o mesmo nome que o projeto durante a criação do modelo. O workspace integrado significa que o Visual Studio usará uma instância interna, eliminando a necessidade de instalar uma instância de servidor do Analysis Services separada apenas para a criação de modelos. Para saber mais, confira Banco de dados do workspace.
Em Nível de Compatibilidade, selecione SQL Server 2019/Azure Analysis Services (1500)e clique em OK.
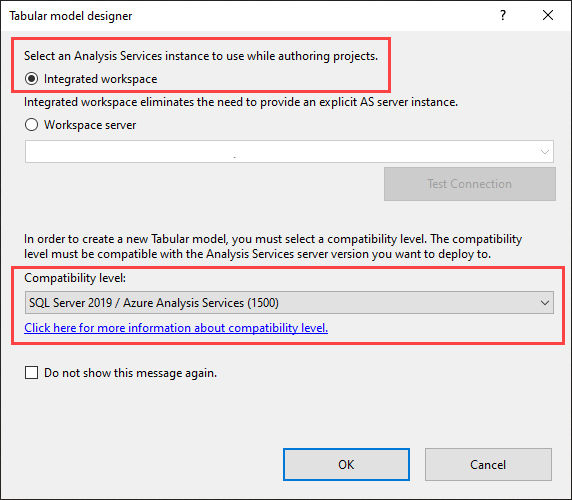
Quando concluído, seu novo projeto de modelo de tabela será aberto no Visual Studio.
Noções básicas sobre o ambiente de criação de modelo tabular
Agora que você criou um novo projeto de modelo tabular, vamos aproveitar um momento para explorar o ambiente de criação de modelo tabular no Visual Studio.
Depois que o projeto é criado, ele é aberto no Visual Studio. No lado direito, em Gerenciador de Modelos tabulares, você verá um modo de exibição de árvore dos objetos em seu modelo. Já que você ainda não terá importado dados, as pastas estarão vazias. Clique com o botão direito do mouse em uma pasta de objeto para executar ações, de modo similar a uma barra de menus. Conforme você percorre este tutorial, você usará o Gerenciador de Modelos tabulares para navegar por diferentes objetos no projeto de modelo.
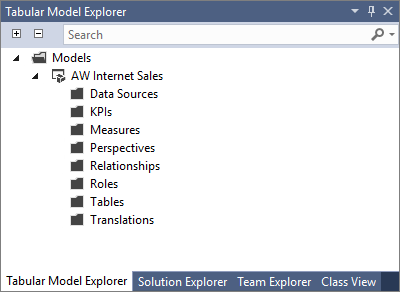
Clique na guia Gerenciador de Soluções. Aqui, você verá o arquivo Model.bim. Se você não vir a janela do designer à esquerda (a janela vazia com a guia Model.bim), em Gerenciador de Soluções, em Projeto de Vendas pela Internet da AW, clique duas vezes no arquivo Model.bim. O arquivo Model.bim contém os metadados para o seu projeto de modelo.
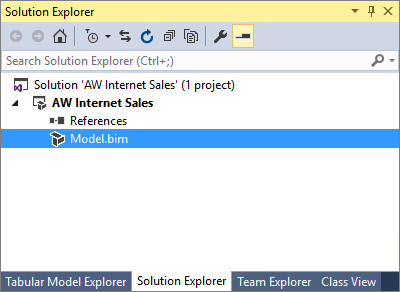
Clique em Model.bim. Na janela Propriedades, você verá as propriedades do modelo, dentre as quais a mais importante é a propriedade Modo DirectQuery. Esta propriedade especifica se o modelo é implantado no modo Na Memória (Desativado) ou no modo DirectQuery (Ativado). Para este tutorial, você criará e implantará o modelo no modo Na Memória.
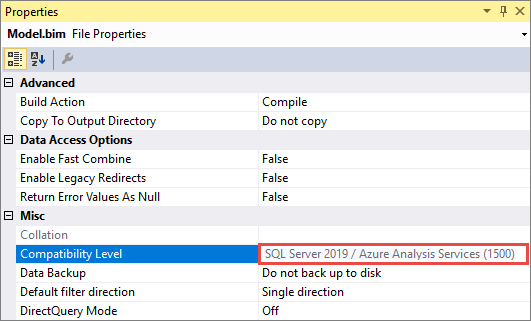
Quando você cria um projeto de modelo, determinadas propriedades de modelo são definidas automaticamente de acordo com as configurações de Modelagem de Dados que podem ser especificadas na caixa de diálogo Opções do menu >Ferramentas. As propriedades Backup de Dados, Servidor de Workspace e Retenção de Workspace especificam como e onde o banco de dados do workspace (o banco de dados de criação de modelos) tem seu backup feito, é retido na memória e compilado. Você pode alterar essas configurações mais tarde se necessário, mas por enquanto, deixe essas propriedades como estão.
No Gerenciador de Soluções, clique com o botão direito do mouse em Vendas pela Internet da AW (projeto) e depois clique em Propriedades. A caixa de diálogo Páginas de Propriedades de Vendas pela Internet da AW é exibida. Você definirá algumas dessas propriedades posteriormente quando implantar seu modelo.
Quando você instalou a extensão de projetos do Analysis Services, vários novos itens de menu foram adicionados ao ambiente do Visual Studio. Clique no menu Extensões . Daqui em diante, você poderá importar dados, atualizar dados do workspace, navegar pelo seu modelo no Excel, criar perspectivas e funções, selecionar a exibição de modelo e definir opções de cálculo. Clique o menu Tabela. Daqui em diante, você poderá criar e gerenciar relações, especificar configurações de tabela de data, criar partições e editar propriedades da tabela. Se você clicar no menu Coluna, poderá adicionar e excluir colunas em uma tabela, congelar colunas e especificar a ordem de classificação. A extensão também adiciona alguns botões à barra. O recurso AutoSoma, para criação de uma medida de agregação padrão para uma coluna selecionada, é extremamente útil. Outros botões da barra de ferramentas fornecem acesso rápido a recursos e comandos frequentemente usados.
Explore algumas das caixas de diálogo e locais de vários recursos específicos da criação de modelos de tabela. Embora alguns itens ainda não estejam ativos, você pode obter uma boa ideia do ambiente de criação de modelos tabulares.