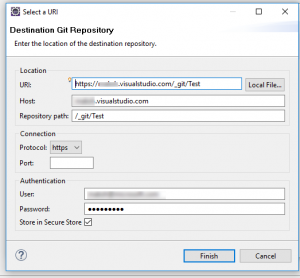Using VSTS from Eclipse
Using VSTS (Visual Studio Team Services) from Eclipse is well documented. But still many teams are struggling to get them both working together.
I wanted to cover some common issues that teams encounter and their resolutions.
Pre-requisites
First thing to pay attention are pre-requisites. I’ve found most teams overlook this aspect in the excitement of getting started with the downloading and getting started with installation.
Pre-requisites are well documented here.
Minimum supported Windows and Eclipse Versions
Pay special attention to minimum supported Eclipse and Windows editions.
Azure SDK for Java and Team Explorer everywhere (TEE)
Although you can install both components from Eclipse. I’ve observed that installing them one after another works most effectively.
You can find instructions of installing Azure SDK for Java for Eclipse here.
Instructions of installing TEE (Team Explorer Everywhere) in Eclipse are available here.
Missing Team Explorer?
Even after smooth installation of Azure SDK and TEE, you may not be seeing the team explorer integrated with IDE sometimes. You need to load the “Perspective” in Eclipse. Below are instructions to load it.
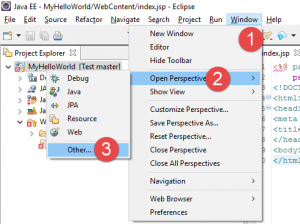
Team Explorer should be available here.
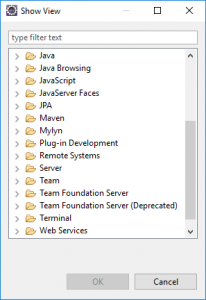
You can also look at the following view.
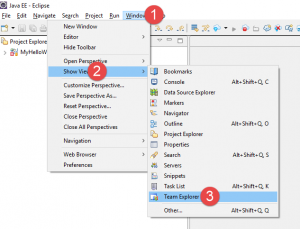
Authentication settings fo adding/checking in code to VSTS
Entire process is well documented here. Only thing that is missing out was the authentication part. I have provided below steps to get that working.
Most of the teams get VSTS accounts created as part of the subscription purchased as part of Azure subscription or a separate VSTS subscription.
An administrator of the VSTS subscription/account needs to follow instructions below to enable entire development team to connect to VSTS from Eclipse.
In the Team System Portal, click the name of the administrator on right hand corner of the page and select “Security”.
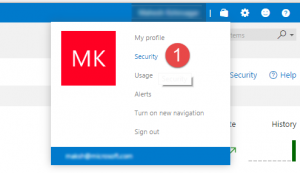
Then click “Alternate authentication credentials”. It is always recommended to use “personal access token” however, you can go ahead and set the password for a user account.
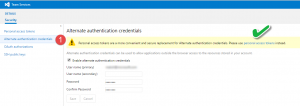
You use this password to configure in Eclipse as highlighted below.