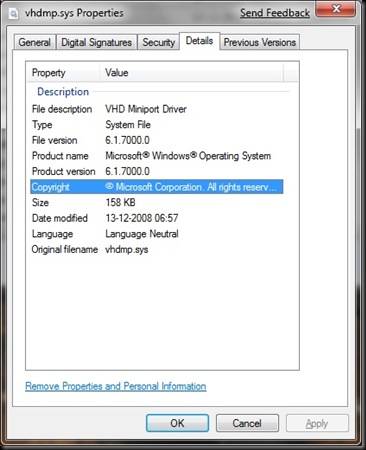Windows 7, nativo pero virtual..
Si te gustaría probar Windows 7 pero no quieres formatear tu maquina, si necesitas tener varios arranques de sistema operativo y ya te van faltando particiones, si haces presentaciones a menudo y necesitas un arranque "limpio" y que sea fácil y rápido de restaurar, o si simplemente te gusta cacharrear con la tecnología y te chiflan las nuevas funcionalidades de los productos, entonces sigue leyendo. Este post es para ti!
Mucho se ha escrito ya acerca de esta nueva característica de Windows 7 de la cual os voy a hablar hoy, y estoy seguro de que mucho más se escribirá. De todas formas, y como es un post que llevo en la cabeza desde hace bastante tiempo (alrededor de 3 meses), no quería dejar de dedicarle el "tiempo de antena" que se merece. Os hablo del soporte nativo de Windows 7 para discos virtuales (.vhd). Esto, aparte de permitir la utilización de este tipo de discos (fuera del habitual entorno de virtualización), de la misma forma que utilizamos los discos físicos, permite también la instalación y arranque del propio sistema operativo desde un .vhd. Además de presentarnos con un abanico de nuevas posibilidades que veremos a continuación.
El "Porqué?"
Antes de Windows 7, para poder acceder a un disco virtual desde una instalación nativa del sistema operativo, era necesaria una herramienta de línea de comando (vhdmount) que está incluida en Virtual Server 2005 R2 SP1. En Windows 7 esas tareas se realizan directamente con las herramientas incluidas en el sistema operativo.
Los motivos para usar discos virtuales, o simplemente soportar el formato de forma nativa, son muy variados. Considerando que el uso de la virtualización se está extendiendo cada vez más, como mecanismo de consolidación de servidores y ahorro de costes, entonces tiene todo el sentido que nuestros sistemas operativos tengan “conocimiento” del formato. Esto permite que se puedan realizar tareas de mantenimiento sobre los discos de las máquinas virtuales aunque estas no estén arrancadas, o que simplemente se puedan crear estos discos que a posteriori se asociarán con la respectiva maquina virtual, o incluso como forma de pasar datos entre maquinas.
Otro de los escenarios posibles para el uso de estos discos y que es un beneficio directo del soporte nativo en Windows 7, es la instalación del sistema operativo en vhd, como os he comentado anteriormente. A parte de los motivos ya señalados en el primer párrafo de este post, para este tipo de instalación, se pueden obtener otras ventajas como por ejemplo la mayor facilidad en realizar copias de seguridad y restaurar nuestro sistema, o la posibilidad de mantener varias “versiones” de nuestro sistema a través del uso de discos padre e hijo.
En mi caso particular es un mix de todos estos motivos a la vez :-), pero al final casi todos giran en torno a un concepto, Flexibilidad!
La instalación...
Para conseguir nuestro propósito de instalar Windows 7 en un disco virtual, lo primero que necesitamos es crear ese disco virtual. Este paso se puede hacer tanto durante la instalación, como de forma previa. Eso sí, si lo vamos a hacer previamente, necesitamos tener ya una instalación de Windows 7, porque es necesario contar con el soporte para esta funcionalidad que viene incluido en algunos de los componentes del sistema operativo. De entre esos componentes podemos destacar por ejemplo, la nueva versión del comando ‘diskpart’ que nos permite crear y montar discos virtuales o el driver responsable por este tipo de dispositivos en Windows 7, el ‘vhdmp.sys’, cuyas propiedades podéis ver en la imagen de abajo.
Una vez creado y montado el disco virtual donde vamos a instalar Windows 7, el resto del proceso es similar a una instalación normal en una partición de un disco físico. Lo mejor es que lo veamos en este video donde se explican los pasos a seguir para realizar una instalación de Windows 7 en un disco virtual (vhd).
No obstante, hay un punto que debemos tener en cuenta antes de realizar la instalación en un vhd. Aunque Windows 7 esté preparado para realizar actualizaciones entre las distintas compilaciones (o builds), esta opción no aplica al escenario de los vhds. Si tenemos Windows 7 instalado en un disco virtual, la actualización a una compilación más actual supone una reinstalación del sistema.
Y para terminar, en términos de rendimiento, la diferencia entre esta solución y la instalación directa en disco físico es prácticamente imperceptible. Incluso cuando nuestro disco es de expansión dinámica, lo que parece no afectar al rendimiento global, esto porque el proceso de expansión total se realiza durante el arranque, y al final de cuentas tenemos Windows 7 nativo… Pero virtual!
Technorati Tags: Windows 7,vhd,Virtual Disk
Comments
Anonymous
January 01, 2003
¡Hola Nacho! Me alegro mucho que te haya gustado Edge España. :-) Estoy preparando un video acerca del bcdedit y me parece una gran idea lo que acabas de comentar. Voy a incluir la información de cómo podemos arrancar (o gestionar el arranque) de los discos virtuales en Windows 7. Te avisaré por adelantado. ;-) Muchas gracias!Anonymous
January 01, 2003
@Luis, Efectivamente, esta forma es la que suelo usar y es bastante más rápida. Cuando grabamos el video estábamos con una de las primeras Betas de Windows 7 y aún no habíamos explorado todo esto a fondo. Gracias por tu comentário, estoy seguro que le va a ser útil a mucha gente. Saludos.Anonymous
January 01, 2003
@Francisco Hola Francisco, Me alegro que este post te haya sido de ayuda para montar Windows 7 en un VHD. Acabo de publicar otro post acerca de una otra posibilidad con VHDs, no sé si recuerdas algo que hablábamos en la primera sesión de la presentación, los snapshots en maquinas físicas... En relación a tu pregunta, para copiar el VHD a otras maquinas, si todas usan los mismos drivers, funcionalmente no hay problema. A nivel de activación (o legal) es donde pueden surgir problemas si estas no son de volumen, lo normal es que Windows se desactive al cambiar de máquina, y si la clave no es de volumen no será posible realizar el número de activaciones que requieren las maquinas clonadas. Las licencias retail u OEM levantan algunas cuestiones en entornos de este tipo, ya que las retail solo se pueden instalar en una unica maquina, y las OEM son de uso exclusivo con la maquina a la que están asignadas. En este escenario, lo suyo sería usar una licencia de volumen ya que se corresponde con lo que está definido para este tipo de licencias. Saludos.Anonymous
January 01, 2003
@Miguel Hola Miguel, Si que se puede hacer la primera opción que planteas. De hecho es la que recomiendo yo a todos aquellos que quieren probar Windows 7, sin que eso tenga demasiado impacto sobre su instalación de sistema operativo actual y que además permite mantener los dos arranques. En relación a la posibilidad de pasar el Windows XP a un VHD, esto no es posible porque Windows XP no tiene soporte en el kernel para este tipo de dispositivos. A Windows Vista le pasa lo mismo por lo que de momento solo se pueden instalar en VHD Windows 7 y Windows Server 2008 R2. Suerte con tus instalaciones y si necesitas ayuda avisame. Abrazo.Anonymous
March 18, 2009
Hola Paulo, a ver si en tu siguiente post (o respondiendo a este comentario) puedes explicar cómo arrancar ese Windows 7 que hemos instalado en un disco virtual (VHD). He escuchado que lo harías usando Boot Loader. Gracias!Anonymous
March 18, 2009
Paulo, Excelente screencast, solo falto la parte del Boot Loader como dijo Nacho. Seguiré muy de cerca tu blog. Aprovecho para añadir un enlace desde mi blog al tuyo. Saludos y Obrigado David NudelmanAnonymous
November 27, 2009
Hola Paulo, Me ha gustado mucho las pinceladas que das sobre la virtualización y Windows 7, además tube la ocasión de escucharte en el evento que hiciste en Zaragoza. La duda que me queda que posiblemente la comentes en el video que estas preparando, es si podria montar un VHD dentro de mi "C:" con Windows XP y me pueda hacer un arranque dual en el que pueda selecionar mi actual WXP o mi nuevo W7 u otra opción podría ser pasar el WXP a VHD y despues arrancarlo con el boot de W7 (lógicamente siendo dual). De todas formas voy a empezar a trastear aunque de momento sea el trial que me acabo de descargar de W7 (me has puesto los dientes largos :D) Un saludo, Miguel.Anonymous
January 13, 2010
Esta es una herramienta realmente interesante. Por alguna razon que desconozco windows 7 siempre borra todo rastro desistemas operativos anterores. Es una herramienta realmente imprescindible. Te dala oportunidad de tener varos discos virtuales cada uno con un sistema diferente. Lamentablemente me recuerda demasiado a beos y a linux. Estos dos sistemas han soluciones parecidas desde hace 10 años.La instalacion de beos era asi, y linux la tenia comoopcion en algunas dritribuciones. A mi me parece mucho mas elegante la solucion de tener particiones diferentes y sistemas operativos diferentes. Asi tenemos cada una en su sitio. Asite olvidas de discos virtuales. Si tenemos particiones diferentes para el sistema y para los datos personales, sera inteligente hacerlo para cada sistema operativo. La solucion de ubuntu de tener el sistema en una particion independiente y los datos personales en otra es realmente buena. Osea, interesante, pero en absoluto algo novedoso.Anonymous
February 23, 2010
Muy buenas Paulo Desde que hiciste la presentación en santiago de compostela he estado preguntándome cómo podía hacer para instalar el Windows 7 en un disco duro principal, si llego a saber que sólo necesitaba consultar tu blog. Me haré asiduo a él. Sólo una pregunta, si yo copio esos .vhd a cualquier otro equipo podré arrancar desde ellos sin problema? O necesitaré que las copias de Windows 7 / 2008 R2 sean VL por culpa de las CD-keys? Muchas gracias por el screencast, es excelente y con muy buena calidad visual. Un saludoAnonymous
October 14, 2010
Hay una forma mas facil de llegar a la consola (CMD) sin tanto engorro.. Simplemente en la primera pantalla del proceso de instalacion pulsar SHIFT + F10 Un Saludo