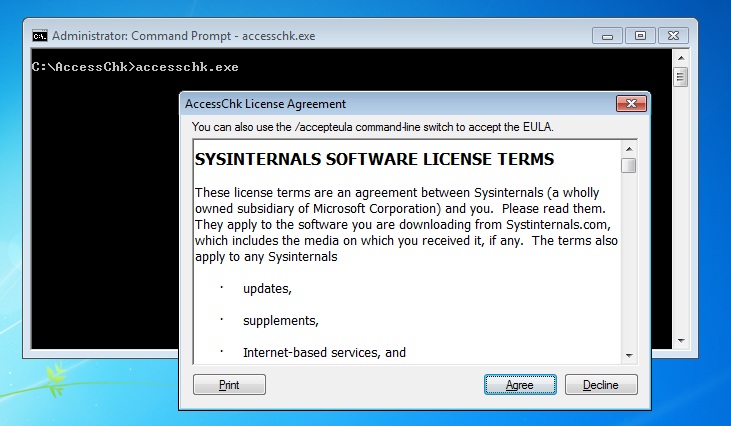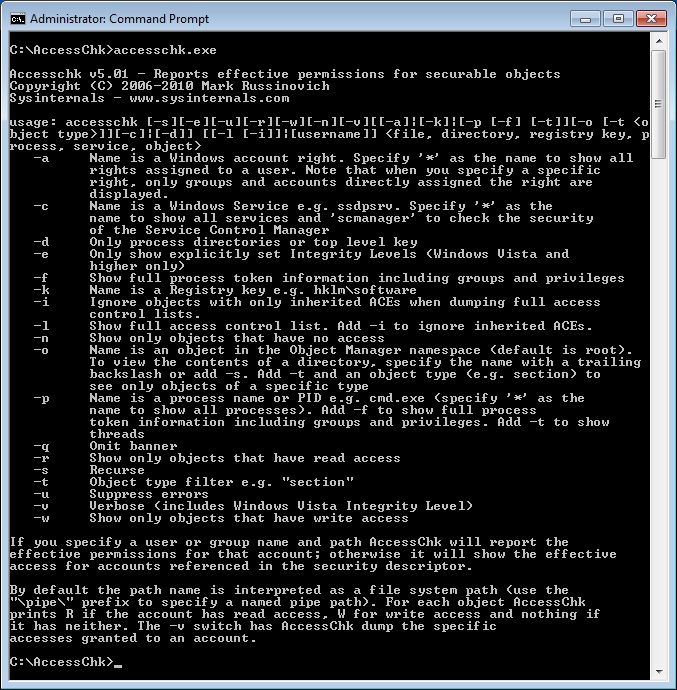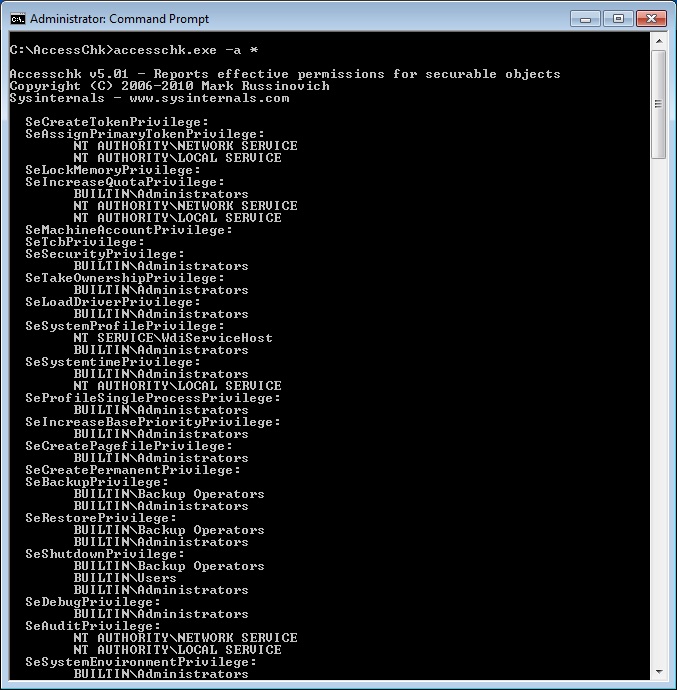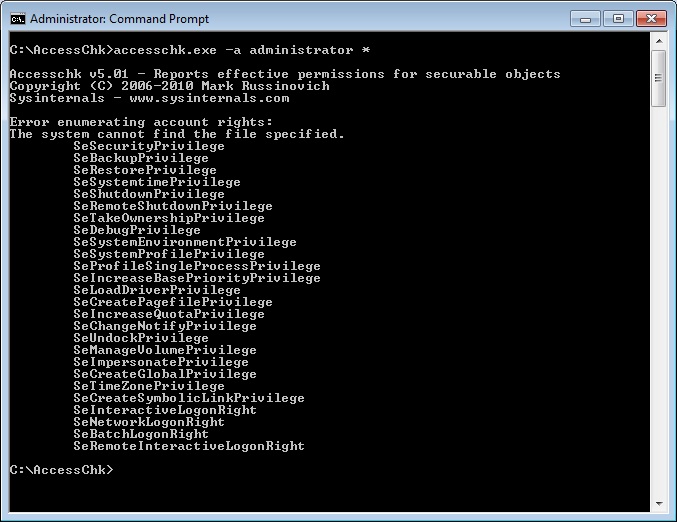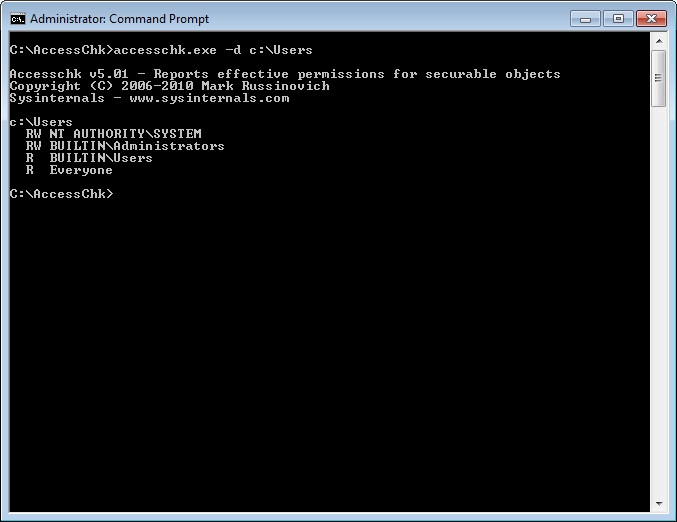Utilizando o AccessChk (pt-BR)
Objetivo
Esse artigo tem como objetivo demonstrar como utilizar o AccessChk para verificar as permissões específicas de usuários e grupos, incluindo arquivos, pastas, chaves de registro, objetos globais e serviços do Windows de forma rápida e fácil.
Aplica-se a:
- Cliente: Windows XP e superior.
- Server: Windows Server 2003 e superior.
Introdução
O AccessChk é uma excelente ferramenta de linha de comando que não necessita instalação, a qual irá ajudá-lo para identificar e resolver problemas relacionados aos acessos de usuários ou grupos específicos, incluindo arquivos, pastas, chaves de registro, objetos globais e serviços do Windows.
Executando o AccessChk
Conforme informado anteriormente o AccessChk não necessita instalação, sendo necessário somente que você faça o download e a descompactação em uma pasta no computador onde você precisa identificar ou resolver problemas relacionados as permissões de acessos.
1 – Faça o download do AccessChk no site abaixo:
http://download.sysinternals.com/files/AccessChk.zip
2 - Execute o Prompt de Comando com previlégio de Administrador.
3 - No Prompt de Comando navegue até a pasta onde você descompactou o software e digite AccessChk.exe e pressione Enter. Será carregada a caixa de diálogo conforme mostra a figura 1.1.
Figura 1.1
Nota
Se você já executou o AccessChk nesse computador a caixa de diálogo da figura 1.1 não será carregada.
4 - Na caixa de diálogo AccessChk License Agreement após ler o termo de licença clique no botão Agree. Será carregada a janela conforme mostra a figura 1.2.
Figura 1.2
Conforme você pode ver na janela 1.2 são mostrados todos os parâmetros do comando AccessChk. Segue abaixo a explicação de todos os parâmetros:
accesschk [-s][-e][-u][-r][-w][-n][-v][[-a]|[-k]|[-p [-f] [-t]][-o [-t <object type>]][-c]|[-d]] [[-l [-i]]|[username]] <file, directory, registry key, process, service, object>
-a – Exibe os direitos de uma ou mais contas do Windows. Se você utilizar o “*” todos os direitos atribuídos serão exibidos. Se você utilizar o “*” mais o nome da conta local ou de domínio serão exibidos todos os direitos atribuídos a conta do usuário.
-c – Exibe os direitos de um ou mais serviços do Windows. Se você utilizar o “*” todos os direitos atribuídos serão exibidos. Se você utilizar o “*” mais o nome do serviço serão exibidos todos os direitos atribuídos ao serviço.
-d – Exibe os direitos atribuídos de primeiro nível para uma determinada pasta.
-e Exibe somente níveis de Integridade definididos explicitamente (somente no Windows Vista).
-f Exibe informações do processo completo do token incluindo grupos e privilégios.
-i – Ignorar os objetos apenas com ACEs herdadas quando dumping listas de controle de acesso completo.
-k – Exibe o nome da chave de Registro.
-l – Exibe a lista de controle de acesso completo. Adicione -i para ignorar a ACEs herdadas.
-n – Mostrar apenas objetos que não têm acesso.
-o – Exibe o conteúdo de um diretório. Especifique o nome com uma barra invertida ou adicione -s. Adicione -t e um tipo de objeto para ver apenas os objetos de um tipo específico.
-p – Exibe o nome do processo ou PID. Se você utilizar o “*” todos os processos serão exibidos. Adicione -f para exibir informações do processo de token completo, incluindo os grupos e privilégios. Adicione -t para mostrar as threads.
-q – Omite o banner.
-r – Exibe somente objetos que tem acesso de leitura.
-s – Recursivo.
-t – Filtra tipos de objetos.
-u – Suprime os erros.
-v – Verbose (inclui Nível de Integridade do Windows Vista).
-w – Exibe somente objetos que tem acesso de gravação.
Exemplos de Utilização do AccessChk
Exemplo 1
No exemplo 1 iremos exibir todos os direitos atribuídos de uma ou mais contas do Windows.
Digite o comando: accesschk.exe -a *
Será exibido o resultado conforme mostra a figura 1.3.
Figura 1.3
Exemplo 2
No exemplo 2 iremos exibir todos os direitos atribuídos a conta Administrator.
Digite o comando: accesschk.exe -a administrator *
Será exibido o resultado conforme mostra a figura 1.4.
Figura 1.4
Exemplo 3
No exemplo 3 iremos exibir todos os direitos atribuídos os serviços do Windows.
Digite o comando: accesschk.exe -c *
Será exibido o resultado conforme mostra a figura 1.5.
Figura 1.5
Exemplo 4
No exemplo 4 iremos exibir todos os direitos atribuídos ao serviço Dnscache.
Digite o comando: accesschk.exe -c Dnscache
Será exibido o resultado conforme mostra a figura 1.6.
Figura 1.6
Exemplo 5
No exemplo 5 iremos exibir todos os direitos atribuídos de primeiro nível para a pasta Users.
Digite o comando: accesschk.exe -d c:\Users
Será exibido o resultado conforme mostra a figura 1.7.
Figura 1.7
Artigos Relacionados
Este artigo foi originalmente escrito por:
Luciano Lima
[MVP Enterprise Security]-[MCSA Security]-[MCSE Security]
**
**http://lucianolimamvp.wordpress.com/
http://twitter.com/LucianoLima_MVP