Criar uma extensão do Jupyter Notebook
Importante
O Azure Data Studio será desativado em 28 de fevereiro de 2026. Recomendamos que você use Visual Studio Code. Para obter mais informações sobre como migrar para o Visual Studio Code, visite O que está acontecendo com o Azure Data Studio?
Este tutorial demonstra como criar uma extensão do Jupyter Notebook no Azure Data Studio. A extensão envia um Jupyter Notebook de exemplo que pode ser aberto e executado no Azure Data Studio.
Neste artigo, você aprenderá a:
- Criar um projeto de extensão.
- Instalar o gerador de extensão.
- Criar sua extensão de notebook.
- Executar sua extensão.
- Empacotar sua extensão.
- Publicar sua extensão no marketplace.
APIs usadas
azdata.nb.showNotebookDocument
Casos de uso da extensão
Há algumas razões diferentes para criaria uma extensão de notebook:
- Compartilhar a documentação interativa
- Salvar e ter acesso constante a esse notebook
- Fornecer problemas de codificação para que os usuários acompanhem
- Controlar a versão e as atualizações do notebook
Pré-requisitos
O Azure Data Studio se baseia na mesma estrutura que o Visual Studio Code, portanto, as extensões para o Azure Data Studio são criadas usando o Visual Studio Code. Para começar, você precisa dos seguintes componentes:
- O Node.js instalado e disponível em seu
$PATH. O Node.js inclui o npm, o Gerenciador de Pacotes do Node.js, que é usado para instalar o gerador de extensão. - O Visual Studio Code para depurar a extensão.
- Certifique-se de que
azuredatastudioestá em seu caminho. Para o Windows, escolha a opção Adicionar ao Caminho em setup.exe. Para Mac ou Linux, execute a opção Instalar o comando 'azuredatastudio' no PATH da Paleta de Comandos do Azure Data Studio.
Instalar o gerador de extensão
Para simplificar o processo de criação de extensões, criamos um gerador de extensão usando o Yeoman. Para instalá-lo, execute o seguinte comando no prompt de comando:
npm install -g yo generator-azuredatastudio
Criar sua extensão
Para criar uma extensão:
Inicie o gerador de extensão com o seguinte comando:
yo azuredatastudioEscolha Novos Notebooks (Individuais) na lista de tipos de extensão.
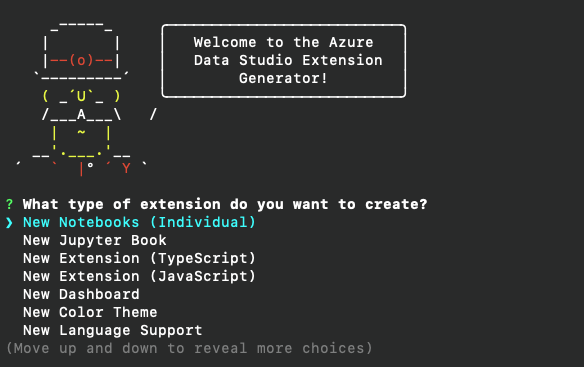
Siga as etapas para preencher o nome da extensão. Neste tutorial, use um Notebook de Teste. Em seguida, preencha um nome de editor. Para este tutorial, use Microsoft. Por fim, adicione uma descrição.
Agora, é aí que existe uma ramificação. Você pode adicionar Jupyter Notebooks já criados ou usar notebooks de exemplo fornecidos por meio do gerador.
Neste tutorial, usaremos um notebook do Python de exemplo:

Caso você tenha notebooks que queira enviar, responda que você tem notebooks existentes que deseja enviar. Forneça o caminho absoluto do arquivo em que todos os seus notebooks ou arquivos markdown residem.
A conclusão das etapas anteriores cria uma pasta com o notebook de exemplo. Abra a pasta no Visual Studio Code e você estará pronto para enviar sua nova extensão de notebook.
Noções básicas da extensão
É esta a aparência que o projeto deverá ter:

O arquivo vsc-extension-quickstart.md fornece uma referência dos arquivos importantes. README.md é o arquivo em que você pode fornecer a documentação da nova extensão. Observe os arquivos package.json, notebook.ts e pySample.ipynb.
Se houver arquivos ou pastas que você não quer publicar, inclua os nomes deles no arquivo .vscodeignore.
Vamos dar uma olhada em notebook.ts para entender o que a extensão recém-formada faz.
// This function is called when you run the command `Launch Notebooks: Test Notebook` from the
// command palette in Azure Data Studio. If you want any additional functionality
// to occur when you launch the book, add it to the activate function.
export function activate(context: vscode.ExtensionContext) {
context.subscriptions.push(vscode.commands.registerCommand('launchNotebooks.test-notebook', () => {
let notebooksToDisplay: Array<string> = processNotebooks();
notebooksToDisplay.forEach(name => {
azdata.nb.showNotebookDocument(vscode.Uri.file(name));
});
}));
// Add other code here if you want to register another command.
}
Essa é a função principal em notebook.ts chamada sempre que executamos a extensão por meio do comando Iniciar Notebooks: Testar Notebook. Criamos nosso comando usando a API vscode.commands.registerCommand. A definição a seguir dentro das chaves é o código executado cada vez que chamamos nosso comando. Para cada notebook encontrado na função processNotebooks, nós o abrimos no Azure Data Studio usando azdata.nb.showNotebookDocument.
O arquivo package.json também desempenha um papel importante no registro do comando Iniciar Notebooks: Testar Notebook.
"activationEvents": [
"onCommand:launchNotebooks.test-notebook"
],
"main": "./out/notebook.js",
"contributes": {
"commands": [
{
"command": "launchNotebooks.test-notebook",
"title": "Launch Notebooks: Test Notebook"
}
]
}
Temos um evento de ativação para o comando e também adicionamos pontos de contribuição específicos. Esses pontos de contribuição são exibidos no marketplace de extensões, em que as extensões são publicadas, quando os usuários veem sua extensão. Caso deseje adicionar mais comandos, lembre-se de adicioná-los ao campo activationEvents. Para ver mais opções, confira Eventos de ativação.
Empacotar sua extensão
Para compartilhar a extensão com outras pessoas, você precisará empacotá-la em um só arquivo. Sua extensão pode ser publicada no marketplace de extensões do Azure Data Studio ou compartilhada entre a sua equipe ou sua comunidade. Para realizar essa etapa, você precisa instalar outro pacote npm da linha de comando.
npm install -g vsce
Edite o arquivo README.md de sua preferência. Navegue até o diretório base da extensão e execute vsce package. Opcionalmente, você pode vincular um repositório com a extensão ou continuar sem um. Para adicionar um, adicione uma linha semelhante ao arquivo package.json.
"repository": {
"type": "git",
"url": "https://github.com/laurajjiang/testnotebook.git"
}
Depois que essas linhas forem adicionadas, um arquivo my test-notebook-0.0.1.vsix será criado e estará pronto para ser instalado e compartilhado com outras pessoas.
Executar a extensão
Para executar e testar a extensão, abra o Azure Data Studio e a paleta de comandos selecionando Ctrl+Shift+P. Localize o comando Extensões: fazer a instalação com base no arquivo VSIX e procure a pasta que contém a nova extensão.
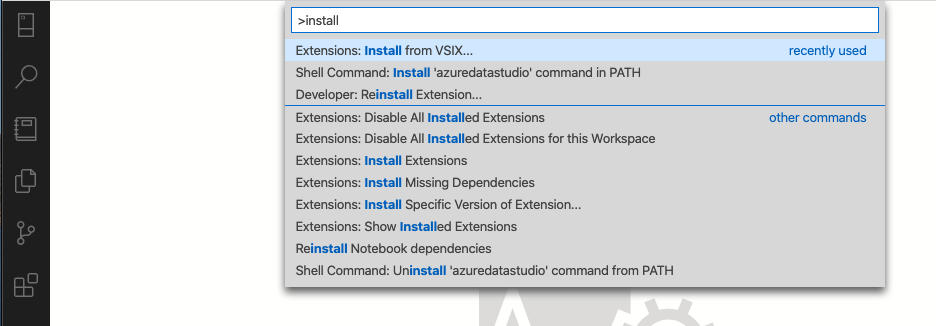
Agora sua extensão será exibida no painel de extensões do Azure Data Studio. Abra a paleta de comandos novamente e você encontrará o comando que criamos com a extensão Abrir Livro: Livro de Teste. Após a execução, ele deve abrir o Jupyter Book que empacotamos com nossa extensão.
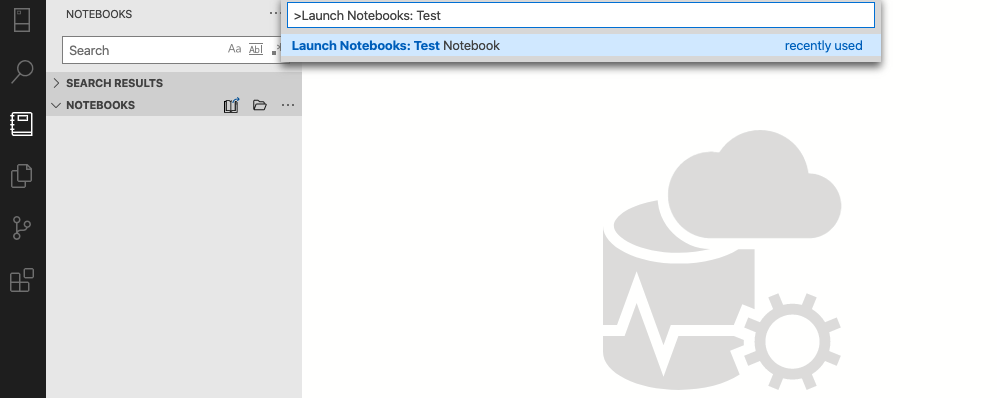
Parabéns! Você criou e agora poderá enviar sua primeira extensão do Jupyter Notebook.
Publicar sua extensão no marketplace
O marketplace de extensões do Azure Data Studio está em construção. Para publicar, hospede o VSIX de extensão em algum lugar, por exemplo, em uma página de versão do GitHub. Em seguida, envie uma solicitação de pull que atualiza esse arquivo JSON com suas informações de extensão.
Próximas etapas
Neste tutorial, você aprendeu a:
- Criar um projeto de extensão.
- Instalar o gerador de extensão.
- Criar sua extensão de notebook.
- Criar sua extensão.
- Empacotar sua extensão.
- Publicar sua extensão no marketplace.
Esperamos que, depois de ler esse artigo, você tenha inspiração para criar uma extensão para o Azure Data Studio.
Caso tenha uma ideia, mas não saiba exatamente como começar a desenvolvê-la, abra um problema ou envie um tweet para a equipe em azuredatastudio.
Para obter mais informações, o guia de extensão do Visual Studio Code abrange todas as APIs e os padrões existentes.