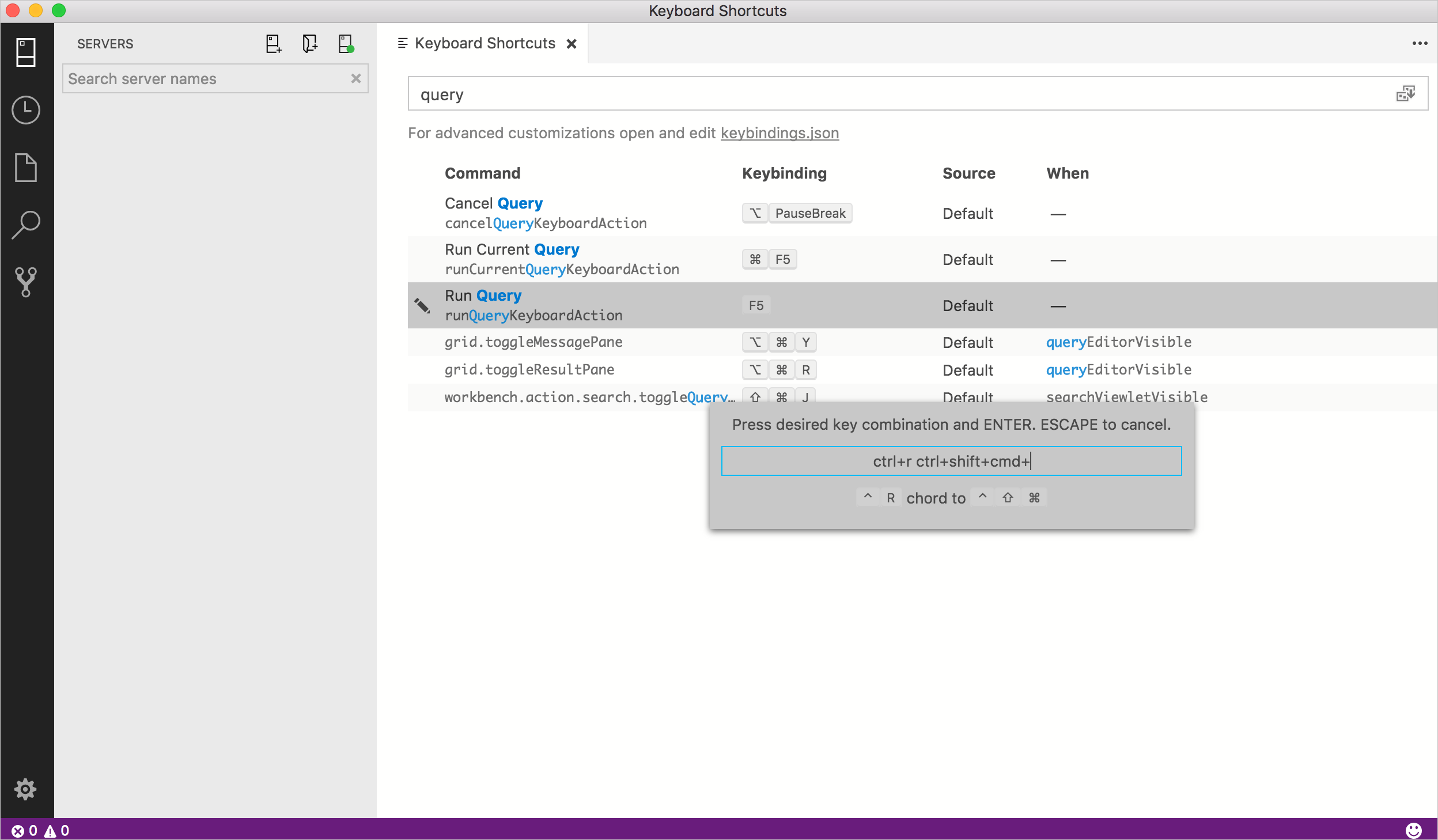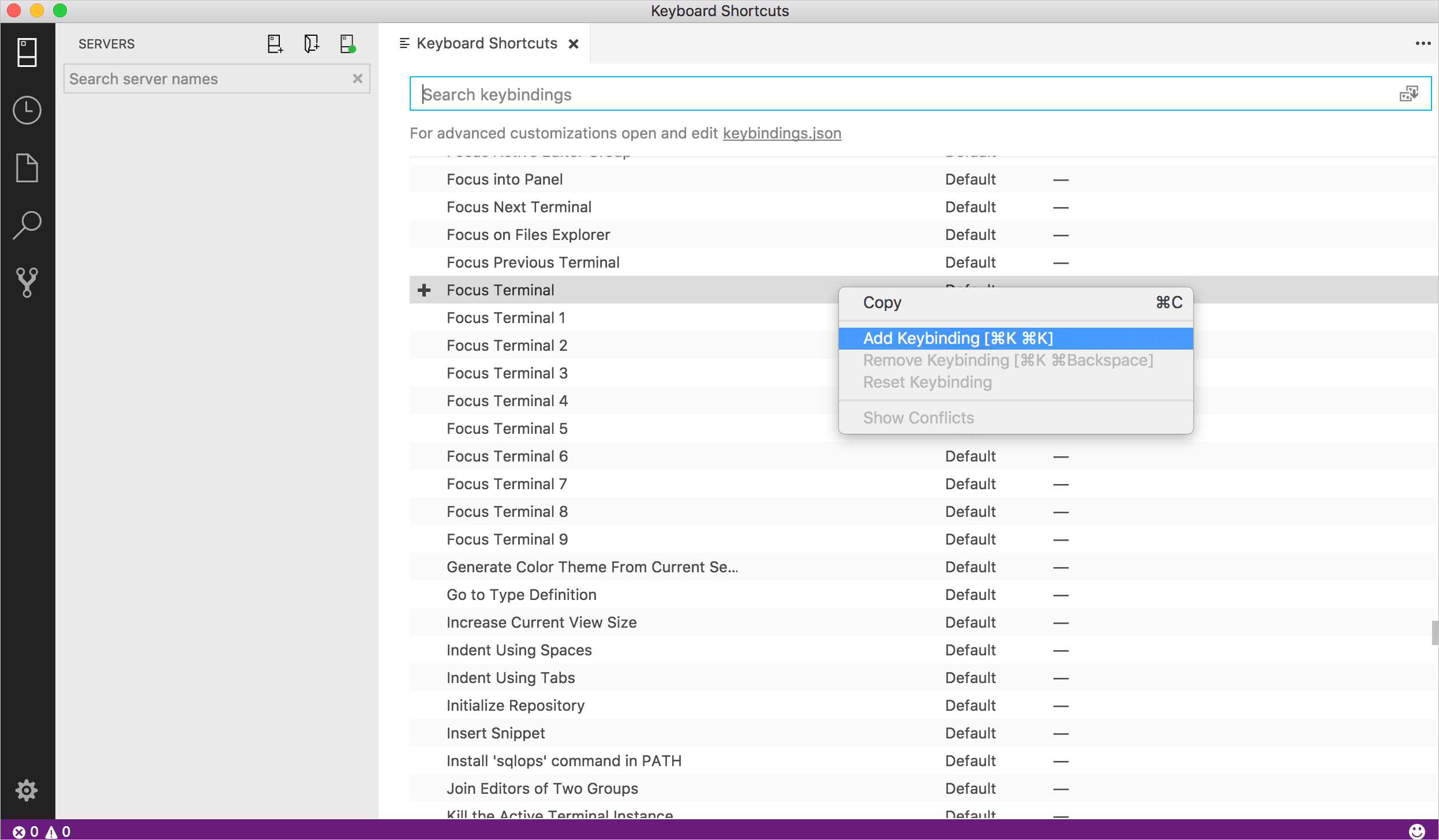Atalhos de teclado no Azure Data Studio
Importante
O Azure Data Studio será desativado em 28 de fevereiro de 2026. Recomendamos que você use Visual Studio Code. Para obter mais informações sobre como migrar para o Visual Studio Code, visite O que está acontecendo com o Azure Data Studio?
Este artigo apresenta as etapas para ver, editar e criar rapidamente atalhos de teclado no Azure Data Studio.
Uma vez que o Azure Data Studio herda a funcionalidade de associação de teclas do Visual Studio Code, informações detalhadas sobre personalizações avançadas usando diferentes layouts de teclado etc. estão no artigo Associações de teclas para o Visual Studio Code. Alguns recursos de associação de teclas podem não estar disponíveis (por exemplo, não há suporte para extensões de mapa de teclas no Azure Data Studio).
Abrir o editor de Atalhos de Teclado
Para exibir todos os atalhos de teclado definidos no momento:
Abra o editor de Atalhos de Teclado no menu Arquivo: Arquivo>Preferências>Atalhos de Teclado (Azure Data Studio>Preferências>Atalhos de Teclado no Mac).
Além de exibir as associações de teclas atuais, o editor de Atalhos de Teclado lista os comandos disponíveis que não têm atalhos de teclado definidos. O editor de Atalhos de Teclado permite que você altere, remova, restaure e defina facilmente novas associações de teclas.
Editar atalhos de teclado existentes
Para alterar a associação de teclas para um atalho de teclado existente:
Localize o atalho de teclado que você deseja alterar usando a caixa de pesquisa ou rolando na lista.
Dica
Pesquise por tecla, por comando, por fonte etc. para retornar todos os atalhos de teclado relevantes.
Clique com o botão direito do mouse na entrada desejada e selecione Alterar Associação de Teclas
Pressione a combinação de teclas desejada e pressione Enter para salvá-la.
Criar novos atalhos de teclado
Para criar novos atalhos de teclado:
clique com o botão direito do mouse em um comando que não tem nenhuma associação de teclas e selecione Adicionar Associação de Teclas.
Pressione a combinação de teclas desejada e pressione Enter para salvá-la.
Redefinir os atalhos de teclado para padrão
Abra o Azure Data Studio: inicie o Azure Data Studio no seu computador.
Acessar atalhos de teclado: vá até a barra de menus e selecione "Arquivo". No menu suspenso da lista, selecione "Preferências" e, em seguida, selecione "Atalhos de teclado". Você também pode usar o atalho de teclado Ctrl + K Ctrl + S para acessar diretamente o editor de Atalhos de Teclado.
Restaurar para padrão: no editor Atalhos de teclado, você verá uma barra de pesquisa na parte superior. Se você fez personalizações e deseja redefinir tudo para o padrão, basta selecionar o ícone de três pontos (reticências) no canto superior direito do editor. No menu da lista suspensa, selecione "Restaurar a vinculação de teclas para o padrão". Confirme a ação, se solicitado.
Salvar alterações (se necessário): se você receber uma solicitação para salvar as alterações antes de restaurar, aceite-a caso queira manter as personalizações feitas antes de prosseguir com a restauração.
Reiniciar o Azure Data Studio (se necessário): em alguns casos, o Azure Data Studio pode exigir uma reinicialização para que as alterações entrem em vigor. Se solicitado ou se você notar inconsistências, feche e reabra o Azure Data Studio.