Início Rápido: Usar o Azure Data Studio para conectar-se e consultar o Banco de Dados SQL do Azure
Neste guia de início rápido, você usará o Azure Data Studio para conectar-se a um servidor do Banco de Dados SQL do Azure. Em seguida, executará instruções T-SQL (Transact-SQL) para criar e consultar o banco de dados TutorialDB, que é usado em outros tutoriais do Azure Data Studio.
Observação
Embora o Microsoft Entra ID seja o novo nome do Azure Active Directory (Azure AD), para evitar a interrupção de ambientes existentes, o Azure AD ainda permanecerá em alguns elementos codificados, como campos de interface do usuário, provedores de conexão, códigos de erro e cmdlets. Neste artigo, os dois nomes são intercambiáveis.
Pré-requisitos
Para concluir este guia de início rápido, você precisa do Azure Data Studio e do servidor do Banco de Dados SQL do Azure.
Se você não tiver um SQL Server do Azure, conclua um dos seguintes guias de início rápido do Banco de Dados SQL do Azure. Lembre-se do nome do servidor totalmente qualificado e das credenciais de entrada para etapas posteriores:
Conectar-se a seu servidor do Banco de Dados SQL do Azure
Use o Azure Data Studio para estabelecer uma conexão com o servidor do Banco de Dados SQL do Azure.
Na primeira vez que você executar o Azure Data Studio, a página inicial deverá abrir. Se você não vir a página Bem-vindo, selecione Ajuda>Bem-vindo. Selecione Nova Conexão para abrir o painel de Conexão:
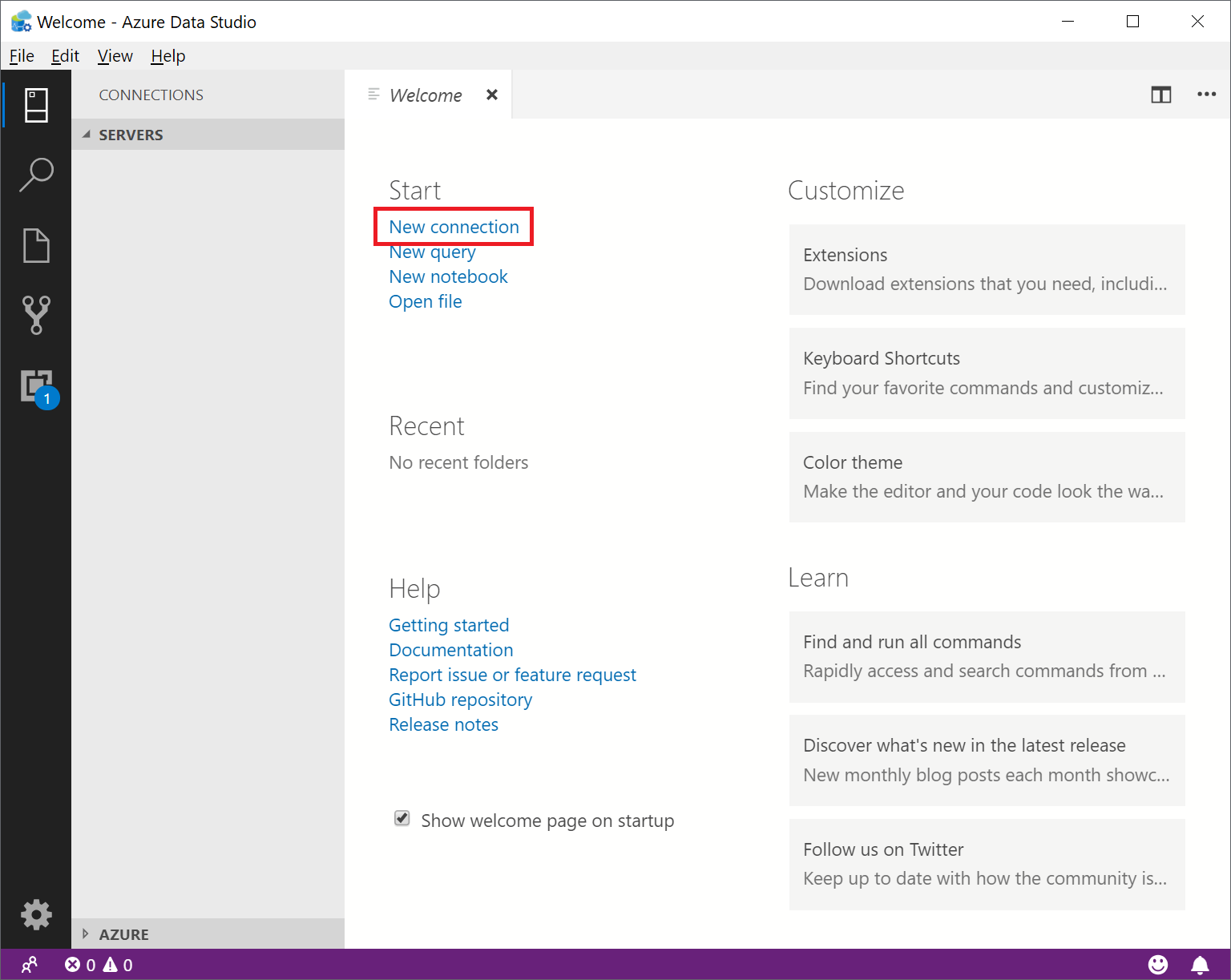
Este artigo usa a autenticação SQL, mas a autenticação do Microsoft Entra tem suporte para todos os produtos e serviços do SQL Server. Preencha os campos a seguir usando o nome do servidor, o nome de usuário e a senha para seu SQL Server do Azure:
Configuração Valor sugerido Descrição Nome do servidor O nome do servidor totalmente qualificado Algo como: servername.database.windows.net. Autenticação Logon do SQL Este tutorial usa a autenticação do SQL. Nome de usuário O nome de usuário da conta do administrador do servidor O nome de usuário da conta usada para criar o servidor. Senha (Logon do SQL) A senha da conta do administrador do servidor A senha da conta usada para criar o servidor. Salvar senha? Sim ou não Selecione Sim se você não quiser inserir a senha a cada vez. Nome do banco de dados deixar em branco Você está se conectando apenas ao servidor aqui. Grupo de Servidores Selecione <Padrão> Você pode definir esse campo para um grupo de servidores específico que você criou. 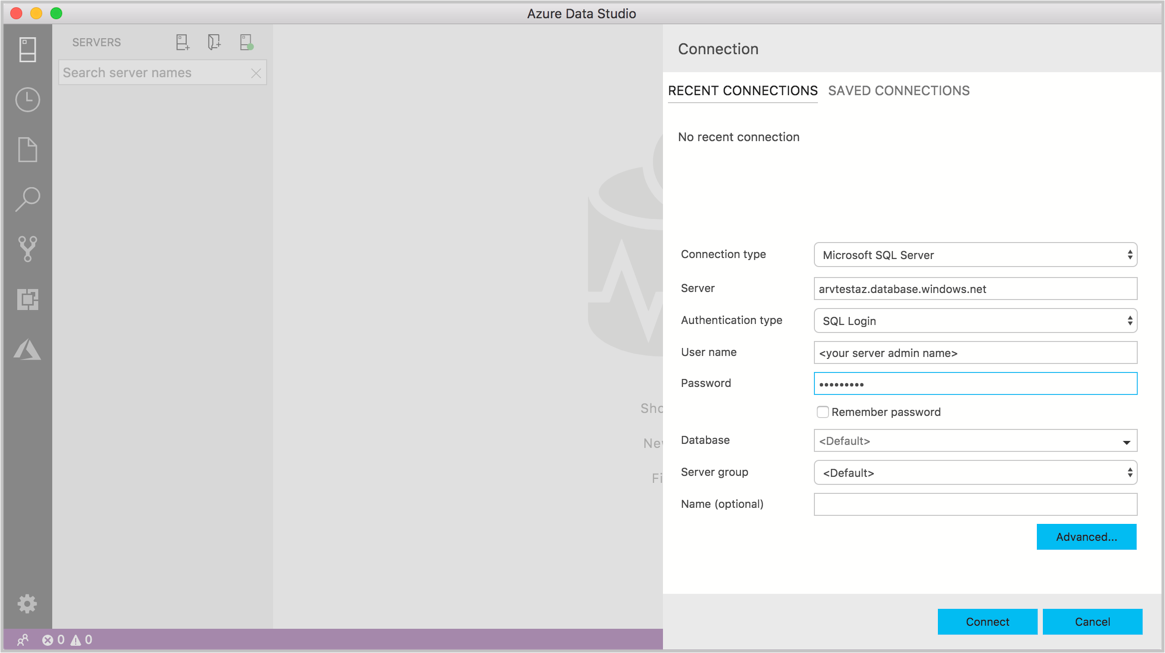
Selecione Conectar.
Se o servidor não tiver uma regra de firewall que permita que o Azure Data Studio se conecte, o formulário Criar nova regra de firewall será aberto. Preencha o formulário para criar uma nova regra de firewall. Para obter detalhes, confira Regras de firewall.
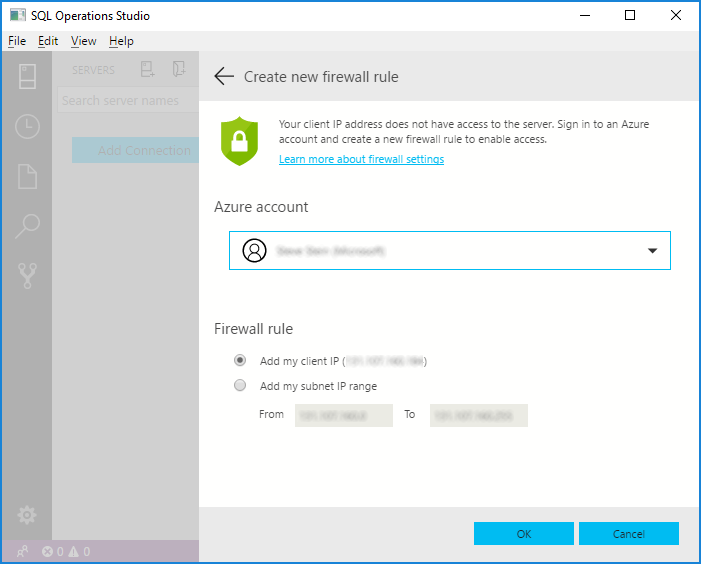
Depois de se conectar com êxito, o servidor será aberto na barra lateral SERVIDORES.
Criar o banco de dados do tutorial
As seções a seguir criam o banco de dados TutorialDB que é usado em outros tutoriais do Azure Data Studio.
Clique com o botão direito do mouse no SQL Server do Azure na barra lateral SERVIDORES e selecione Nova Consulta.
Cole esse SQL no editor de consultas.
IF NOT EXISTS ( SELECT name FROM sys.databases WHERE name = N'TutorialDB' ) CREATE DATABASE [TutorialDB] GO ALTER DATABASE [TutorialDB] SET QUERY_STORE=ON GONa barra de ferramentas, selecione Executar. As notificações aparecem no painel MENSAGENS mostrando o progresso da consulta.
Criar uma tabela
O editor de consultas está conectado ao banco de dados mestre, mas queremos criar uma tabela no banco de dados TutorialDB.
Conecte-se ao banco de dados TutorialDB.
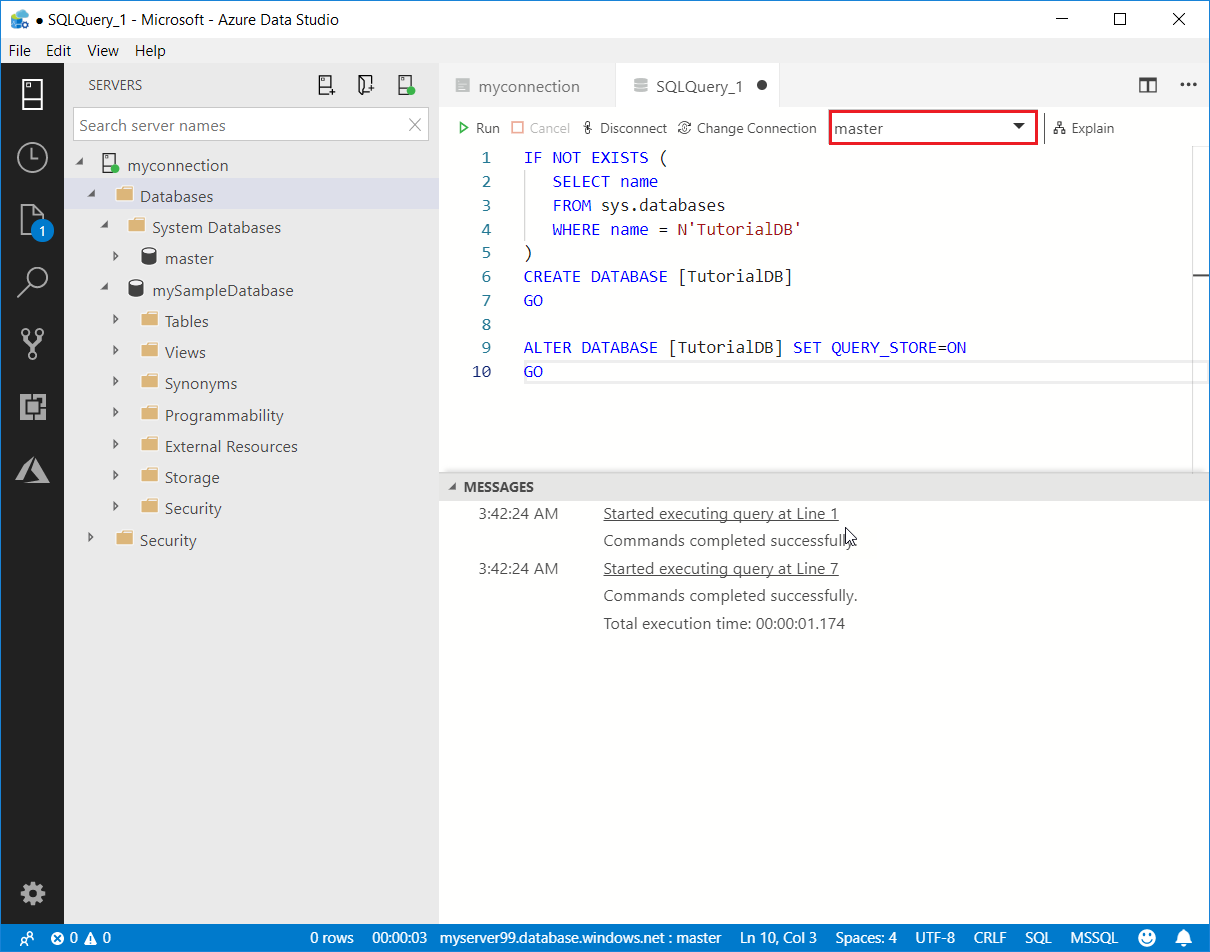
Crie uma tabela
Customers.Substitua a consulta anterior no editor de consultas por esta e selecione Executar.
-- Create a new table called 'Customers' in schema 'dbo' -- Drop the table if it already exists IF OBJECT_ID('dbo.Customers', 'U') IS NOT NULL DROP TABLE dbo.Customers GO -- Create the table in the specified schema CREATE TABLE dbo.Customers ( CustomerId INT NOT NULL PRIMARY KEY, -- primary key column Name [NVARCHAR](50) NOT NULL, Location [NVARCHAR](50) NOT NULL, Email [NVARCHAR](50) NOT NULL ); GO
Inserir linhas na tabela
Substitua a consulta anterior por esta e selecione Executar.
-- Insert rows into table 'Customers'
INSERT INTO dbo.Customers
([CustomerId],[Name],[Location],[Email])
VALUES
( 1, N'Orlando', N'Australia', N''),
( 2, N'Keith', N'India', N'keith0@adventure-works.com'),
( 3, N'Donna', N'Germany', N'donna0@adventure-works.com'),
( 4, N'Janet', N'United States', N'janet1@adventure-works.com')
GO
Exibir o resultado
Substitua a consulta anterior por esta e selecione Executar.
-- Select rows from table 'Customers'
SELECT * FROM dbo.Customers;
Os resultados da consulta são exibidos:
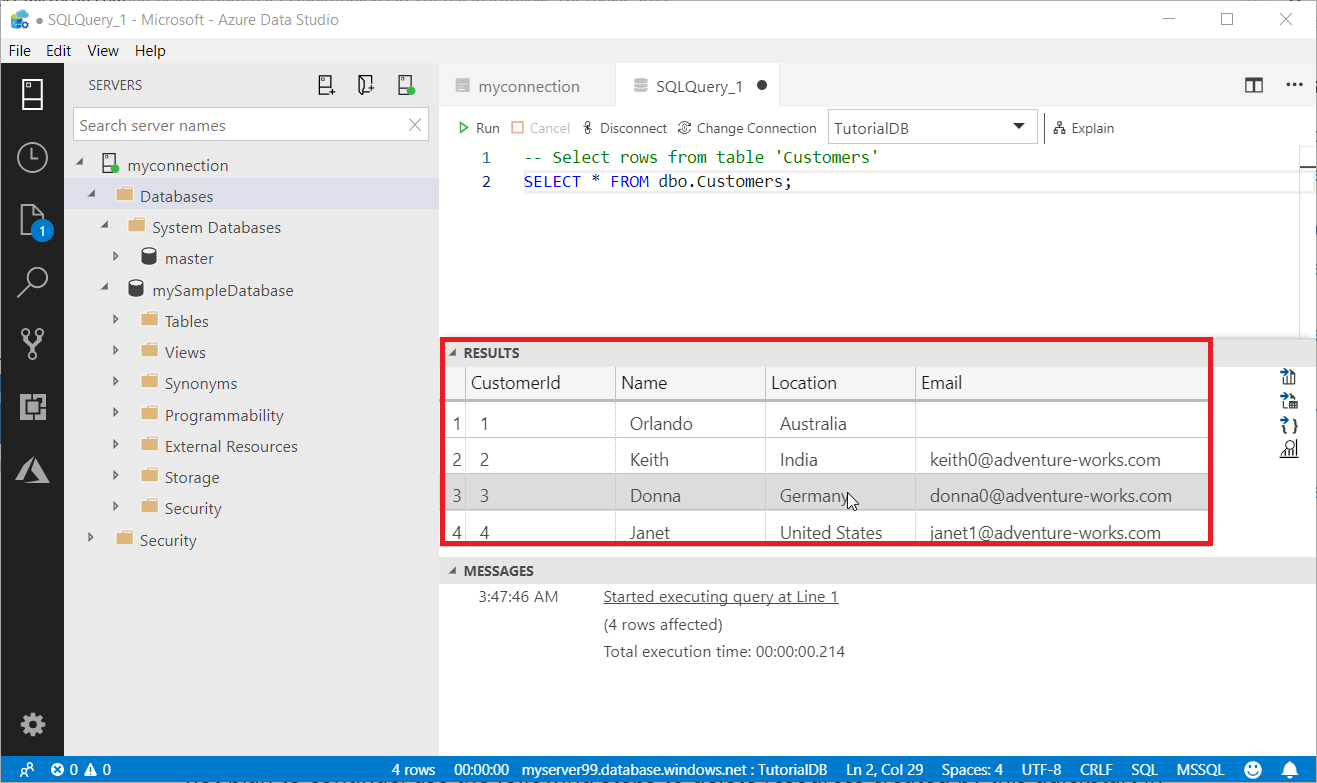
Limpar os recursos
Artigos de início rápido posteriores desenvolvem os recursos criados aqui. Se você planeja trabalhar com esses artigos, não exclua esses recursos. Caso contrário, no portal do Azure, exclua os recursos de que não precisa mais. Para obter detalhes, confira Limpar recursos.
Próximas etapas
Agora que você se conectou com êxito a um Banco de Dados SQL do Azure e executou uma consulta, experimente o Tutorial do editor de código.