Tutorial: Adicionar o widget de exemplo das cinco consultas mais lentas ao painel do banco de dados
Este tutorial demonstra o processo de adicionar um dos widgets de exemplo internos do Azure Data Studio ao painel do banco de dados para exibir rapidamente as cinco consultas mais lentas de um banco de dados. Você também aprenderá a ver os detalhes das consultas lentas e os planos de consulta usando os recursos do Azure Data Studio. Neste tutorial, você aprenderá a:
- Habilitar Repositório de Consultas em um banco de dados
- Adicionar um widget de insight predefinido ao painel do banco de dados
- Exibir detalhes sobre as consultas mais lentas do banco de dados
- Exibir os planos de execução de consulta para as consultas lentas
O Azure Data Studio inclui vários widgets de insights prontos para uso. Este tutorial mostra como adicionar o widget query-data-store-db-insight, mas as etapas são basicamente as mesmas para adicionar qualquer widget.
Pré-requisitos
Este tutorial requer o SQL Server ou o TutorialDB do Banco de Dados SQL do Azure. Para criar o banco de dados TutorialDB, siga um destes guias de início rápido:
Conectar e consultar o SQL Server usando o Azure Data Studio
Conecte e consulte o Banco de Dados SQL do Azure usando o Azure Data Studio
Ativar o Repositório de Consultas para seu banco de dados
O widget neste exemplo requer que o Repositório de Consultas esteja habilitado.
Clique com o botão direito do mouse no banco de dados TutorialDB (na barra lateral SERVIDORES) e selecione Nova Consulta.
Cole a seguinte instrução T-SQL (Transact-SQL) no editor de consultas e clique em Executar:
ALTER DATABASE TutorialDB SET QUERY_STORE = ON
Adicionar o widget de consultas lentas ao painel do banco de dados
Para adicionar o widget de consultas lentas ao seu painel, edite a configuração dashboard.database.widgets em seu arquivo de Configurações do Usuário.
Abra as Configurações do Usuário pressionando Ctrl+Shift+P para abrir a Paleta de Comandos.
Digite configurações na caixa de pesquisa e selecione Preferências: Abrir Configurações do Usuário.
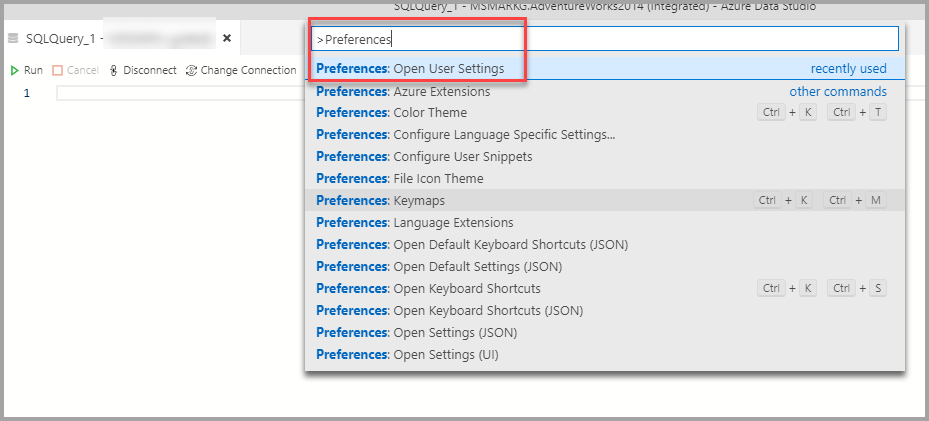
Digite painel na caixa de pesquisa de configurações e localize dashboard.database.widgets; em seguida, clique em editar em settings.json.
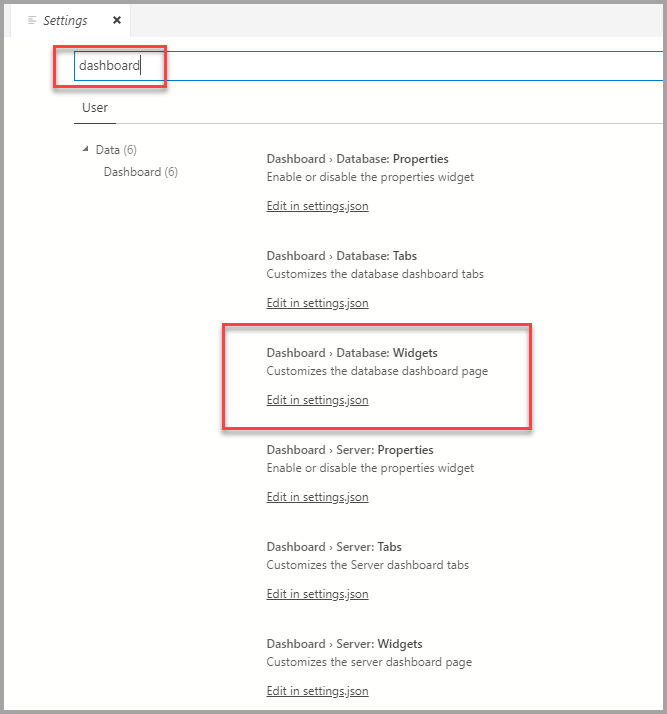
Em settings.json, adicione o código abaixo a seguir:
"dashboard.database.widgets": [ { "name": "slow queries widget", "gridItemConfig": { "sizex": 2, "sizey": 1 }, "widget": { "query-data-store-db-insight": null } }, { "name": "Tasks", "gridItemConfig": { "sizex": 1, "sizey": 1 }, "widget": { "tasks-widget": {} } }, { "gridItemConfig": { "sizex": 1, "sizey": 2 }, "widget": { "explorer-widget": {} } } ]Pressione Ctrl + S para salvar as Configurações do Usuário modificadas.
Abra o Painel do banco de dados navegando até TutorialDB na barra lateral SERVIDORES, clique com o botão direito do mouse e selecione Gerenciar.
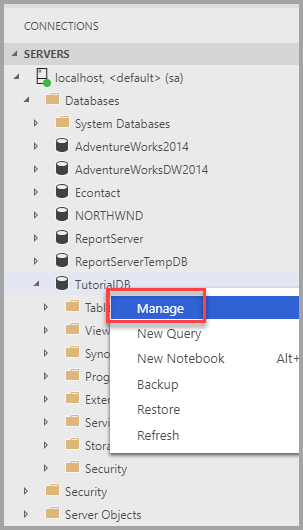
O widget de insight aparece no painel:
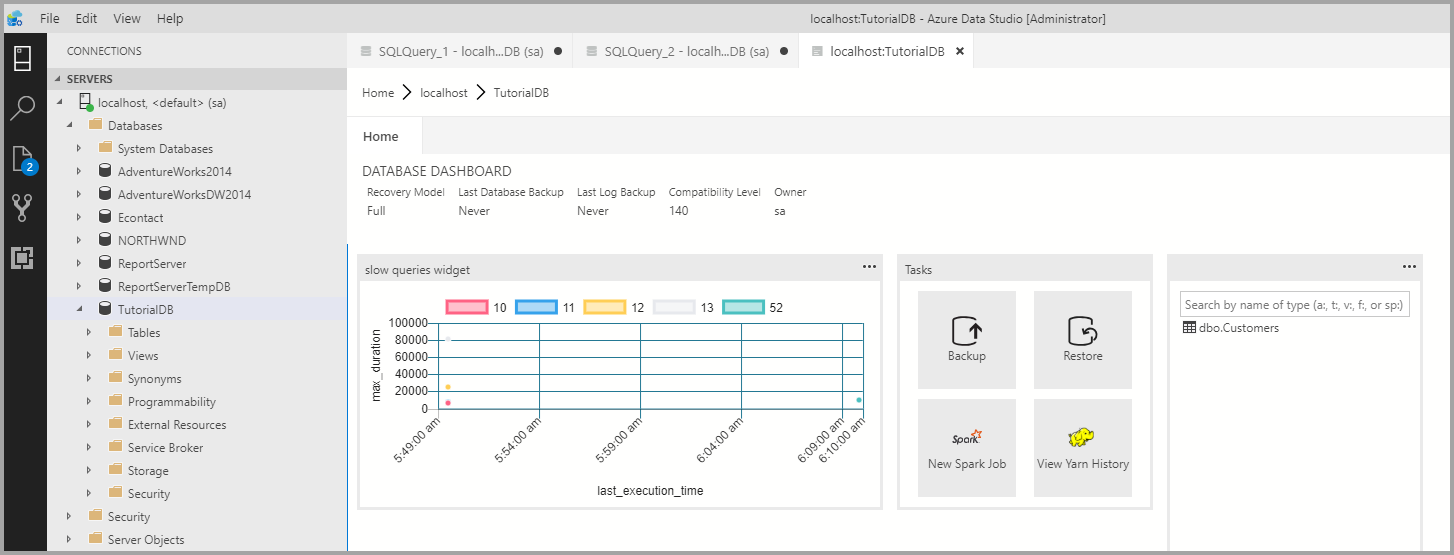
Exibir detalhes do insight para obter mais informações
Para exibir informações adicionais para um widget de insight, clique nas reticências ( ... ) no canto superior direito e selecione Exibir Detalhes.
Para mostrar mais detalhes de um item, selecione qualquer item na lista Dados do Gráfico.
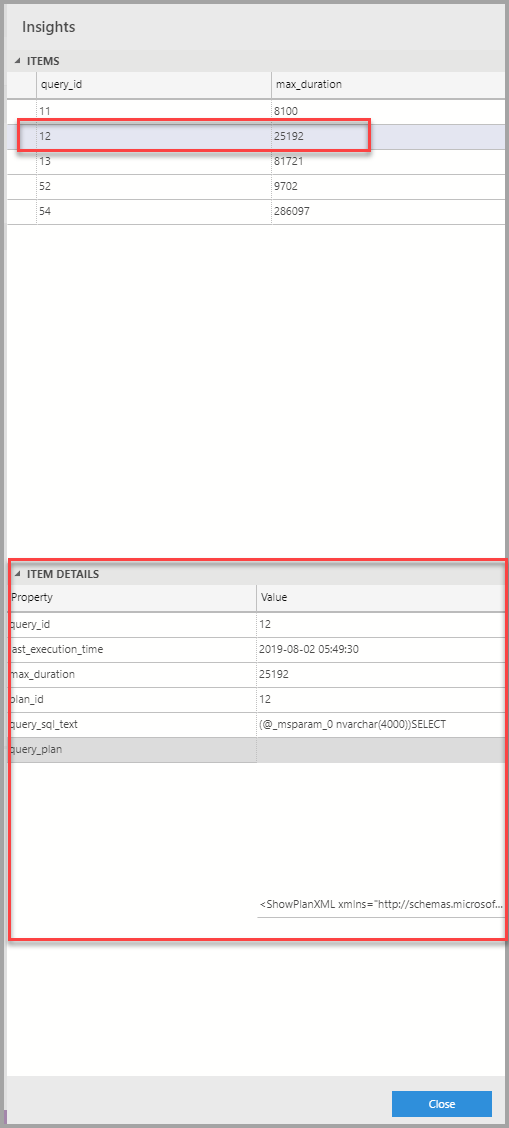
Feche o painel Insights.
Exibir o plano de consulta
Clique com o botão direito do mouse no banco de dados TutorialDB e selecione Gerenciar
No widget de consulta lenta Para exibir mais informações para um widget de insight, clique nas reticências ( ... ) no canto superior direito e selecione Executar Consulta.
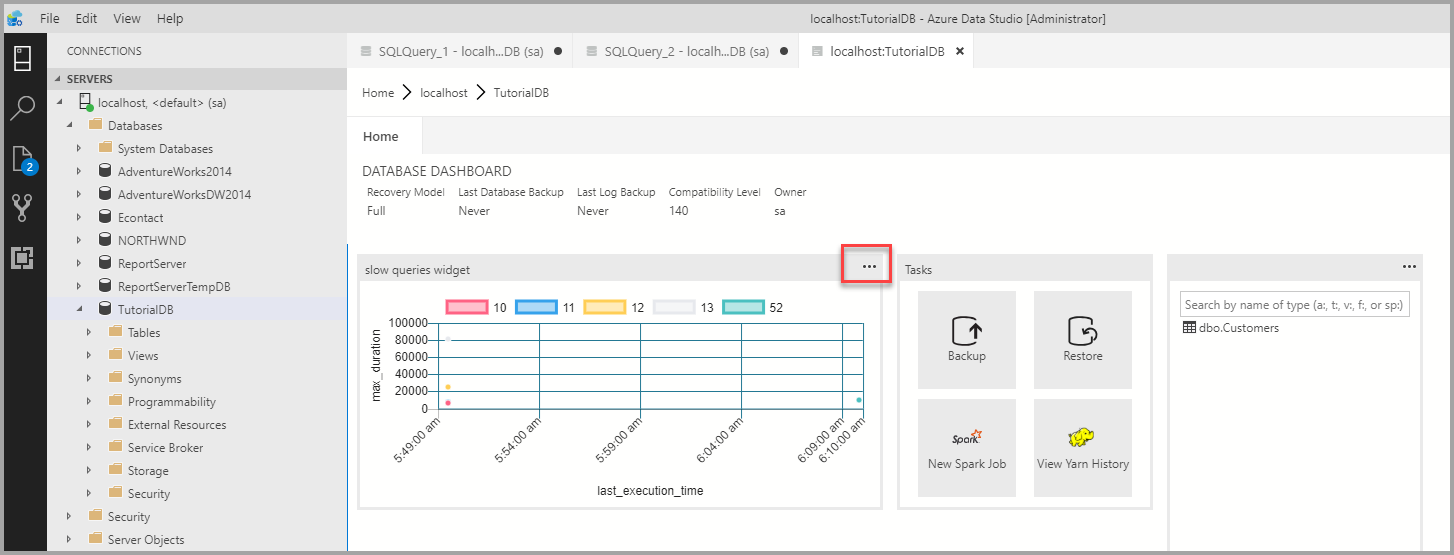
Agora você deve ver uma nova janela de consulta com os resultados.
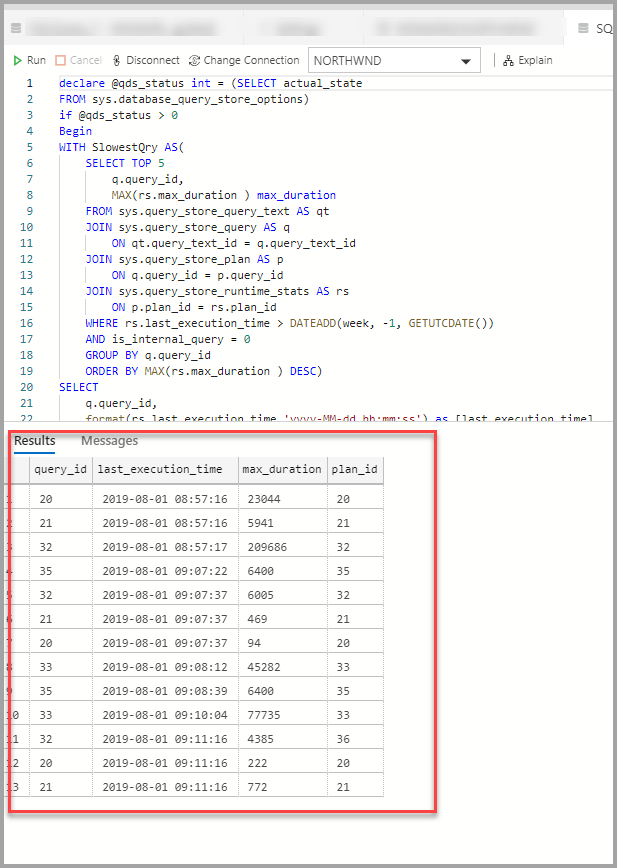
Clique em Explicar.
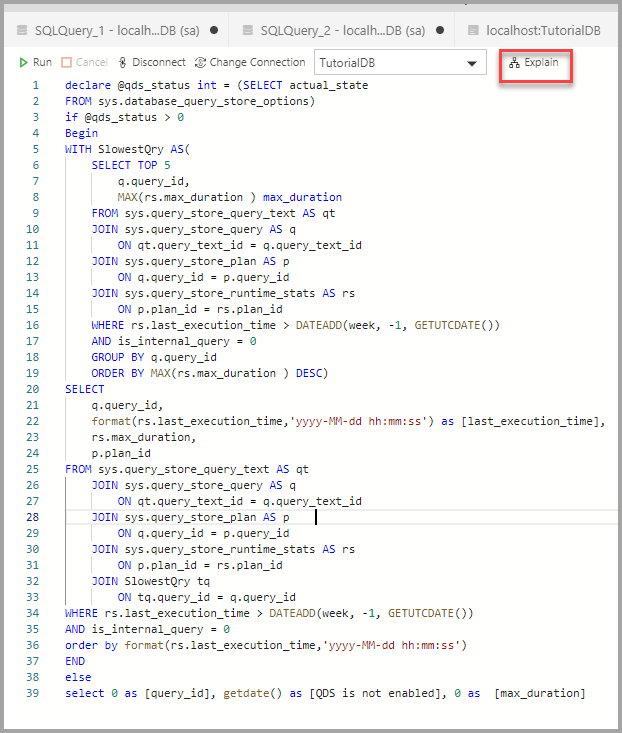
Exibir o plano de execução da consulta:
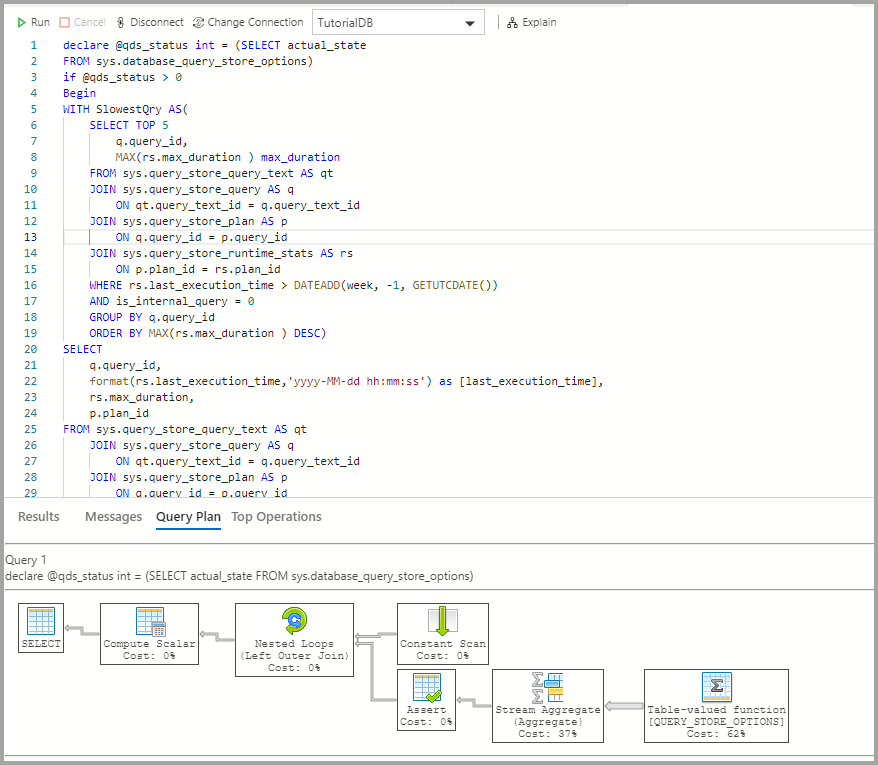
Próximas etapas
Neste tutorial, você aprendeu a:
- Habilitar Repositório de Consultas em um banco de dados
- Adicionar um widget de insight ao painel do banco de dados
- Exibir detalhes sobre as consultas mais lentas do banco de dados
- Exibir os planos de execução de consulta para as consultas lentas
Para saber como habilitar o insight de exemplo de uso do espaço de tabela, siga o próximo tutorial: