Início Rápido: Configurar a rede e atualizar o sistema operacional do dispositivo
Importante
Esta é a documentação do Azure Sphere (herdado). O Azure Sphere (herdado) será desativado em 27 de setembro de 2027 e os usuários devem migrar para o Azure Sphere (integrado) até esse momento. Use o seletor de versão localizado acima do sumário para exibir a documentação do Azure Sphere (Integrado).
Depois de declarar seu dispositivo do Azure Sphere, configure-o para a rede para que ele possa receber as atualizações de nuvem do Serviço de Segurança do Azure Sphere e comunique-se com serviços como um Hub IoT do Azure. Depois de configurar e habilitar a rede, seu dispositivo poderá receber uma atualização do sistema operacional da nuvem.
Importante
O tópico descreve como conectar seu dispositivo do Azure Sphere a uma rede Wi-Fi. Se o dispositivo dá suporte a um mecanismo de rede diferente e não oferece suporte a Wi-Fi, conecte-se à Internet usando esse mecanismo e vá para Receber a atualização do dispositivo.
Pré-requisitos
- Instale o Visual Studio Code para Windows ou Linux.
- Instalar o SDK para Windows ou Linux
- Início Rápido: Escolher um locatário e reivindicar seu dispositivo
Configurar o Wi-Fi no dispositivo do Azure Sphere
Execute estas etapas para configurar a rede Wi-Fi em seu dispositivo do Azure Sphere:
Conecte seu dispositivo do Azure Sphere ao seu computador.
Abra uma interface de linha de comando usando o PowerShell, o Prompt de Comando do Windows ou o shell de comando do Linux.
Registre o endereço MAC do dispositivo, caso o ambiente de rede exija isso. Use o comando a seguir para obter o endereço MAC e registre-o de acordo com o procedimento para seu ambiente:
azsphere device wifi show-statusAdicione sua rede Wi-Fi ao dispositivo usando o comando azsphere device wifi add da seguinte maneira:
azsphere device wifi add --ssid <SSID> --psk <EXAMPLEPSK>Substitua <SSID> pelo nome da sua rede. Os SSIDs de rede diferenciam maiúsculas de minúsculas. Se o SSID estiver oculto, adicione
--targeted-scanpara tentar se conectar a ele de qualquer maneira. Você pode usar azsphere device wifi scan para obter uma lista de redes Wi-Fi disponíveis.Substitua <EXAMPLEPSK> pela sua chave WPA/WPA2. Os dispositivos do Azure Sphere não dão suporte para WEP. Para adicionar uma rede aberta, omita
--psk.Se o SSID ou a chave de rede tiver espaços incorporados ou um E comercial, coloque o SSID ou a chave entre aspas simples. Se o SSID ou a chave contiver aspas, use uma barra invertida como escape das aspas. As barras invertidas não precisam ser escapadas se fizerem parte de um valor. Para obter mais informações, consulte Aspas e caracteres de escape. Por exemplo:
azsphere device wifi add --ssid "New SSID" --psk "key \'value\' with quotes"Normalmente demora alguns segundos para que a rede fique pronta na placa, mas pode demorar mais, dependendo do seu ambiente de rede.
Use o comando azsphere device wifi show-status para verificar o status da conexão:
azsphere device wifi show-statusDurante a atualização, o comando azsphere device wifi show-status pode mostrar temporariamente um estado de configuração desconhecido. O exemplo a seguir mostra os resultados bem-sucedidos de uma conexão WPA2 segura:
----- ------------------ --------------- ------------- --------- ------- ------------- --------- ------------- ----------------- SSID ConfigurationState ConnectionState SecurityState Frequency Mode KeyManagement WpaState IpAddress MacAddress =============================================================================================================================== <value> enabled connected psk 2412 station WPA2-PSK COMPLETED <value> <value> ----- ------------------ --------------- ------------- --------- ------- ------------- --------- ------------- -----------------
O comando azsphere device wifi dá suporte a várias opções adicionais. Digite azsphere device wifi para obter uma lista completa ou azsphere device wifi opção --help para obter ajuda sobre uma opção individual.
Execute estas etapas para configurar a rede Wi-Fi em seu dispositivo do Azure Sphere:
Conecte seu dispositivo do Azure Sphere ao seu computador.
Expanda o nó Dispositivo para o dispositivo no qual você está interessado.
Expanda o nó Wi-Fi. Você verá algo semelhante ao que se segue:
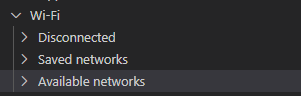
Expanda o nó rotulado Desconectado e você verá o endereço MAC do dispositivo. Registre o endereço MAC do dispositivo, caso o ambiente de rede exija isso. Observe o botão de atualização à direita; Você precisará disso para exibir as informações de conectividade depois de se conectar a uma rede.
Expanda o nó Redes disponíveis, se possível. Passe o mouse sobre a rede à qual deseja se conectar e selecione Conectar (isso aparece como um + à direita do nó). Se a rede exigir uma chave pré-compartilhada (psk), digite a senha de rede na caixa de texto exibida e pressione Enter.
Retorne ao nó anteriormente rotulado como Desconectado, que agora deve ser Conectado a: <rede>. Se você ainda vir Desconectado após alguns instantes, clique no botão atualizar neste nó para visualizar o status atualizado da conexão do seu dispositivo.
Você deve ver as seguintes informações:
- SSID
- Estado de configuração
- メンバー ID:
- Estado de segurança
- Frequência
- Mode
- Tipo de gerenciamento de chaves
- Estado WPA
- Endereço IP
- Endereço MAC
Essas são as mesmas informações relatadas pelo comando azsphere device wifi show-status da CLI.
Você também deve ver a rede à qual se conectou aparecer no nó Redes salvas.
Execute estas etapas para configurar a rede Wi-Fi em seu dispositivo do Azure Sphere:
Conecte seu dispositivo do Azure Sphere ao seu computador.
Expanda o nó Dispositivo para o dispositivo no qual você está interessado.
Expanda o nó Wi-Fi. Você verá algo semelhante ao que se segue:
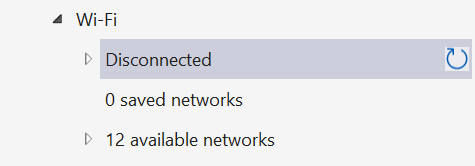
Expanda o nó rotulado Desconectado e você verá o endereço MAC do dispositivo. Registre o endereço MAC do dispositivo, caso o ambiente de rede exija isso. Observe o botão de atualização à direita; Você precisará disso para exibir as informações de conectividade depois de se conectar a uma rede.
Expanda o nó de redes disponíveis, se possível. Clique com o botão direito do mouse na rede à qual deseja se conectar e selecione Conectar. Se a rede exigir uma chave pré-compartilhada (PSK), digite a senha de rede na caixa de texto PSK e pressione Enter.
Retorne ao nó anteriormente rotulado como Desconectado, que agora deve ser Conectado a: <rede>. Se você ainda vir Desconectado após alguns instantes, clique no botão atualizar neste nó para visualizar o status atualizado da conexão do seu dispositivo.
Você deve ver as seguintes informações:
- Endereço IP
- Estado de segurança
- Endereço MAC
- Estado WPA
- Mode
- Frequência
- Tipo de gerenciamento de chaves
- Se uma varredura direcionada foi usada
Essas são as mesmas informações relatadas pelo comando azsphere device wifi show-status da CLI.
Você também deve ver a rede à qual se conectou aparecer no nó Redes salvas.
Ativar ou desativar redes Wi-Fi
Você pode habilitar uma rede Wi-Fi configurada usando o comando azsphere device wifi enable :
azsphere device wifi enable --id <ID>
Substitua <ID> pela ID da rede, que pode ser obtida chamando azsphere device wifi list.
Você pode desabilitar uma rede Wi-Fi configurada usando o comando azsphere device wifi disable da seguinte maneira:
azsphere device wifi disable --id <ID>
Substitua <ID> pela ID da rede, que pode ser obtida chamando azsphere device wifi list.
Para habilitar uma rede Wi-Fi configurada no Azure Sphere Explorer do Visual Studio Code:
Expanda o nó Redes salvas.
Encontre uma rede desativada; eles terão um símbolo de Wi-Fi à direita de seus nomes.

Selecione o símbolo de Wi-Fi ou clique com o botão direito do mouse no nome da rede e selecione Habilitar.
Para desabilitar uma rede Wi-Fi configurada no Azure Sphere Explorer do Visual Studio Code:
Expanda o nó Redes salvas.
Encontre uma rede habilitada; eles terão um símbolo de Wi-Fi com uma barra invertida à direita de seus nomes.

Selecione o símbolo de Wi-Fi desativado ou clique com o botão direito do mouse no nome da rede e selecione Desativar.
Para habilitar uma rede Wi-Fi configurada no Azure Sphere Explorer do Visual Studio:
Expanda o nó Redes salvas.
Encontre uma rede desativada; eles terão um símbolo de conexão à direita de seus nomes.

Selecione o símbolo de conexão ou clique com o botão direito do mouse no nome da rede e selecione Habilitar.
Para desabilitar uma rede Wi-Fi configurada no Azure Sphere Explorer do Visual Studio Code:
Expanda o nó Redes salvas.
Encontre uma rede habilitada; eles terão um símbolo de desconexão à direita de seus nomes.

Selecione o símbolo de desconexão ou clique com o botão direito do mouse no nome da rede e selecione Desabilitar.
Esqueça uma rede Wi-Fi
Você pode esquecer uma rede Wi-Fi configurada usando o comando azsphere device wifi forget :
azsphere device wifi forget --id <ID>
Substitua <ID> pela ID da rede, que pode ser obtida chamando azsphere device wifi list.
Para esquecer uma rede Wi-Fi configurada no Azure Sphere Explorer do Visual Studio Code:
- Expanda o nó Redes salvas.
- Clique com o botão direito do mouse na rede que deseja esquecer e selecione Esquecer.
Para esquecer uma rede Wi-Fi configurada no Azure Sphere Explorer do Visual Studio:
- Expanda o nó Redes salvas.
- Clique com o botão direito do mouse na rede que deseja esquecer e selecione Esquecer.
Receber atualização do dispositivo
O dispositivo do Azure Sphere verifica se há atualizações de aplicativo e do sistema operacional do Azure Sphere sempre que é inicializado, quando se conecta inicialmente à Internet e, depois disso, em intervalos de 24 horas. Se atualizações estiverem disponíveis, o download e a instalação poderão levar até 15 a 20 minutos e fazer com que o dispositivo reinicie.
Para verificar o status da atualização, digite o seguinte comando:
azsphere device show-deployment-status
Se você tiver um kit de desenvolvimento Seeed MT3620 mais antigo, talvez precise atualizá-lo manualmente, conforme descrito em Atualizar o SO em um kit de desenvolvimento inicial.
Se você encontrar problemas de Wi-Fi, primeiro verifique se a rede Wi-Fi usa o 802.11b/g/n. Os dispositivos do Azure Sphere não dão suporte ao 802.11a.
Observação
A atualização do sistema operacional do Azure Sphere é um processo em etapas durante um período que pode ser de menos de 15 minutos ou mais, dependendo da conectividade com a Internet. Entre os estágios, a placa parecerá estar funcional enquanto o próximo grupo de atualizações é baixado, mas durante a atualização, ela ficará sem resposta por vários minutos de cada vez.