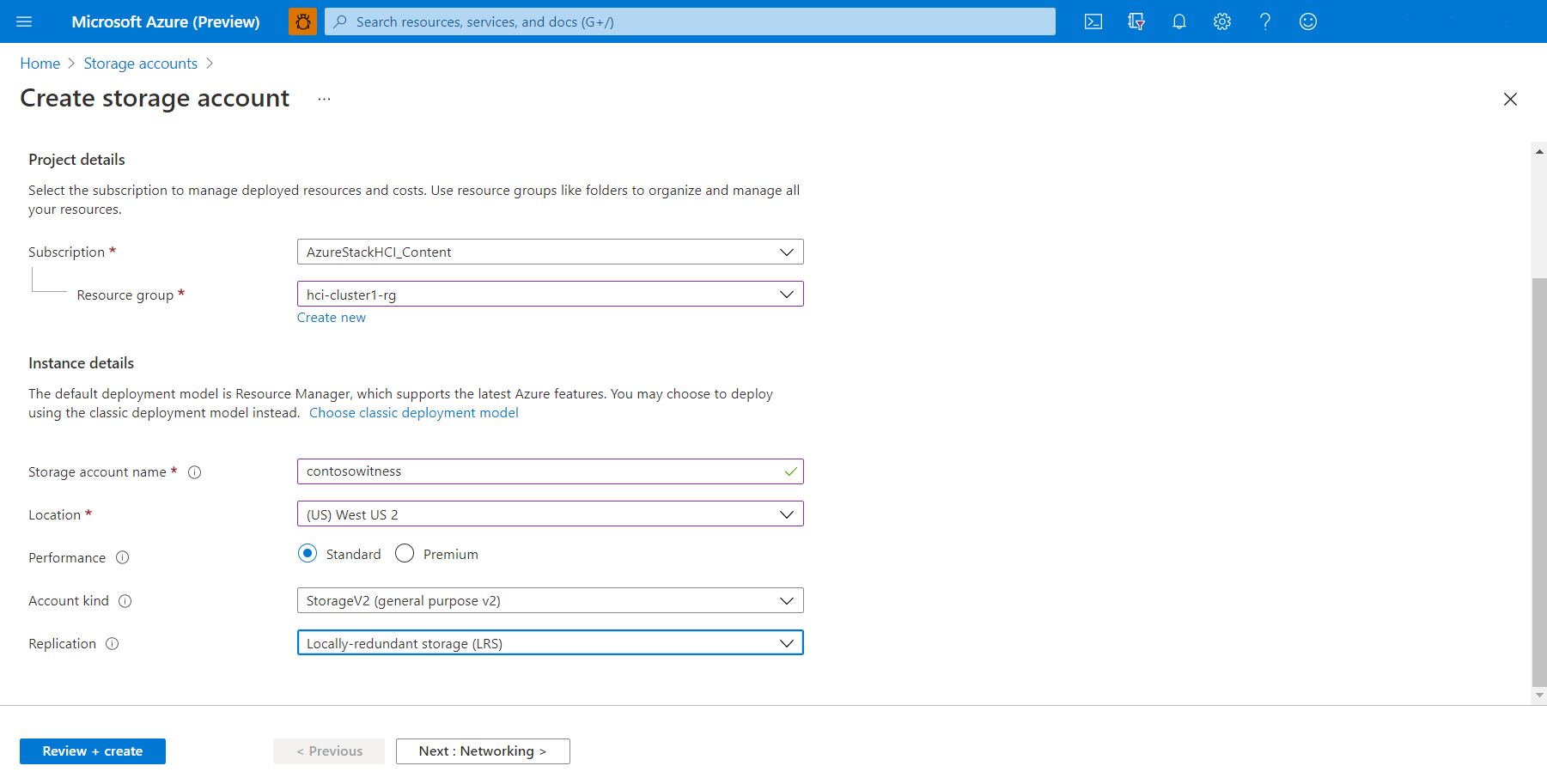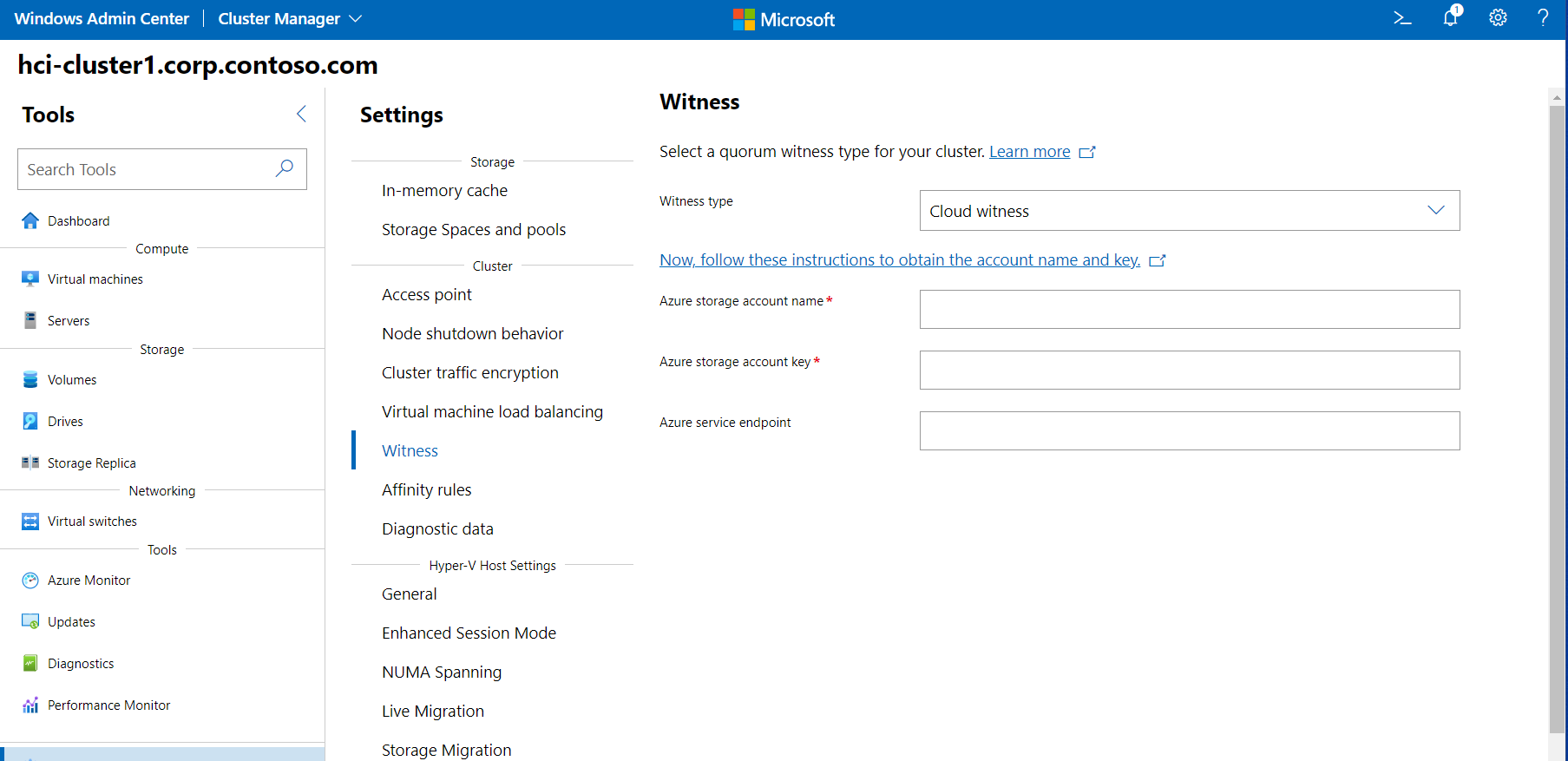Configurar uma testemunha de cluster
Aplica-se a: Azure Stack HCI, versões 22H2 e 21H2; Windows Server 2022, Windows Server 2019
Aviso
As instruções de implantação fornecidas neste artigo se aplicam a uma versão mais antiga, Azure Stack HCI, versão 22H2. Para novas implantações, recomendamos que você use a versão mais recente disponível para o público geral, Azure Stack HCI, versão 23H2. Para obter instruções de implantação, consulte Sobre a implantação do Azure Stack HCI, versão 23H2.
Este artigo descreve como configurar um cluster do Azure Stack HCI ou do Windows Server com uma testemunha de cluster no Azure (conhecida como testemunha de nuvem).
É recomendável configurar uma testemunha de cluster para clusters com dois, três ou quatro nós. A testemunha ajuda o cluster a determinar quais nós têm os dados de cluster mais atualizados se alguns nós não puderem se comunicar com o restante do cluster. Você pode hospedar a testemunha de cluster em um compartilhamento de arquivos localizado em outro servidor ou usar uma testemunha de nuvem.
Para saber mais sobre testemunhas de cluster e quorum, consulte Noções básicas sobre quorum de cluster e pool no Azure Stack HCI. Para gerenciar a testemunha, incluindo a configuração de uma testemunha de compartilhamento de arquivos, consulte Alterar configurações de cluster.
Antes de começar
Antes de criar uma testemunha de nuvem, você deve ter uma conta e uma assinatura do Azure e registrar seu cluster do Azure Stack HCI no Azure. Confira os artigos a seguir para saber mais:
- Verifique se a porta 443 está aberta em seus firewalls e se
*.core.windows.netestá incluída em todas as listas de permissões de firewall que você está usando entre o cluster e o Armazenamento do Azure. Para obter detalhes, consulte URLs de firewall necessárias. - Se sua rede usar um servidor proxy para acesso à Internet, você deverá definir as configurações de proxy para o Azure Stack HCI.
- Criar uma conta do Azure.
- Se aplicável, crie uma assinatura adicional do Azure.
- Conecte o Azure Stack HCI ao Azure.
- Verifique se o DNS está disponível para o cluster.
Crie uma conta de armazenamento do Azure
Esta seção descreve como criar uma conta de armazenamento do Azure. Essa conta é usada para armazenar um arquivo de blob do Azure usado para arbitragem para um cluster específico. Você pode usar a mesma conta de armazenamento do Azure para configurar uma testemunha de nuvem para vários clusters.
Entre no portal do Azure.
No menu inicial do portal do Azure, em Serviços do Azure, selecione Contas de armazenamento. Se esse ícone estiver ausente, selecione Criar um recurso para criar um recurso de contas de armazenamento primeiro.
Na página Contas de armazenamento, selecione Nova.
Na página Criar conta de armazenamento, faça o seguinte:
- Selecione a Assinatura do Azure à qual aplicar a conta de armazenamento.
- Selecione o grupo de recursos do Azure ao qual aplicar a conta de armazenamento.
- Insira um Nome da conta de armazenamento.
Os nomes da conta de armazenamento devem ter entre 3 e 24 caracteres e podem conter apenas números e letras minúsculas. Esse nome também deve ser exclusivo no Azure. - Selecione um local que esteja mais próximo de você fisicamente.
- Para Desempenho, selecione Standard.
- Em Tipo de conta, selecione Uso geral de armazenamento.
- Em Replicação, selecione Armazenamento com redundância local (LRS) .
- Quando terminar, clique em Revisar + criar.
Verifique se a conta de armazenamento passa na validação e examine as configurações da conta. Ao terminar, clique em Criar.
Pode levar alguns segundos para que a implantação da conta ocorra no Azure. Quando a implantação for concluída, clique em Ir para o recurso.
Copie a chave de acesso e a URL do ponto de extremidade
Quando você cria uma conta de armazenamento do Azure, o processo gera automaticamente duas chaves de acesso, uma chave primária (key1) e uma chave secundária (key2). Para a primeira criação de uma testemunha de nuvem, key1 é usada. A URL do ponto de extremidade também é gerada automaticamente.
Uma testemunha de nuvem do Azure usa um arquivo de blob para armazenamento, com um ponto de extremidade gerado no formulário storage_account_name.blob.core.windows.net como o ponto de extremidade.
Observação
Uma testemunha de nuvem do Azure usa HTTPS (porta padrão 443) para estabelecer comunicação com o serviço de blob do Azure. Certifique-se de que a porta HTTPS esteja acessível.
Copie o nome da conta e a chave de acesso
No portal do Azure, em Configurações, selecione Chaves de acesso.
Selecione Mostrar chaves para exibir as informações da chave.
Clique no ícone de copiar e colar à direita dos campos Nome da conta de armazenamento e key1 e cole cada cadeia de caracteres de texto no Bloco de Notas ou em outro editor de texto.
Copie o URL do endpoint (opcional)
A URL do ponto de extremidade é opcional e pode não ser necessária para uma testemunha de nuvem.
No portal do Azure, selecione Propriedades.
Selecione Mostrar chaves para exibir informações de ponto de extremidade.
Em Serviço Blob, clique no ícone copiar e colar à direita do campo Serviço Blob e cole a cadeia de caracteres de texto no Bloco de Notas ou em outro editor de texto.
Criar uma testemunha de nuvem usando Windows Admin Center
Agora você está pronto para criar uma instância testemunha para o cluster usando Windows Admin Center.
No Windows Admin Center, selecione Gerenciador de Cluster na seta suspensa superior.
Em Conexões de cluster, selecione o cluster.
Em Ferramentas, selecione Configurações.
No painel direito, selecione Testemunha.
Para Tipo de testemunha, selecione uma das seguintes opções:
- Testemunha de nuvem – insira o nome da conta de armazenamento do Azure, a chave de acesso e a URL do ponto de extremidade, conforme descrito anteriormente
- Testemunha de compartilhamento de arquivos - insira o caminho do compartilhamento de arquivos "(//server/share)"
Para uma testemunha de nuvem, para os campos a seguir, cole as cadeias de caracteres de texto para as quais você copiou anteriormente:
- Nome da conta de armazenamento do Azure
- Chave de acesso de armazenamento do Azure
- Ponto de extremidade de serviço do Azure
Ao terminar, clique em Salvar. Pode demorar um pouco para que as informações se propaguem para o Azure.
Observação
A terceira opção, testemunha de disco, não é adequada para uso em clusters estendidos.
Criar uma testemunha de nuvem usando o Windows PowerShell
Como alternativa, você pode criar uma instância testemunha para o cluster usando o PowerShell.
Use o cmdlet a seguir para criar uma testemunha de nuvem do Azure. Insira o nome da conta de armazenamento do Azure e as informações da chave de acesso, conforme descrito anteriormente:
Set-ClusterQuorum –Cluster "Cluster1" -CloudWitness -AccountName "AzureStorageAccountName" -AccessKey "AzureStorageAccountAccessKey"
Use o cmdlet a seguir para criar uma testemunha de compartilhamento de arquivos. Insira o caminho para o compartilhamento do servidor de arquivos:
Set-ClusterQuorum -FileShareWitness "\\fileserver\share" -Credential (Get-Credential)
Próximas etapas
Para executar a próxima tarefa de gerenciamento relacionada a este artigo, consulte:
Para obter mais informações sobre o quorum do cluster, consulte Noções básicas sobre o quorum do cluster e do pool no Azure Stack HCI.
Para obter mais informações sobre como criar e gerenciar contas de armazenamento do Azure, consulte Criar uma conta de armazenamento.