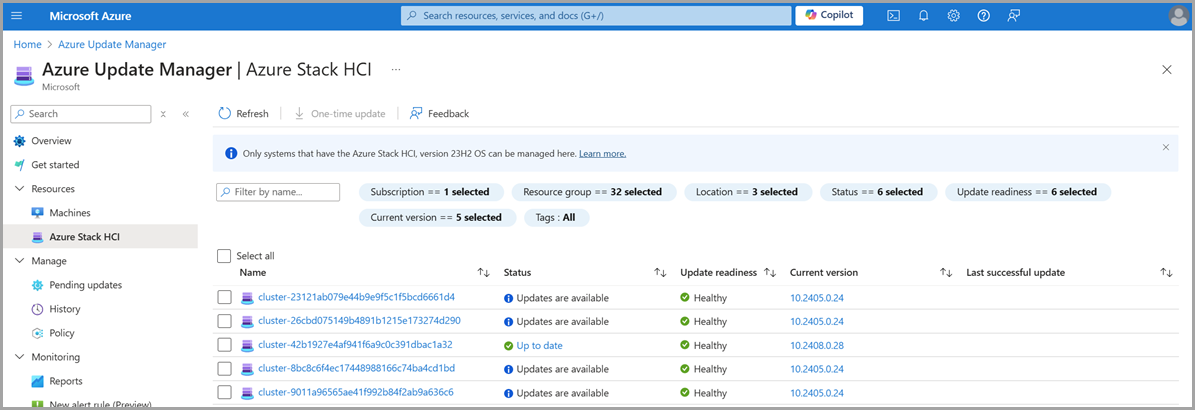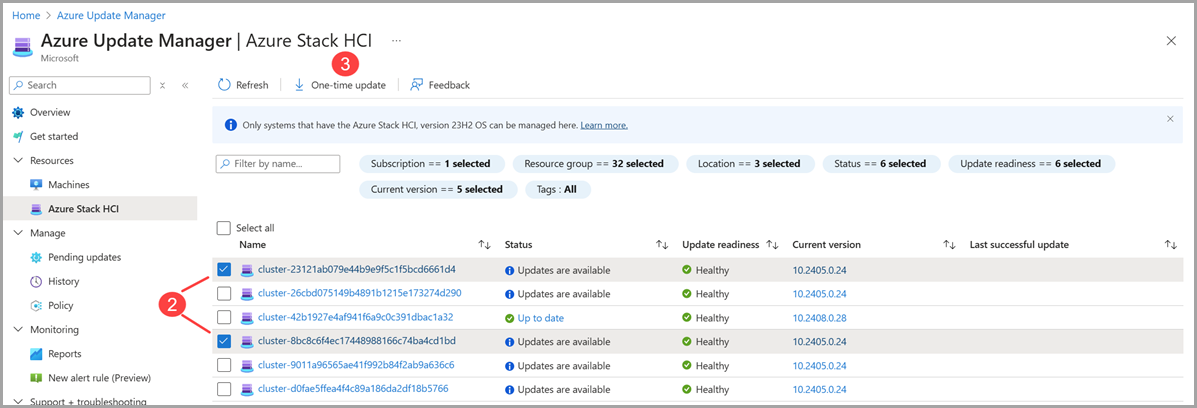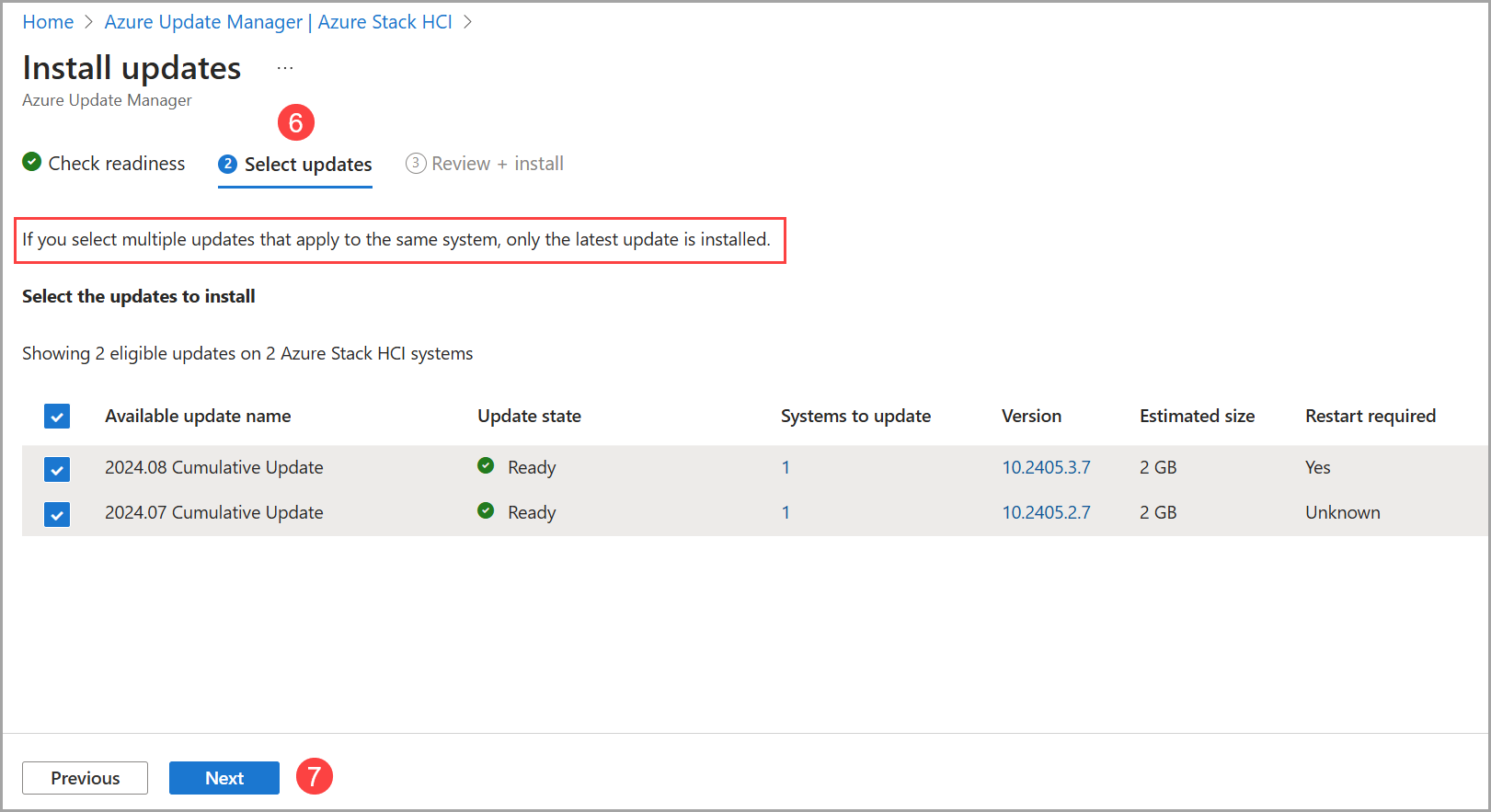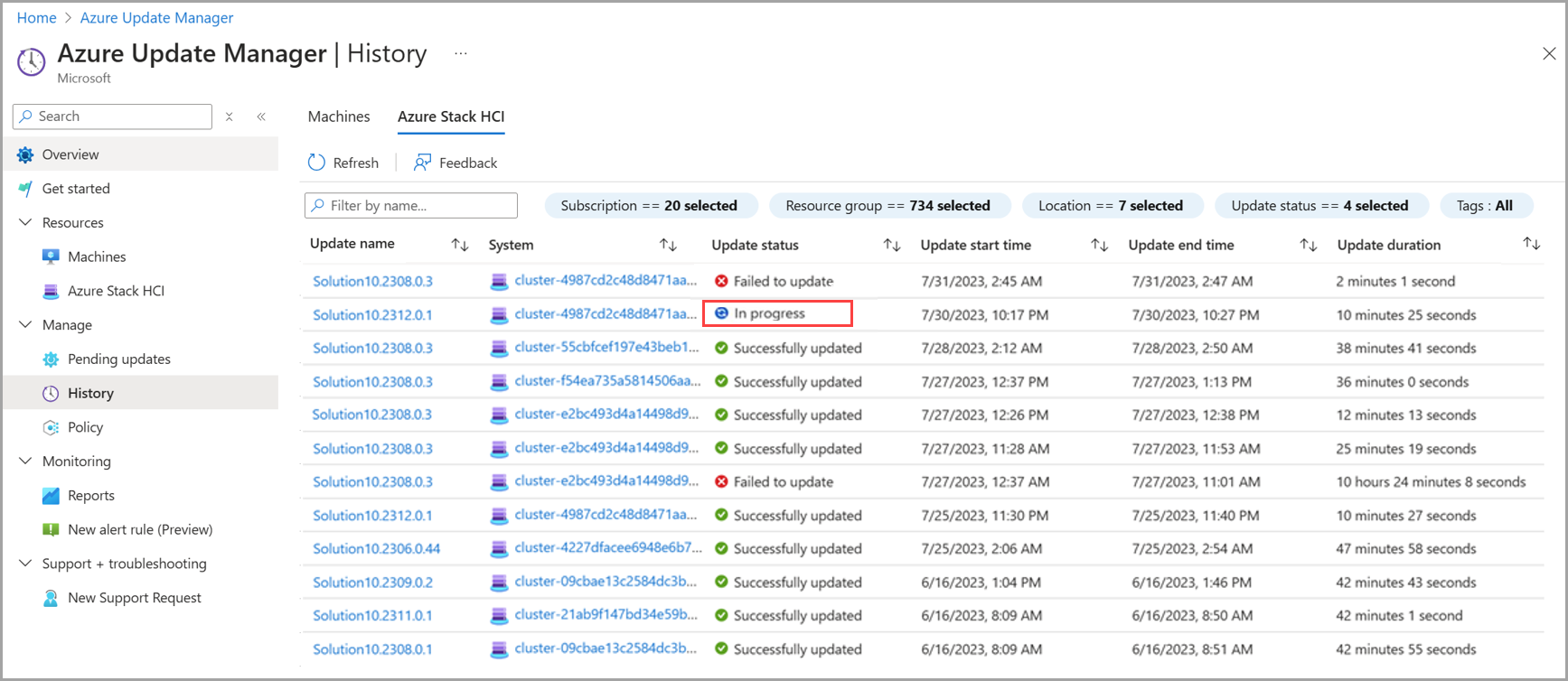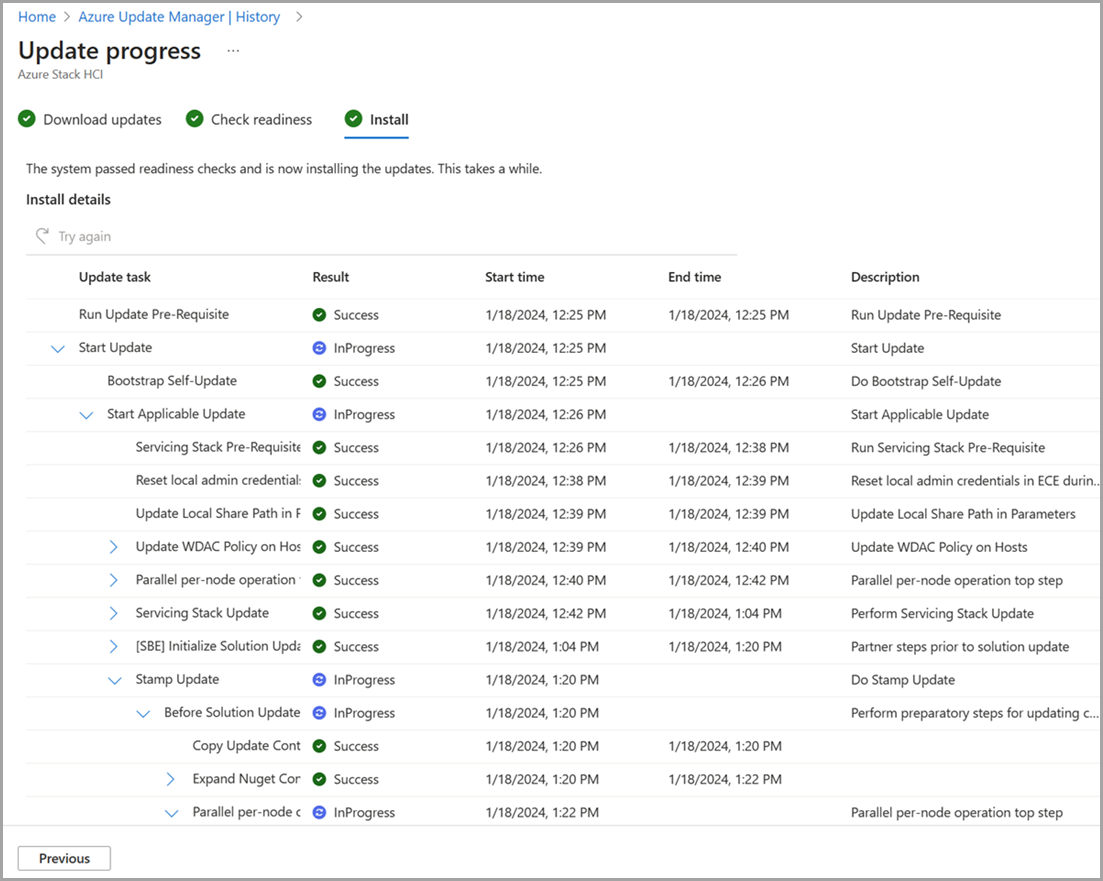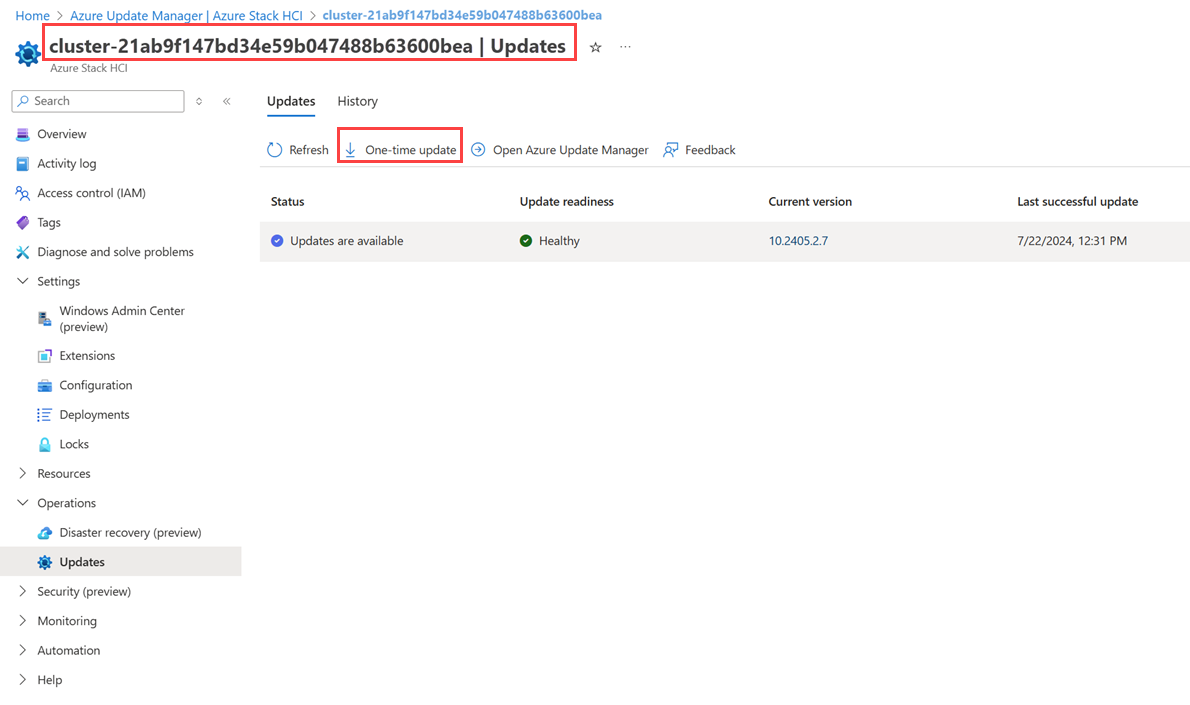Use o Gerenciador de Atualização do Azure para atualizar seu Azure Stack HCI, versão 23H2
Aplica-se a: Azure Stack HCI, versão 23H2
Importante
O procedimento descrito aqui se aplica somente ao atualizar de uma versão do Azure Stack HCI, versão 23H2 para outra versão superior. Para obter informações sobre atualizações para versões mais antigas, consulte Atualizar clusters para Azure Stack HCI, versão 22H2.
Este artigo descreve como usar o Azure Update Manager para localizar e instalar atualizações de cluster disponíveis em clusters do Azure Stack HCI selecionados Além disso, fornecemos orientação sobre como revisar atualizações de cluster, acompanhar o progresso e procurar o histórico de atualizações de cluster.
Sobre o Gerenciador de Atualizações do Azure
O Azure Update Manager é um serviço do Azure que permite aplicar, exibir e gerenciar atualizações para cada um dos nós do cluster do Azure Stack HCI. Você pode exibir clusters do Azure Stack HCI em toda a sua infraestrutura ou em escritórios remotos/filiais e atualizar em escala.
Aqui estão alguns benefícios do Azure Update Manager:
- O agente de atualização verifica diariamente a integridade da atualização dos clusters do Azure Stack HCI e as atualizações disponíveis.
- Você pode exibir o status e a prontidão da atualização de cada cluster.
- Você pode atualizar vários clusters ao mesmo tempo.
- Você pode exibir o status das atualizações enquanto elas estão em andamento.
- Depois de concluído, você pode visualizar os resultados e o histórico de atualizações.
Pré-requisitos
- Um cluster do Azure Stack HCI, versão 23H2 implantado e registrado no Azure.
Para o Azure Stack HCI, o Azure Update Manager tem suporte apenas nas regiões em que há suporte para o Azure Stack HCI. Para obter mais informações, consulte Lista de regiões do Azure Stack HCI com suporte.
Procurar atualizações de cluster
Para procurar atualizações de cluster disponíveis usando o Azure Update Manager, siga estas etapas:
Entre no portal do Azure e vá para o Azure Update Manager.
Na lista suspensa Recursos, selecione Azure Stack HCI.
- Filtre por Assinatura, Grupo de recursos, Local, Status, Prontidão para atualização, Versão atual e/ou Tags para exibir uma lista de clusters.
Na lista de clusters, exiba o Status da atualização dos clusters, a Prontidão para atualizações, a Versão atual e a data e hora da última atualização bem-sucedida.
Instalar atualizações de cluster
Para instalar atualizações de cluster usando o Azure Update Manager, siga estas etapas:
Entre no portal do Azure e vá para o Azure Update Manager.
Na lista suspensa Recursos, selecione Azure Stack HCI.
Selecione um ou mais clusters na lista e, em seguida, selecione Atualização única.
Na página Verificar preparação , examine a lista de verificações de preparação e seus resultados.
- Você pode selecionar os links em Sistemas afetados para exibir mais detalhes e resultados de cluster individuais.
Selecione Avançar.
Na página Selecionar atualizações , especifique as atualizações que você deseja incluir na implantação.
- Selecione Sistemas a serem atualizados para exibir as atualizações de cluster a serem instaladas ou removidas da instalação de atualização.
- Selecione o link Versão para exibir os componentes de atualização, as versões e as notas de versão da atualização.
Selecione Avançar.
Na página Examinar + instalar , verifique as opções de implantação de atualização e selecione Instalar.
Você deve ver uma notificação que confirma a instalação das atualizações. Se você não vir a notificação, selecione o ícone de notificação na barra de tarefas superior direita.
Acompanhar o progresso da atualização do cluster
Ao instalar atualizações de cluster por meio do Azure Update Manager, você pode verificar o progresso dessas atualizações.
Observação
Depois de disparar uma atualização, pode levar até 5 minutos para que a execução da atualização apareça no portal do Azure.
Para exibir o progresso de seus clusters, atualizar os resultados da instalação e da conclusão, siga estas etapas:
Entre no portal do Azure e vá para o Azure Update Manager.
No menu suspenso Gerenciar, selecione Histórico.
Selecione uma execução de atualização na lista com o status Em andamento.
Na página Baixar atualizações , examine o progresso do download e da preparação e selecione Avançar.
Na página Verificar preparação , examine o progresso das verificações e selecione Avançar.
Na página Instalar, revise o andamento da instalação da atualização.
Procurar o histórico de trabalhos de atualização do cluster
Para procurar o histórico de atualizações dos clusters, siga estas etapas:
Entre no portal do Azure e vá para o Azure Update Manager.
No menu suspenso Gerenciar, selecione Histórico.
Selecione uma execução de atualização com um status de "Falha ao atualizar" ou "Atualizado com êxito".
Na página Baixar atualizações , examine os resultados do download e da preparação e selecione Avançar.
Na página Verificar preparação , examine os resultados e selecione Avançar.
- Na coluna Sistemas afetados, se você tiver um erro, selecione Exibir detalhes para obter mais informações.
Na página Instalar, revise os resultados da instalação.
- Na coluna Resultado, se você tiver um erro, selecione Exibir detalhes para obter mais informações.
Atualizar um cluster por meio da página de recursos de cluster do Azure Stack HCI
Além de usar o Azure Update Manager, você pode atualizar clusters individuais do Azure Stack HCI na página de recursos de cluster do Azure Stack HCI.
Para instalar atualizações em um único cluster da página de recursos de cluster do Azure Stack HCI, siga estas etapas:
Entre no portal do Azure e vá para o Azure Update Manager.
Na lista suspensa Recursos, selecione Azure Stack HCI.
Selecione o nome do cluster na lista.
Selecione a atualização e, em seguida, selecione Atualização única.
Na página Verificar preparação , examine a lista de verificações de preparação e seus resultados.
- Você pode selecionar os links em Sistemas afetados para exibir mais detalhes e resultados de cluster individuais.
Selecione Avançar.
Na página Selecionar atualizações , especifique as atualizações que você deseja incluir na implantação.
- Selecione Sistemas a serem atualizados para exibir as atualizações de cluster a serem instaladas ou removidas da instalação de atualização.
- Selecione o link Versão para exibir os componentes de atualização e suas versões.
- Selecione o link Detalhes, Exibir detalhes para exibir as notas de versão da atualização.
Selecione Avançar.
Na página Examinar + instalar , verifique as opções de implantação de atualização e selecione Instalar.
Você deve ver uma notificação que confirma a instalação das atualizações. Se você não vir a notificação, selecione o ícone de notificação na barra de tarefas superior direita.
Atualize seu hardware por meio do Windows Admin Center
Além das atualizações de cluster usando o Azure Update Manager ou a página de recursos de cluster do Azure Stack HCI, você pode usar o Windows Admin Center para verificar e instalar atualizações de hardware (firmware e driver) disponíveis para seu sistema Azure Stack HCI.
Aqui está um exemplo da ferramenta de atualizações do Windows Admin Center para sistemas que executam o Azure Stack HCI, versão 23H2.
Solucionar problemas de atualizações
Para retomar uma execução de atualização com falha anterior, navegue até a atualização com falha e selecione o botão Tentar novamente . Essa funcionalidade está disponível nos estágios Baixar atualizações, Verificar prontidão e Instalar de uma execução de atualização.
Se você não conseguir executar novamente uma atualização com falha ou precisar solucionar um erro, siga estas etapas:
Selecione Exibir detalhes de um erro.
Quando a caixa de detalhes for aberta, você poderá baixar logs de erros selecionando o botão Baixar logs . Isso solicita o download de um arquivo JSON.
Além disso, você pode selecionar o botão Abrir um tíquete de suporte, preencher as informações apropriadas e anexar seus logs baixados para que eles estejam disponíveis para o Suporte da Microsoft.
Para obter mais informações sobre como criar um tíquete de suporte, consulte Criar uma solicitação de suporte.
Para solucionar outros problemas de execução de atualização, consulte Solucionar problemas de atualizações.
Próximas etapas
Aprenda a entender as fases de atualização.
Saiba mais sobre como solucionar problemas de atualizações.