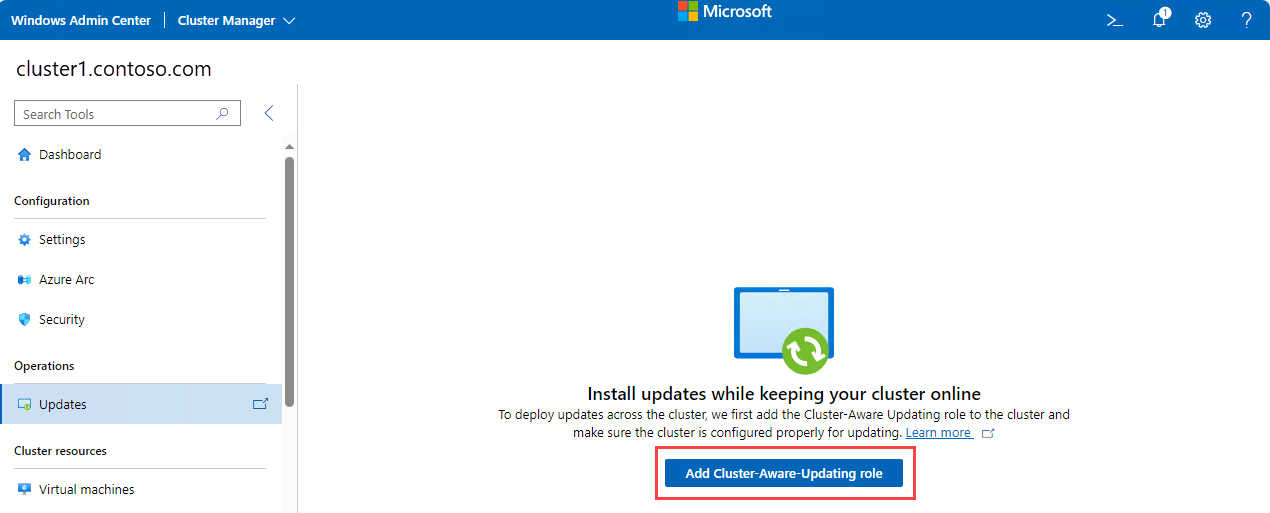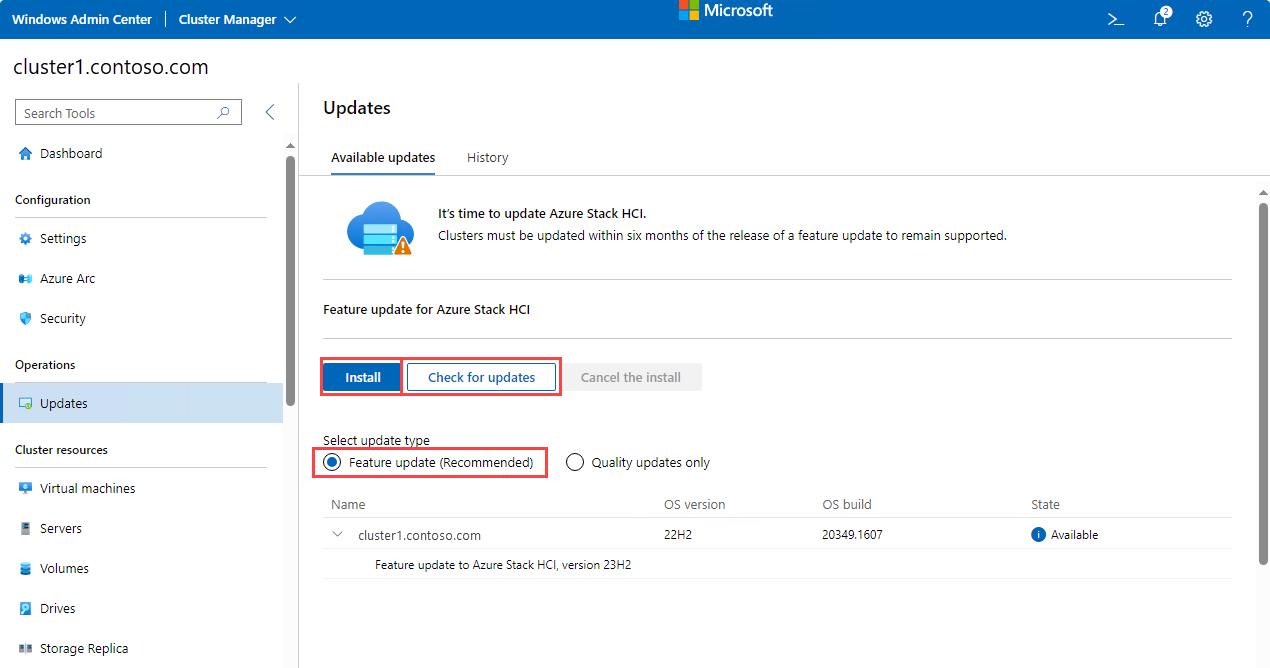Atualizar o sistema operacional Azure Stack HCI, versão 22H2 para Azure Stack HCI, versão 23H2 por meio do Windows Admin Center
Aplica-se a: Azure Stack HCI, versões 23H2 e 22H2
Importante
O Azure Stack HCI, versão 22H2, chegará ao fim do serviço em maio de 2025. Depois disso, você não receberá atualizações mensais de segurança e qualidade que forneçam proteção contra as ameaças de segurança mais recentes. Para continuar recebendo atualizações, recomendamos atualizar seu sistema operacional para a versão 23H2.
Se você estiver executando um cluster estendido do Azure Stack HCI, versão 22H2 ou gerenciando o Azure Stack HCI por meio do System Center – Virtual Machine Manager, examine a tabela de cargas de trabalho e configurações com suporte para obter os cronogramas de atualização.
Este artigo descreve como atualizar o sistema operacional (SO) do Azure Stack HCI, versão 22H2 para a versão 23H2, que é o software mais recente disponível para o público geral por meio do Windows Admin Center.
Embora o método recomendado para atualizar o sistema operacional seja por meio do PowerShell, você também pode atualizar por meio do Windows Admin Center ou de outros métodos.
Ao longo deste artigo, nos referimos ao Azure Stack HCI, versão 23H2 como a nova versão e ao Azure Stack HCI, versão 22H2 como a versão antiga .
Fluxo de trabalho de alto nível para a atualização do sistema operacional
A atualização do sistema operacional do Azure Stack HCI está disponível por meio do Windows Update e por meio da mídia que você pode baixar do portal do Azure.
Para atualizar o sistema operacional em seu cluster, siga estas etapas de alto nível:
- Preencha os pré-requisitos.
- Conecte-se ao cluster do Azure Stack HCI, versão 22H2.
- Verifique as atualizações disponíveis usando Windows Admin Center.
- Instale as novas atualizações do sistema operacional, hardware e extensão usando Windows Admin Center.
- Execute as etapas de atualização pós-sistema operacional.
Completar os pré-requisitos
Antes de começar, verifique se:
- Você tem acesso a um cluster do Azure Stack HCI, versão 22H2.
- O cluster deve ser registrado no Azure.
- Verifique se todos os nós no cluster do Azure Stack HCI, versão 22H2 estão íntegros e são mostrados como Online.
- Você tem acesso à atualização de software do sistema operacional Azure Stack HCI, versão 23H2. Esta atualização está disponível por meio do Windows Update ou como uma mídia para download. A mídia é um arquivo ISO que você pode baixar do portal do Azure.
- Você tem acesso a um cliente que pode se conectar ao cluster do Azure Stack HCI. Esse cliente deve ter o Windows Admin Center instalado. Para obter mais informações, consulte a Instalação do Windows Admin Center.
Observação
O método de atualização ISO offline não está disponível ao usar Windows Admin Center. Para obter essas etapas, consulte Atualizar o sistema operacional Azure Stack HCI por meio do PowerShell
Etapa 1: Conectar-se ao cluster do Azure Stack HCI por meio do Windows Admin Center
Siga estas etapas para adicionar e se conectar a um servidor Azure Stack HCI por meio do Windows Admin Center.
- Selecione + Adicionar em Todas as conexões.
- Role para baixo até Clusters de servidor e selecione Adicionar.
- Digite o nome do cluster e, se solicitado, as credenciais a serem usadas.
- Selecione Adicionar para concluir.
- O cluster e os nós são adicionados à sua lista de conexões na página Visão geral . Selecione o cluster para se conectar a ele.
Etapa 2: Instalar atualizações de sistema operacional e hardware usando Windows Admin Center
Windows Admin Center facilita a atualização de um cluster e a aplicação de atualizações de qualidade usando uma interface de usuário simples. Se você comprou um sistema integrado de um parceiro de hardware da Microsoft, é fácil obter os drivers, firmware e outras atualizações mais recentes diretamente do Windows Admin Center instalando as extensões de atualização de parceiro apropriadas. Se o hardware não tiver sido adquirido como um sistema integrado, as atualizações de firmware e driver precisarão ser executadas separadamente, seguindo as recomendações do fornecedor do hardware.
Aviso
Se você iniciar o processo de atualização usando Windows Admin Center, continue usando o assistente até que as atualizações sejam concluídas. Não tente usar a ferramenta CAU (Atualização com Suporte a Cluster) ou atualizar um cluster com o PowerShell depois de concluir parcialmente o processo de atualização no Windows Admin Center. Se você quiser usar o PowerShell para executar as atualizações em vez do Windows Admin Center, consulte Atualizar um cluster usando o PowerShell.
Siga estas etapas para instalar atualizações:
Observação
As etapas a seguir usam Windows Admin Center versão 2311. Se você estiver usando uma versão diferente, suas telas podem variar um pouco.
Quando você se conecta a um cluster, o painel do Windows Admin Center alerta se um ou mais servidores têm atualizações prontas para serem instaladas e fornece um link para atualizar agora. Como alternativa, selecione Atualizações no menu Operações à esquerda.
Se você estiver atualizando o cluster pela primeira vez, Windows Admin Center verificará se o cluster está configurado corretamente para executar a CAU. Caso contrário, ele solicitará que você permita que Windows Admin Center configure a CAU, o que inclui a instalação da função de cluster CAU e a habilitação das regras de firewall necessárias. Para iniciar o processo de atualização, selecione Adicionar função de Atualização com Reconhecimento de Cluster.
Observação
Para usar a ferramenta CAU no Windows Admin Center, você deve habilitar o CredSSP (Provedor de Serviços de Segurança de Credenciais) e fornecer credenciais explícitas. Se você for perguntado se o CredSSP deve ser habilitado, selecione Sim. Especifique seu nome de usuário e senha e selecione Continuar.
Depois que a função é instalada, Windows Admin Center verifica automaticamente se há atualizações aplicáveis ao cluster. Verifique se o botão de opção para Atualização de recursos (recomendado) está selecionado e se a Atualização de recursos para Azure Stack HCI, versão 23H2 está disponível para os nós de cluster. Se a atualização de recursos não for exibida, verifique se o cluster está executando o sistema operacional do Azure Stack HCI e se os nós têm acesso direto ao Windows Update e selecione Verificar se há atualizações.
Importante
As atualizações de recursos não estão disponíveis no Windows Server Update Services (WSUS).
Se você sair da tela Atualizações enquanto uma atualização estiver em andamento, poderá haver um comportamento inesperado, como a seção de histórico da página Atualizações não ser preenchida corretamente até que a execução atual seja concluída. Recomendamos abrir o Windows Admin Center em uma nova guia ou janela do navegador se desejar continuar usando o aplicativo enquanto as atualizações estiverem em andamento.
Selecione Instalar. Windows Admin Center executa automaticamente uma série de verificações de preparação para identificar problemas que podem impedir que a CAU seja concluída com êxito. Se algum problema for encontrado, selecione o link Detalhes ao lado do problema, resolva o problema e selecione Verificar novamente para executar as verificações de preparação novamente.
Observação
Se você estiver instalando atualizações em um cluster que tenha a Reinicialização Suave do Kernel habilitada, marque a caixa de seleção Desabilitar a Reinicialização Suave do Kernel para esta execução . Essa seleção desabilita a reinicialização suave do kernel, pois a atualização requer uma reinicialização completa.
Selecione Avançar: Instalar para examinar a lista de atualizações a serem instaladas em cada nó de cluster. Em seguida, selecione Instalar para começar a instalar as atualizações do sistema operacional. Um por um, cada servidor baixa e aplica as atualizações. O status da atualização muda para Instalando atualizações. Se as atualizações exigirem uma reinicialização, os servidores serão reiniciados um de cada vez, movendo funções de cluster, como máquinas virtuais, entre servidores para evitar o tempo de inatividade. Dependendo das atualizações que estão sendo instaladas, toda a execução da atualização pode levar de alguns minutos a várias horas. Você precisaria entrar no Windows Admin Center várias vezes.
Observação
Se as atualizações falharem com um aviso Não foi possível instalar atualizações ou Não foi possível verificar se há atualizações ou se um ou mais servidores indicarem que não foi possível obter o status durante a execução, aguarde alguns minutos e atualize o navegador. Você também pode usar
Get-CauRunpara verificar o status da execução da atualização com o PowerShell.Quando as atualizações do sistema operacional são concluídas, o status da atualização muda para Bem-sucedido. Selecione Avançar: Atualizações de hardware para prosseguir para a tela de atualizações de hardware.
Importante
Depois de aplicar as atualizações do sistema operacional, você pode ver uma mensagem informando que "o armazenamento não está completo ou atualizado, portanto, precisamos sincronizá-lo com dados de outros servidores no cluster". Isso é normal após a reinicialização de um servidor. Não remova nenhuma unidade ou reinicie nenhum servidor no cluster até ver uma confirmação de que a sincronização foi concluída.
Observação
As atualizações de hardware só estão disponíveis em clusters que têm a extensão de hardware do fornecedor instalada. Se o Windows Admin Center não tiver essa extensão, não haverá uma opção para instalar atualizações de hardware.
Windows Admin Center verifica o cluster em busca de extensões instaladas que dão suporte ao hardware de servidor específico. Selecione Avançar: Instalar para instalar as atualizações de hardware em cada servidor no cluster. Se nenhuma extensão ou atualização for encontrada, selecione Sair.
De acordo com as práticas recomendadas de segurança, desative o CredSSP assim que terminar de instalar as atualizações:
- No Windows Admin Center, em Todas as conexões, selecione o primeiro servidor no cluster e, em seguida, selecione Conectar.
- Na página Visão geral , selecione Desabilitar CredSSP e, na janela pop-up Desabilitar CredSSP , selecione Sim.
Agora você está pronto para executar as etapas pós-atualização para o cluster.