Implantar o Kubernetes no Azure Stack Hub usando Microsoft Entra ID
Observação
Use apenas o item Marketplace do Azure Stack do Kubernetes para implantar clusters como prova de conceito. Para clusters do Kubernetes com suporte no Azure Stack, use o mecanismo do AKS.
Você pode seguir as etapas neste artigo para implantar e configurar os recursos para o Kubernetes, ao usar Microsoft Entra ID como seu serviço de gerenciamento de identidades, em uma única operação coordenada.
Pré-requisitos
Para começar, verifique se você tem as permissões certas e se o Azure Stack Hub está pronto.
Verifique se você pode criar aplicativos em seu locatário Microsoft Entra. Você precisa dessas permissões para a implantação do Kubernetes.
Para obter instruções sobre como verificar suas permissões, consulte Verificar permissões de Microsoft Entra.
Gere um par de chaves SSH pública e privada para entrar na VM do Linux no Azure Stack Hub. Você precisará da chave pública ao criar o cluster.
Para obter instruções sobre como gerar uma chave, consulte Geração de chave SSH.
Verifique se você tem uma assinatura válida no portal de locatários do Azure Stack Hub e se tem endereços IP públicos suficientes disponíveis para adicionar novos aplicativos.
O cluster não pode ser implantado em uma assinatura de Administrador do Azure Stack Hub. Você deve usar uma assinatura de usuário .
Se você não tiver o Cluster do Kubernetes em seu marketplace, fale com o administrador do Azure Stack Hub.
Criar uma entidade de serviço
Configurar uma entidade de serviço no Azure. A entidade de serviço fornece ao aplicativo acesso aos recursos do Azure Stack Hub.
Entre no portal do Azure global.
Verifique se você entrou usando o locatário Microsoft Entra associado à instância do Azure Stack Hub. Você pode alternar sua entrada clicando no ícone de filtro na barra de ferramentas do Azure.
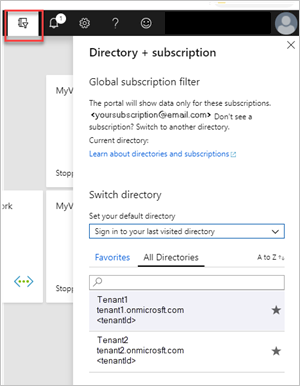
Crie um aplicativo Microsoft Entra.
a. Entre sua conta do Azure através do portal do Microsoft Azure.
b. Selecione Microsoft Entra ID>Registros de aplicativo>Novo registro.
c. Forneça um nome e uma URL para o aplicativo.
d. Selecione os tipos de conta com suporte.
e. Adicionehttp://localhostpara o URI do aplicativo. Selecione Web para o tipo de aplicativo que você deseja criar. Depois de definir os valores, selecione Registrar.Anote a ID do aplicativo. Você precisará da ID ao criar o cluster. A ID é referenciada como ID do cliente da entidade de serviço.
Na folha do princípio de serviço, selecione Novo segredo do cliente. Configurações>Chaves. Você precisa gerar uma chave de autenticação para o princípio de serviço.
a. Insira a Descrição.
b. Selecione Nunca expira para Expira.
c. Selecione Adicionar. Anote a cadeia de caracteres de chave. Você precisará da cadeia de caracteres de chave ao criar o cluster. A chave é referenciada como o Segredo do Cliente da Entidade de Serviço.
Conceder acesso à entidade de serviço
Dê à entidade de serviço acesso à sua assinatura para que a entidade de segurança possa criar recursos.
Entre no portal
https://portal.local.azurestack.external/do Azure Stack Hub.Selecione Todos os serviços>Assinaturas.
Selecione a assinatura criada pelo operador para usar o Cluster do Kubernetes.
Selecione Controle de acesso (IAM)> Selecione Adicionar atribuição de função.
Selecione a função Colaborador .
Selecione o nome do aplicativo criado para sua entidade de serviço. Talvez seja necessário digitar o nome na caixa de pesquisa.
Clique em Save (Salvar).
Implantar o Kubernetes
Abra o portal
https://portal.local.azurestack.externaldo Azure Stack Hub.Selecione >+ Criar um recurso> Clusterkubernetes decomputação. Clique em Criar.
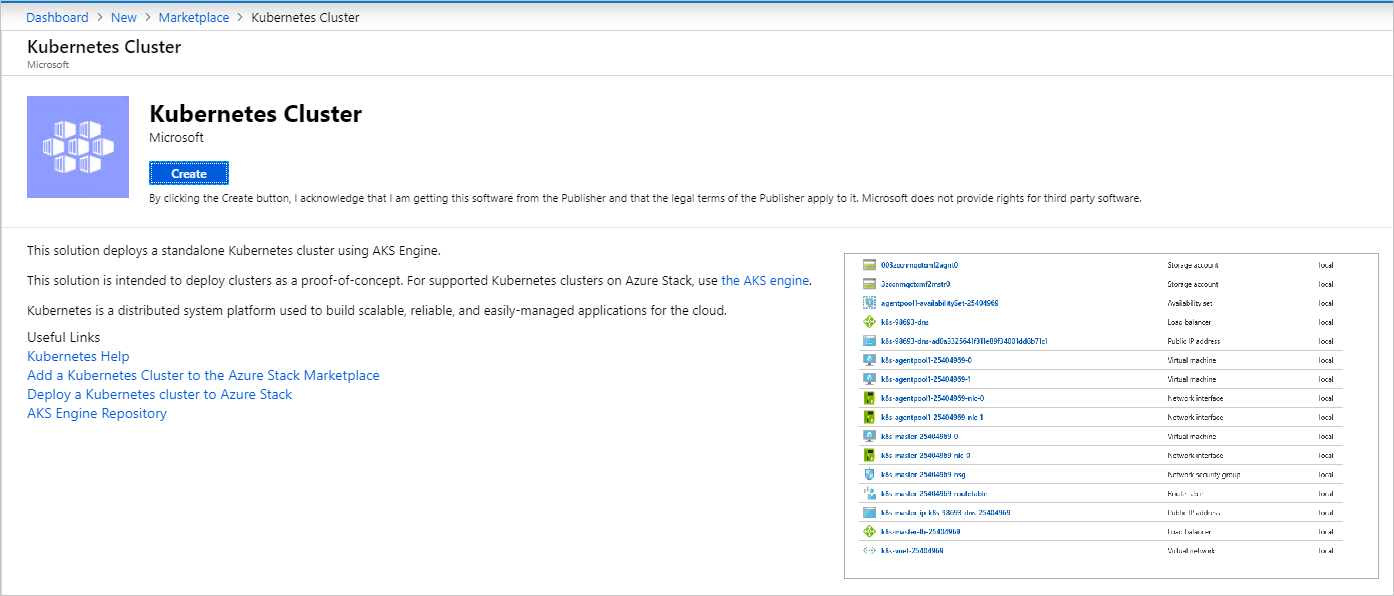
1. Noções básicas
Selecione Noções Básicas em Criar Cluster do Kubernetes.
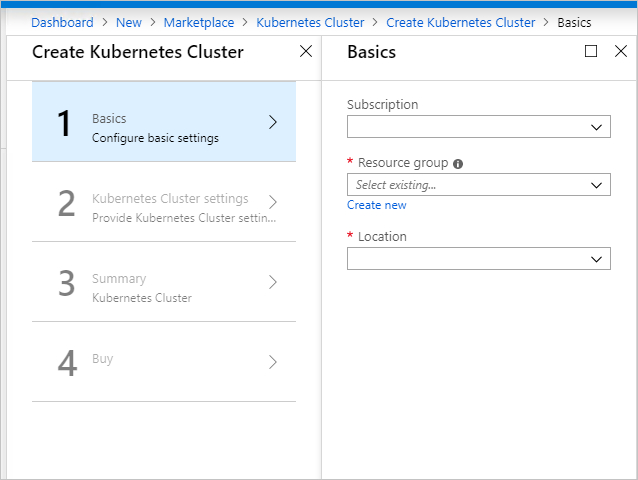
Selecione sua ID da Assinatura .
Insira o nome de um novo grupo de recursos ou selecione um grupo de recursos existente. O nome do recurso precisa ser alfanumérico e minúsculo.
Selecione o Local do grupo de recursos. Essa é a região escolhida para a instalação do Azure Stack Hub.
2. Configurações de Cluster do Kubernetes
Selecione Configurações de Cluster do Kubernetes em Criar Cluster do Kubernetes.
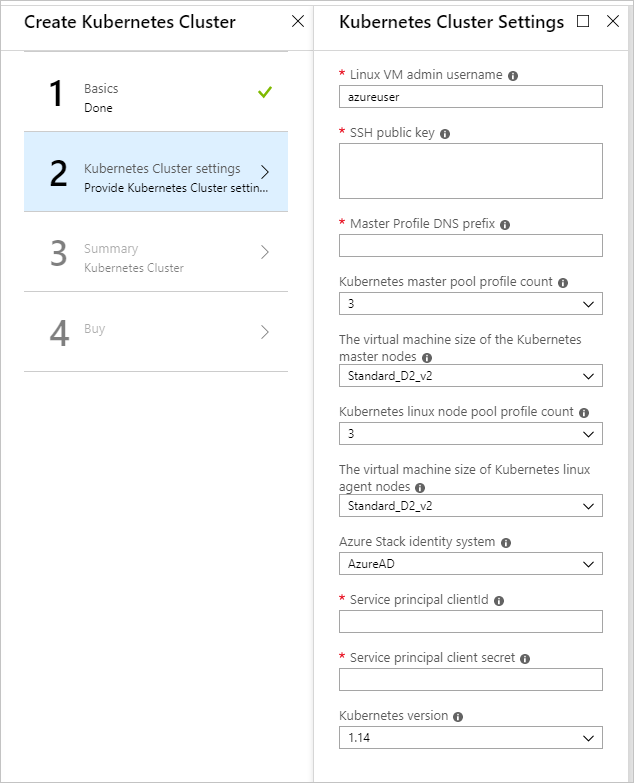
Insira o nome de usuário do administrador da VM do Linux. Nome de usuário para a Máquinas Virtuais do Linux que fazem parte do cluster do Kubernetes e DVM.
Insira a Chave Pública SSH usada para autorização em todos os computadores Linux criados como parte do cluster do Kubernetes e do DVM.
Insira o Prefixo DNS do Perfil Mestre exclusivo para a região. Deve ser um nome exclusivo da região, como
k8s-12345. Tente escolher o mesmo que o nome do grupo de recursos como prática recomendada.Observação
Para cada cluster, use um prefixo DNS de perfil de master novo e exclusivo.
Selecione a contagem de perfis do pool de master do Kubernetes. A contagem contém o número de nós no pool de master. Pode haver de 1 a 7. Esse valor deve ser um número ímpar.
Selecione O VMSize das VMs do Kubernetes master. Isso especifica o tamanho da VM do Kubernetes master VMs.
Selecione a contagem de perfis do pool de nós do Kubernetes. A contagem contém o número de agentes no cluster.
Selecione o VMSize das VMs do nó do Kubernetes. Isso especifica o tamanho da VM das VMs de nó do Kubernetes.
Selecione Microsoft Entra ID para o sistema de identidade do Azure Stack Hub para a instalação do Azure Stack Hub.
Insira a ClientId da entidade de serviço Isso é usado pelo provedor de nuvem do Kubernetes do Azure. A ID do cliente identificada como a ID do Aplicativo quando o administrador do Azure Stack Hub criou a entidade de serviço.
Insira o segredo do cliente da entidade de serviço. Esse é o segredo do cliente que você configurou ao criar seu serviço.
Insira a versão do Kubernetes. Esta é a versão do provedor do Kubernetes do Azure. O Azure Stack Hub lança um build personalizado do Kubernetes para cada versão do Azure Stack Hub.
3. Resumo
Selecione Resumo. A folha exibe uma mensagem de validação para as definições de configurações do Cluster do Kubernetes.
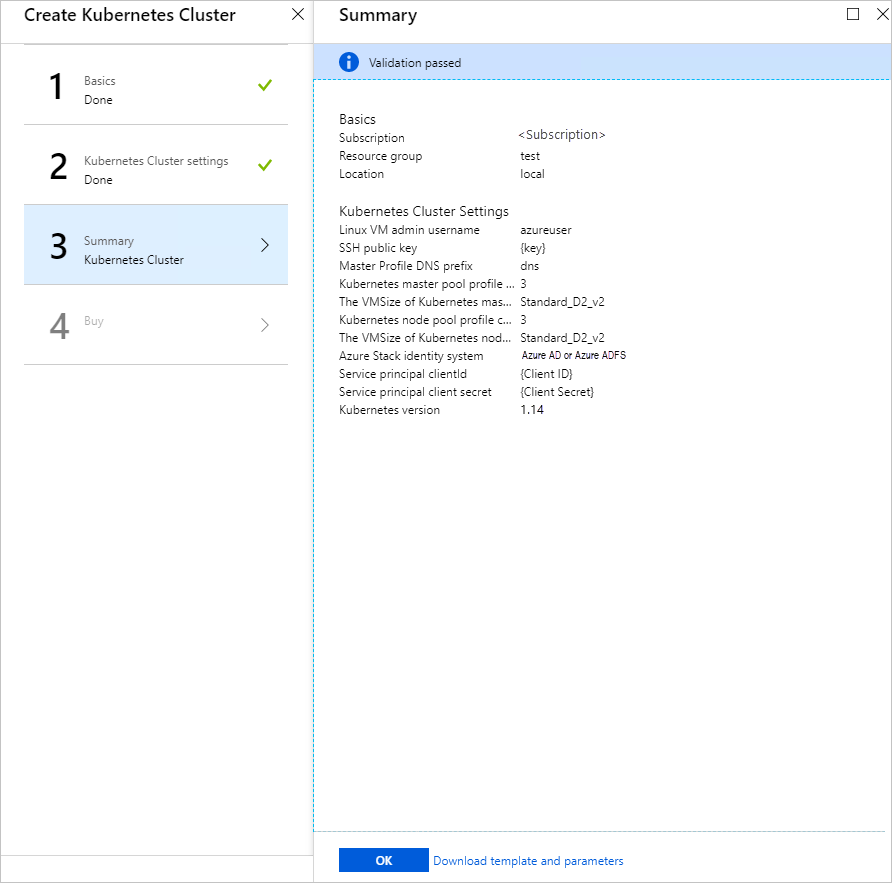
Examine suas configurações.
Selecione OK para implantar o cluster.
Dica
Se você tiver dúvidas sobre sua implantação, poderá postar sua pergunta ou ver se alguém já respondeu à pergunta no Fórum do Azure Stack Hub.