Configurar a Ferramenta de Administração do AccessHub com o Azure Active Directory B2C
Neste tutorial, saiba como integrar o Azure AD B2C (Azure Active Directory B2C) à Ferramenta de Administração do AccessHub por meio da N8 Identity N8ID. A solução aborda a migração de contas de clientes e a administração de CSR (solicitação de serviço ao cliente).
Use essa solução para os seguintes cenários:
- Você tem um site e deseja migrar para o Azure AD B2C.
- No entanto, a migração da conta do cliente é desafiadora, incluindo senhas.
- Você precisa de uma ferramenta CSR para administrar as contas do Azure AD B2C.
- A administração de CSR delegada é um requisito.
- Você deseja sincronizar e mesclar dados de repositórios no Azure AD B2C.
Pré-requisitos
Para começar, você precisará de:
Uma assinatura do Azure
- Caso não tenha uma conta gratuita do Azure, poderá obtê-la
- Um locatário do Azure AD B2C vinculado à sua assinatura do Azure
- O ambiente da Ferramenta de Administração do AccessHub
- Confira N8 Identity/contato para um novo ambiente
- Opcional:
- Informações de conexão e credenciais para bancos de dados ou LDAPs (Protocolos leves de acesso de diretório), dos quais você deseja migrar os dados do cliente
- Um ambiente do Azure AD B2C configurado para políticas personalizadas, para integrar a Ferramenta de Administração do AccessHub ao fluxo da política de inscrição
Descrição do cenário
A Ferramenta de Administração do AccessHub é executada na assinatura do Azure N8ID ou na assinatura do cliente. O diagrama de arquitetura a seguir mostra a implementação.
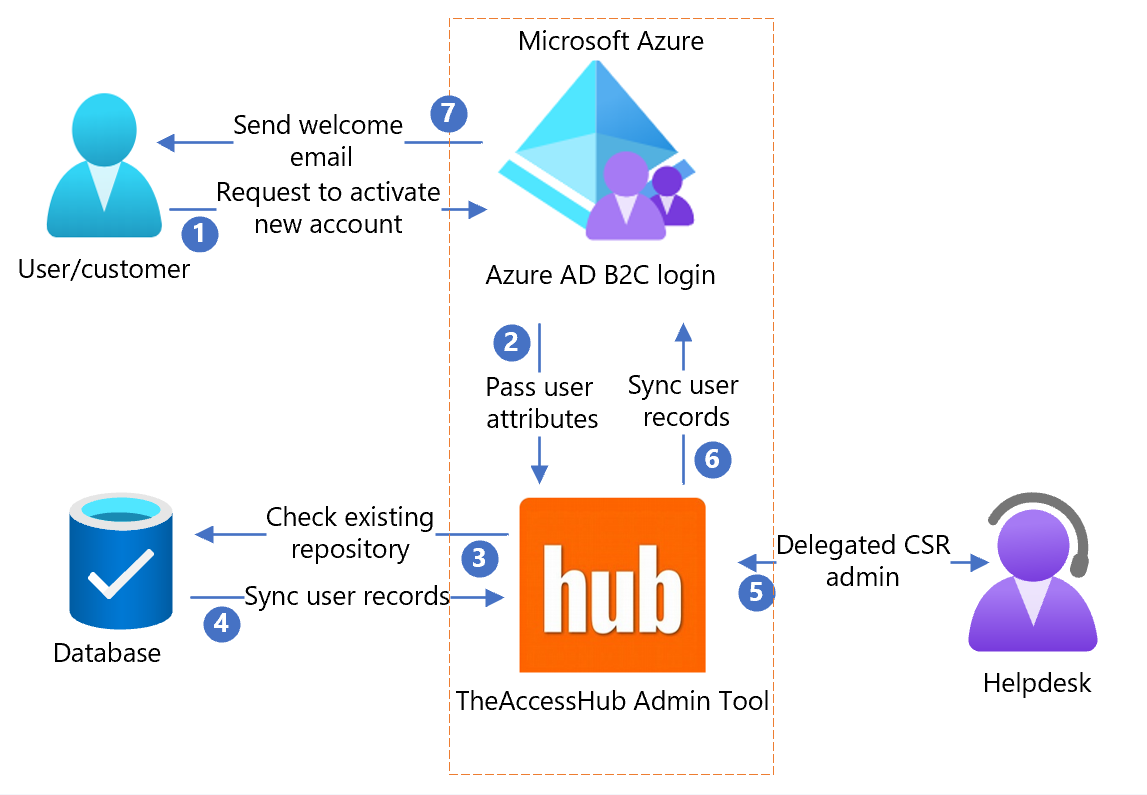
- O usuário chega em uma página de entrada, cria uma conta e insere informações. O Azure AD B2C coleta os atributos do usuário.
- O Azure AD B2C chama a Ferramenta de Administração do AccessHub e transmite os atributos de usuário.
- A Ferramenta de Administração do AccessHub verifica o banco de dados quanto às informações do usuário atual.
- Os registros do usuário são sincronizados do banco de dados com a Ferramenta de Administração do AccessHub.
- A Ferramenta de Administração do AccessHub compartilha os dados com o administrador delegado de CSR ou assistência técnica.
- A Ferramenta de Administração do AccessHub sincroniza os registros de usuário com o Azure AD B2C.
- Com base na resposta da Ferramenta de Administração do AccessHub, o Azure AD B2C envia um email de boas-vindas personalizado para os usuários.
Criar um administrador global no seu locatário do Azure AD B2C
As permissões da Ferramenta de Administração do AccessHub atuam em nome de um administrador global para ler as informações do usuário e realizar alterações em seu locatário do Azure AD B2C. As alterações nos seus administradores comuns não afetará a interação da Ferramenta de Administração do AccessHub com o locatário.
Para criar um administrador global:
- No portal do Azure, entre no seu locatário do Azure AD B2C como Administrador.
- Acesse ID do Microsoft Entra>Usuários.
- Selecione Novo usuário.
- Escolha Criar Usuário para criar um usuário de diretório comum, não um cliente.
- No formulário de informações de identidade:
- Insira o nome de usuário, como theaccesshub.
- Insira o nome da conta, como a Conta de Serviço do AccessHub.
- Selecione Mostrar Senha.
- Copie e salve a senha inicial.
- Para atribuir a função de Administrador Global, para Usuário, selecione a função atual do usuário.
- Selecione o registro Administrador Global.
- Selecione Criar.
Conectar a Ferramenta de Administração do AccessHub ao locatário do Azure AD B2C
A Ferramenta de Administração do AccessHub usa a API do Microsoft Graph para ler e fazer alterações em um diretório. Ela atua como um administrador global em seu locatário. Use as instruções a seguir para adicionar as permissões necessárias.
Para autorizar a TheAccessHub Admin Tool a acessar seu diretório:
- Use as credenciais do N8 Identity fornecidas para entrar na Ferramenta de Administração do AccessHub.
- Acesse Administrador do Sistema>Configuração do Azure AD B2C.
- Selecione Autorizar Conexão.
- Na nova janela, entre com sua conta de administrador global. Ao entrar pela primeira vez com a nova conta de serviço, um prompt para redefinir sua senha pode aparecer.
- Siga os prompts e selecione Aceitar.
Configurar um novo usuário de CSR com a identidade corporativa
Crie um usuário de CSR ou de assistência técnica que acessa o TheAccessHub Admin Tool com as credenciais corporativas do Microsoft Entra.
Para configurar um usuário de CSR ou de Assistência técnica com SSO (logon único):
- Use as credenciais do N8 Identity fornecidas para entrar na Ferramenta de Administração do AccessHub.
- Acesse Ferramentas de Gerenciador>Gerenciar Colegas.
- Selecione Adicionar Colega.
- Em Tipo de Colega, escolha Administrador do Azure.
- Para as informações de perfil, selecione uma organização inicial que controlará quem tem permissão para gerenciar esse usuário.
- Em ID de Logon/Nome de Usuário do Azure AD, insira o nome UPN da conta de usuário do Microsoft Entra.
- Na guia das Funções do AccessHub, selecione a função gerenciada de Assistência técnica.
- Selecione Enviar.
Observação
A função de Assistência técnica fornece acesso à exibição Gerenciar Colegas. Coloque o usuário em um grupo ou torne-o um proprietário da organização.
Configurar um novo usuário de CSR com uma nova identidade
Crie um usuário de CSR ou de Assistência técnica para acessar a Ferramenta de Administração do AccessHub com uma nova credencial local. Esse usuário se destina às organizações que não usam a ID do Microsoft Entra.
Confira, A ferramenta de administração do AccessHub: adicionar um administrador de colega sem SSO.
- Use as credenciais do N8ID fornecidas para entrar na Ferramenta de Administração do AccessHub.
- Acesse Ferramentas de Gerenciador>Gerenciar Colegas.
- Selecione Adicionar Colega.
- Em Tipo de Colega, escolha Administrador Local.
- Para as informações de perfil, selecione uma organização inicial que controlará quem tem permissão para gerenciar esse usuário.
- Na guia das Funções do AccessHub, selecione a função gerenciada de Assistência técnica.
- Copie os atributos ID de logon/Email e Senha de uso único. Forneça as credenciais ao novo usuário para entrar na Ferramenta de Administração do AccessHub.
- Selecione Enviar.
Observação
A função de Assistência técnica fornece acesso à exibição Gerenciar Colegas. Coloque o usuário em um grupo ou torne-o um proprietário da organização.
Configurar a administração de CSR particionada
Na Ferramenta de Administração do AccessHub, as permissões usadas para gerenciar os usuários do cliente e de CSR/Assistência técnica são gerenciadas por meio da hierarquia da organização. Colegas e clientes têm uma organização inicial. Atribua colegas ou grupos de colegas como proprietários da organização.
Os proprietários de organizações podem gerenciar alterar colegas e clientes das organizações ou suborganizações que eles possuem. Para vários colegas gerenciarem um conjunto de usuários, crie um grupo com vários membros. Em seguida, atribua o grupo como proprietário de uma organização. Todos os membros do grupo podem gerenciar colegas e clientes na organização.
Criar um novo grupo
- Use as credenciais do N8ID fornecidas para entrar na Ferramenta de Administração do AccessHub.
- Acesse Organização > Gerenciar Grupos.
- Selecione Adicionar Grupo.
- Insira valores em Nome do grupo, Descrição do grupo e Proprietário do grupo.
- Procure e selecione as caixas de seleção para que os colegas se tornem membros do grupo.
- Selecione Adicionar.
- Os membros do grupo aparecem na parte inferior da página. Selecione o X em uma linha para remover um membro.
- Selecione Enviar.
Criar uma nova organização
- Use as credenciais do N8ID fornecidas para entrar na Ferramenta de Administração do AccessHub.
- Acesse Organizações>Gerenciar Organizações.'
- Selecione Adicionar Organização.
- Insira valores para Nome da organização, Proprietário da organização e Organização pai
- Selecione Enviar.
Observação
Alinhe o nome da organização com os dados do cliente. Ao carregar dados de colegas e clientes, e ao inserir o nome da organização no carregamento, o colega aparecerá na organização. O proprietário gerencia clientes e colegas na organização e suborganizações. A organização pai é responsável pela organização.
Modificar a hierarquia por meio do modo de exibição de árvore
Use essa função para visualizar o gerenciamento de colegas e grupos.
- Use as credenciais do N8ID fornecidas para entrar na Ferramenta de Administração do AccessHub.
- Acesse Ferramentas do Gerenciador>Exibição de Árvore.
- Modifique a hierarquia arrastando organizações para as organizações pai.
- Selecione Salvar.
Personalizar a notificação de boas-vindas
Se você estiver usando a Ferramenta de Administração do AccessHub para migrar os usuários de uma solução para o Azure AD B2C, poderá personalizar a notificação de boas-vindas do usuário. A notificação é transmitida para os usuários durante a migração e pode incluir um link para definir uma nova senha no diretório Azure AD B2C.
Para personalizar a notificação:
- Use as credenciais do N8ID fornecidas para entrar na Ferramenta de Administração do AccessHub.
- Acesse Administrador do Sistema>Notificações.
- Selecione o modelo Criar Colega.
- Selecione Editar.
- Faça as alterações necessárias para a Mensagem e o Modelo. O campo Modelo reconhece HTML e pode enviar notificações formatadas em HTML.
- Selecione Salvar.
Migrar dados de fontes de dados externas para o Azure AD B2C
Com a Ferramenta de Administração do AccessHub, importe dados de vários bancos de dados, LDAPs e arquivos .csv e, em seguida, envie esses dados para o locatário do Azure AD B2C. Carregue os dados para migrá-los para o tipo de colega do usuário do Azure AD B2C na Ferramenta de Administração do AccessHub.
Dica
Se a fonte de dados não for o Azure, os dados serão inseridos na Ferramenta de Administração do AccessHub e no Azure AD B2C. Se a fonte de dados externa não for um arquivo .csv em seu computador, configure uma fonte de dados antes de carregá-los. Use as etapas a seguir para criar uma fonte de dados e carregar os dados.
Configurar uma fonte de dados
- Use as credenciais do N8ID fornecidas para entrar na Ferramenta de Administração do AccessHub.
- Acesse Administrador do Sistema>Fontes de Dados.
- Selecione Adicionar Fonte de Dados.
- Forneça os valores de Nome e Tipo para essa fonte de dados.
- Insira dados de formulário para bancos de dados:
- Tipo: Banco de dados
- Tipo de banco de dados: selecione um banco de dados com suporte
-
URL de conexão: insira uma cadeia de conexão JDBC, como
jdbc:postgresql://myhost.com:5432/databasename - Nome de usuário: nome de usuário para acessar o banco de dados
- Senha: senha para acessar o banco de dados
-
Consulta: a consulta SQL para extrair os detalhes do cliente, como
SELECT * FROM mytable;' - Selecione Testar Conexão. Um exemplo de dados aparece para confirmar se a conexão está funcionando.
- Insira dados de formulário para LDAPs:
- Tipo: LDAP
-
Host: nome do host ou endereço IP do computador no qual o servidor LDAP é executado, como
mysite.com - Porta: número da porta que o servidor LDAP está escutando
- SSL: selecione a caixa da Ferramenta de Administração do AccessHub para que a ferramenta se comunique com o LDAP por meio do SSL (recomendado)
- DN de logon: DN (nome diferenciado) da conta de usuário para entrar e fazer a pesquisa LDAP
- Código de acesso:: senha do usuário
- DN de base: DN na parte superior da hierarquia na qual fazer a pesquisa
- Filtro: cadeia de caracteres de filtro LDAP para obter seus registros de cliente
- Atributos: lista de atributos dos registros de clientes separados por vírgulas a serem transferidos para a Ferramenta de Administração do AccessHub
- Selecione Testar Conectividade. Um exemplo de dados aparece para confirmar se a conexão está funcionando.
- Insira dados para o OneDrive. Tipo: OneDrive for Business.'
- Selecione Autorizar Conexão.
- Uma nova janela solicitará que você entre no OneDrive. Entre com acesso de leitura à conta OneDrive. A Ferramenta de Administração do AccessHub lê arquivos de carregamento .csv.
- Siga os prompts e selecione Aceitar.
- Selecione Salvar.
Sincronizar os dados da sua fonte de dados no Azure AD B2C
- Use as credenciais do N8ID fornecidas para entrar na Ferramenta de Administração do AccessHub.
- Acesse Administrador do Sistema>Sincronização de Dados.
- Selecione Nova Carga.
- Tipo de colega: usuário do Azure AD B2C.
- Selecione Origem. Na caixa de diálogo, escolha a fonte de dados. Se você criou uma fonte de dados do OneDrive, selecione o arquivo.
- Para criar contas de clientes, altere a primeira política, SE o colega não for encontrado no AccessHub, ENTÃO: Não fazer nada.
- Para atualizar as contas de clientes, altere a segunda política, SE a fonte e os dados do AccessHub são incompatíveis, ENTÃO: Não fazer nada.
- Selecione Avançar.
- Na configuração de Mapeamento de Pesquisa, identifique a correlação de registro de carga com os clientes na Ferramenta de Administração do AccessHub.
- Selecione a origem identificando atributos. Corresponder atributos dos atributos da Ferramenta de Administração do AccessHub com os mesmos valores. Se houver uma correspondência, o registro será substituído. Caso contrário, um cliente é criado.
- Sequenciar o número de verificações. Por exemplo, verifique primeiro o e-mail, depois o nome e o sobrenome.
- No menu esquerdo, selecione Mapeamento de Dados.
- Em Configuração de mapeamento de dados, defina os atributos da Ferramenta de Administração do AccessHub para serem preenchidos com base nos atributos de origem. Os atributos não mapeados permanecem inalterados para os clientes. Se você mapear o atributo
org_namecom um valor de organização atual, os clientes criados entrarão na organização. - Selecione Avançar.
- Para que essa carga seja recorrente, selecione Diário/Semanal ou Mensal. Caso contrário, mantenha o padrão, Agora.
- Selecione Enviar.
- Para o agendamento Agora, um novo registro é adicionado às Sincronizações de dados.
- Quando a validação for concluída, selecione o novo registro para visualizar o resultado. Para cargas agendadas, os registros são exibidos após a hora agendada.
- Se não houver erros, selecione Executar. Caso contrário, para remover a carga, no menu Mais, selecione Remover.
- Se houver erros, você poderá atualizar manualmente os registros. Em cada registro, selecione Atualizar e faça correções.
- Quando a Sincronização de Dados for concluída, os clientes aparecem ou recebem alterações no Azure AD B2C.
Dica
Se houver vários erros, você poderá continuar com erros e resolvê-los mais tarde. Na Ferramenta de Administração do AccessHub, use Intervenções de Suporte.
Sincronizar os dados de cliente do Azure AD B2C
A Ferramenta de Administração do AccessHub pode sincronizar todas as informações do cliente do Azure AD B2C internamente, como uma operação única ou contínua. Essa operação garante que os administradores de CSR ou de Assistência técnica vejam informações atualizadas sobre o cliente.
Para sincronizar dados do Azure AD B2C com a TheAccessHub Admin Tool:
- Use as credenciais do N8ID fornecidas para entrar na Ferramenta de Administração do AccessHub.
- Acesse Administrador do Sistema>Sincronização de Dados.
- Selecione Nova Carga.
- Tipo de colega: usuário do Azure AD B2C.
- Em Opções, mantenha os padrões.
- Selecione Avançar.
- Para Mapeamento de dados & Pesquisa, mantenha os padrões. Exceção: se você mapear o atributo
org_namepara um valor de organização atual, os clientes criados aparecerão na organização. - Selecione Avançar.
- Para que a carga seja recorrente, selecione uma programação Diário/Semanal ou Mensal. Caso contrário, deixe o padrão Agora. É recomendável a recorrência.
- Selecione Enviar.
- Se você selecionou Agora, um novo registro será exibido em Sincronizações de Dados. Depois que a validação for concluída, selecione o novo registro para visualizar o resultado da carga. Para cargas agendadas, os registros são exibidos após a hora agendada.
- Se não houver erros, selecione Executar. Caso contrário, para remover a carga, no menu Mais, selecione Remover.
- Se houver erros, atualize manualmente cada registro e selecione Atualizar.
- Quando a Sincronização de dados for concluída, as alterações são iniciadas.
Dica
Se houver vários erros, você poderá continuar com erros e resolvê-los mais tarde. Na Ferramenta de Administração do AccessHub, use Intervenções de Suporte
Configurar políticas do Azure AD B2C
Se você ocasionalmente sincronizar a Ferramenta de Administração do AccessHub, ela pode não estar atualizada com Azure AD B2C. Use a API da Ferramenta de Administração do AccessHub e as políticas do Azure AD B2C para informar a Ferramenta de Administração do AccessHub sobre as alterações. Essa solução exige conhecimento técnico sobre as políticas personalizadas do Azure AD B2C.
Criar uma credencial segura para invocar a API da Ferramenta de Administração do AccessHub
Para suas políticas personalizadas de inscrição, as etapas a seguir permitem que um certificado seguro notifique a Ferramenta de Administração do AccessHub de novas contas.
- Use as credenciais do N8ID fornecidas para entrar na Ferramenta de Administração do AccessHub.
- Acesse Administrador do Sistema>Ferramentas de Administração>Segurança da API.
- Selecione Gerar.
- Copie a Senha do Certificado.
- Para o certificado do cliente, selecione Baixar.
- Use a instrução em autenticação de certificado do cliente HTTPS para adicionar o certificado do cliente ao Azure AD B2C.
Recuperar exemplos de política personalizada
- Use as credenciais do N8 Identity fornecidas para entrar na Ferramenta de Administração do AccessHub.
- Acesse Administrador do Sistema>Ferramentas de Administração>Políticas do Azure B2C.
- Forneça seu domínio de locatário do Azure AD B2C e as duas IDs do Identity Experience Framework da configuração do Identity Experience Framework.
- Selecione Salvar.
- Selecione Baixar para obter um arquivo .zip com as políticas básicas que adicionam os clientes à TheAccessHub Admin Tool quando eles se inscrevem.
- Use as instruções em Criar fluxos de usuário para criar políticas personalizadas no Azure AD B2C.