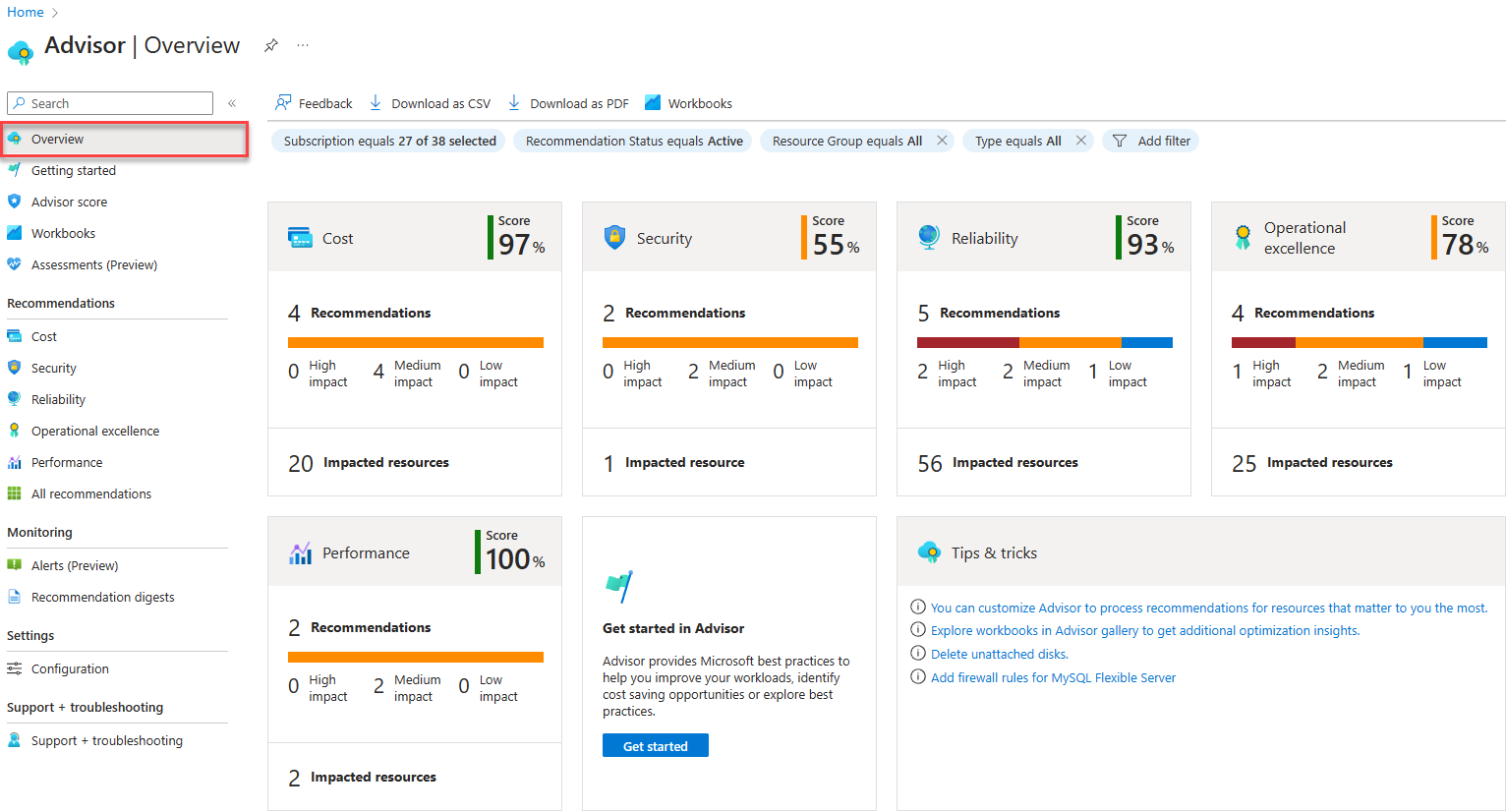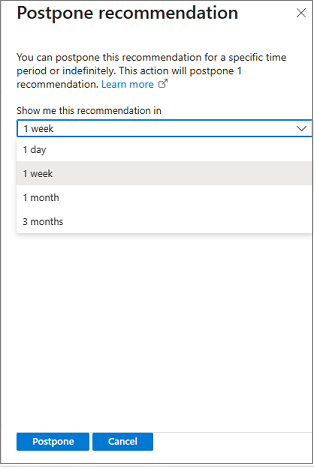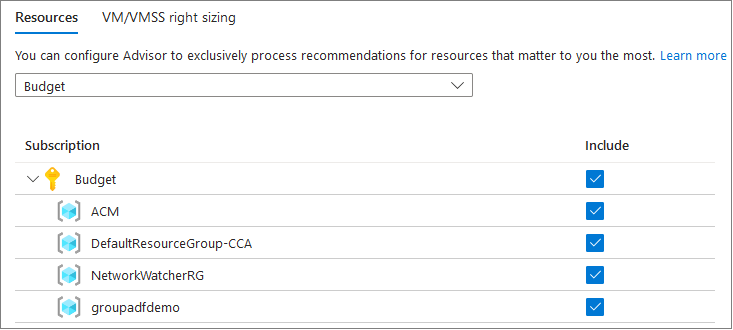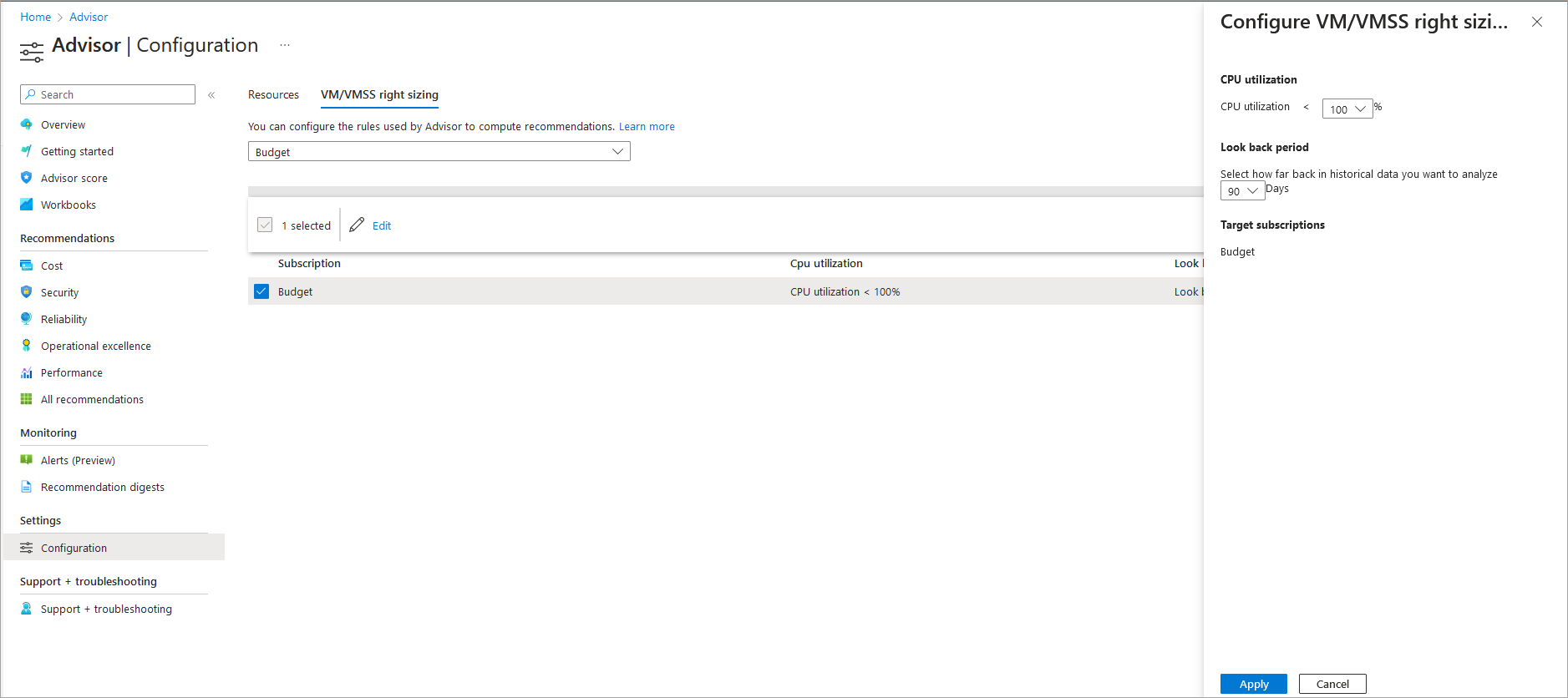Noções básicas do portal do Assistente do Azure
Saiba como aceder ao Assistente do Azure através do portal do Azure, obter e gerir recomendações e definir as definições do Assistente do Azure.
Observação
O Assistente do Azure é executado em segundo plano para localizar recursos recém-criados. Pode levar até 24 horas para serem fornecidas recomendações sobre esses recursos.
Abrir o Assistente
Para acessar o Assistente do Azure, entre no portal do Azure. Em seguida, selecione o ícone Assistente do Azure na parte superior da página ou use a barra de pesquisa na parte superior para pesquisar por Conselheiro. Você também pode usar o painel esquerdo e selecionar Assistente do Azure. A página de Visão Geral do Assistente será aberta por padrão.
Exibir o painel Assistente
Na página Visão geral do Assistente do Azure, você vê recomendações personalizadas e práticas.
- Os links na parte superior oferecem opções para Feedback, download de recomendações como arquivos de valores separados por vírgula (CSV) ou PDFs e um link para Assistente do Azure Workbooks.
- Os botões de filtro abaixo deles concentram as recomendações.
- Os blocos representam as diferentes categorias de recomendação e incluem sua pontuação atual em cada categoria.
- Introdução leva você a opções de acesso direto às pastas de trabalho do Advisor, às recomendações e à página principal do Azure Well-Architected Framework.
Recomendações de filtro e acesso
Os blocos na página Visão geral do Assistente do Azure mostram as diferentes categorias de recomendações para todas as assinaturas às quais você tem acesso, por padrão.
Para filtrar a exibição, use os botões na parte superior da página:
- Assinatura: selecione Todos para recomendações do Assistente do Azure em todas as assinaturas. Como alternativa, selecione assinaturas específicas. Aplique as alterações clicando fora do botão.
- Status da recomendação: Ativa (o padrão, recomendações não adiadas ou ignoradas), Adiada ou Ignorada. Aplique as alterações clicando fora do botão.
- Grupo de Recursos: Selecione Todos (o padrão) ou grupos de recursos específicos. Aplique as alterações clicando fora do botão.
- Tipo: Selecione Todos (o padrão) ou recursos específicos. Aplique as alterações clicando fora do botão.
- Para filtragem mais avançada, selecione Adicionar filtro.
Para exibir uma lista específica de recomendações, selecione um bloco de categoria.
Cada bloco fornece informações sobre as recomendações para essa categoria:
- A pontuação geral da categoria.
- O número total de recomendações da categoria e o número específico por impacto.
- O número de recursos afetados pelas recomendações.
Para obter elementos gráficos detalhados e informações sobre a pontuação do Assistente, confira Otimizar cargas de trabalho do Azure usando a pontuação do Assistente.
Obtenha detalhes de recomendação e opções de solução
Você pode visualizar detalhes da recomendação, como ações recomendadas e recursos afetados. Você também pode ver as opções de solução, incluindo adiar ou rejeitar uma recomendação.
Para revisar os detalhes de uma recomendação, incluindo os recursos afetados, abra a lista de recomendações de uma categoria. Em seguida, selecione Descrição ou Recursos impactados para obter uma recomendação específica. A captura de tela a seguir mostra uma página de detalhes da recomendação de confiabilidade.
Para ver os detalhes da ação, selecione um link Ações recomendadas. A página do Azure em que você pode agir é aberta. Como alternativa, abra uma página para os recursos afetados para executar a ação recomendada (as duas páginas podem ser as mesmas).
Para ajudá-lo a entender a recomendação antes de agir, selecione Saiba mais na página Ação recomendada ou na parte superior da página Detalhes da recomendação.
Você pode adiar a recomendação.
Não é possível ignorar a recomendação sem determinados privilégios. Para obter informações sobre permissões, consulte Permissões no Assistente do Azure.
Baixar recomendações
Para baixar as recomendações, selecione Baixar como CSV ou Baixar como PDF na barra de ações na parte superior de qualquer lista de recomendações ou página de detalhes. A opção de download aceita todos os filtros que você aplicou ao Assistente. Se você selecionar a opção de download ao exibir uma categoria de recomendação específica ou uma recomendação, o resumo baixado só incluirá informações para essa categoria ou recomendação.
Configure as recomendações
É possível excluir assinaturas ou recursos, como recursos de teste, das recomendações do Advisor e configurar o Assistente do Azure para gerar recomendações somente para assinaturas e grupos de recursos específicos.
Observação
Para alterar assinaturas ou regras de computação do Assistente, você deve ser um proprietário da assinatura. Se você não tiver as permissões necessárias, a opção será desativada na interface do usuário. Para obter informações sobre permissões, consulte Permissões no Assistente do Azure. Para obter detalhes sobre o dimensionamento correto de VMs, veja Reduzir os custos de serviço usando o Assistente do Azure.
Em qualquer página do Assistente do Azure, selecione Configuração no painel esquerdo. A página de configuração do Assistente do Azure é aberta com a guia Recursos selecionada, por padrão.
Use a guia Recursos para selecionar ou desmarcar assinaturas para recomendações do Assistente. Quando estiver pronto, selecione Aplicar. A página é atualizada.
Use a guia Dimensionamento correto de VM/VMSS para ajustar as recomendações da VM (máquina virtual) do Assistente e do VMSS (conjuntos de dimensionamento de máquina virtual). Especificamente, você pode configurar um filtro para cada assinatura para mostrar apenas recomendações para máquinas com determinada utilização de CPU. Essa configuração filtra as recomendações por máquina, mas não altera a forma como elas são geradas. Siga estas etapas:
Selecione as assinaturas para as quais você deseja configurar um filtro para utilização média da CPU. Em seguida, selecione Editar. Nem todas as assinaturas podem ser editadas para dimensionamento correto de VM/VMSS e determinados privilégios são necessários. Para obter mais informações sobre permissões, veja Permissões no Assistente do Azure.
Selecione o valor médio de utilização da CPU desejado e selecione Aplicar. Pode levar até 24 horas para que as novas configurações sejam refletidas nas recomendações.
Conteúdo relacionado
Para saber mais sobre o Assistente, consulte: