Enviar comentários sobre anomalias
Importante
A partir de 20 de setembro de 2023, não será mais possível criar novos recursos do Assistente de Métricas. O serviço Assistente de Métricas está sendo desativado no dia 1º de outubro de 2026.
Os comentários do usuário são um dos métodos mais importantes para descobrir defeitos no sistema de detecção de anomalias. Apresentamos aqui uma forma de os usuários marcarem os resultados incorretos da detecção diretamente na série temporal e aplicarem o comentário imediatamente. Dessa forma, o usuário pode ensinar o sistema de detecção de anomalias a detectar as anomalias de uma série temporal específica por meio de interações ativas.
Observação
Atualmente, os comentários afetam apenas os resultados de detecção de anomalia da detecção inteligente e não do limite rígido ou do limite de alteração.
Como fazer comentários sobre séries temporais
Você pode enviar comentários na página de detalhes da métrica em qualquer série. Basta selecionar um ponto, e a caixa de diálogo de comentários abaixo aparecerá. Ela mostra as dimensões da série que você escolheu. Você pode selecionar outros valores de dimensão ou remover alguns deles para conseguir um lote de dados de série temporal. Depois de escolher a série temporal, selecione o botão Adicionar para adicionar o comentário. Há quatro tipos de comentários. Para acrescentar vários itens de comentários, selecione o botão Salvar depois de fazer as anotações.
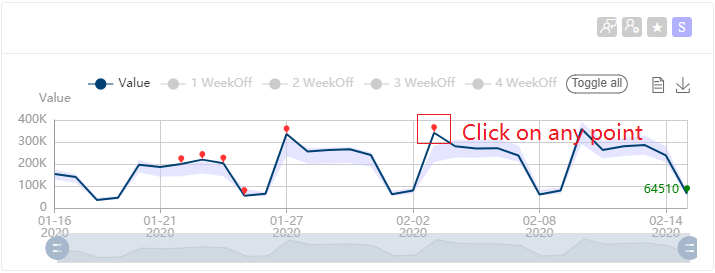
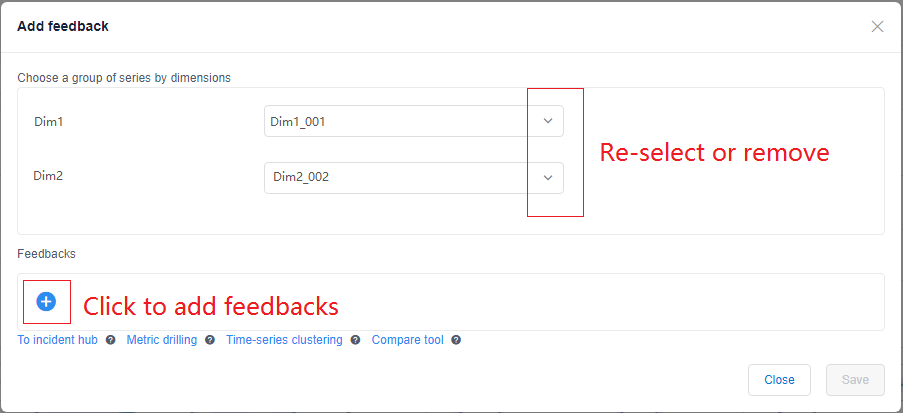
Marcar o tipo de ponto de anomalia
Como mostra a imagem abaixo, a caixa de diálogo de comentário preenche automaticamente o carimbo de data/hora do ponto escolhido, mas você pode editar o valor. Em seguida, selecione se deseja identificar o item como Anomaly, NotAnomaly ou AutoDetect.
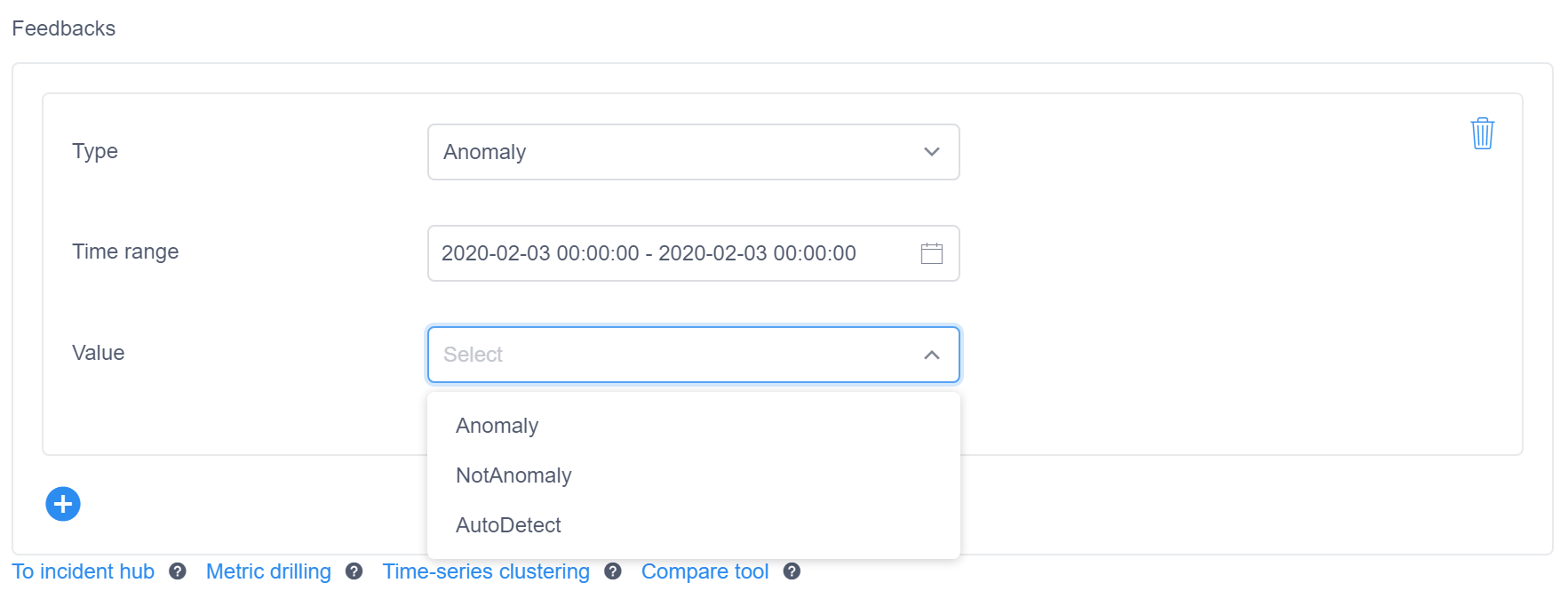
A seleção aplicará seus comentários ao processamento de detecção de anomalias futuro da mesma série. Os pontos processados não são recalculados. Ou seja, se você marcar uma anomalia como NotAnomaly, supriremos anomalias similares no futuro, e se você marcar o ponto NotAnomaly como Anomaly, a tendência será detectar pontos semelhantes como Anomaly no futuro. Se AutoDetect for escolhido, comentários anteriores sobre o mesmo ponto serão ignorados no futuro.
Enviar comentários sobre vários pontos contínuos
Para enviar comentários sobre vários pontos contínuos da detecção de anomalia ao mesmo tempo, selecione o grupo de pontos que você quer anotar. O intervalo de tempo é preenchido automaticamente quando você envia comentários sobre anomalia.
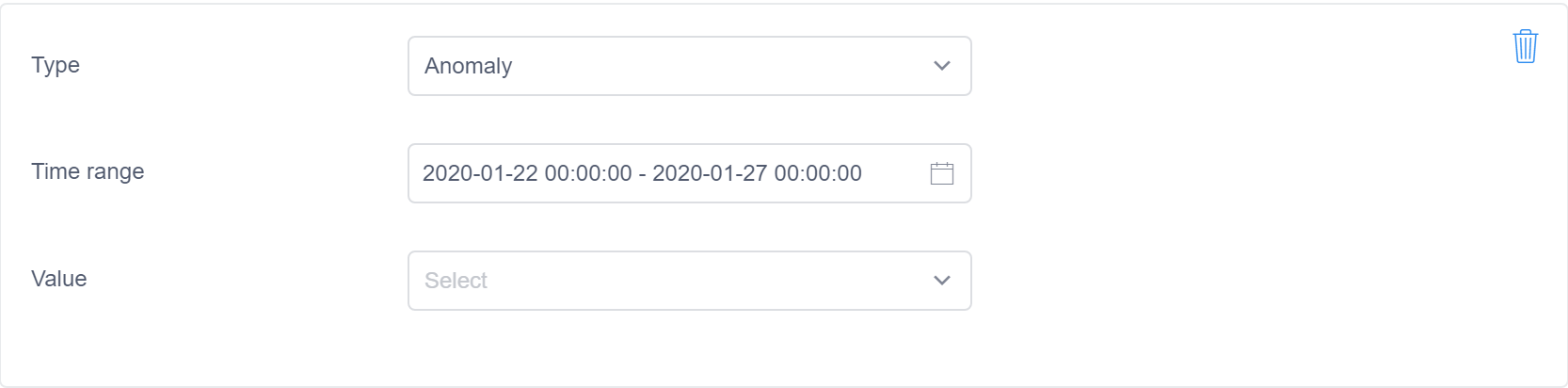
Para ver se um ponto individual é afetado pelo seu comentário sobre anomalia, selecione um ponto enquanto navega pela série temporal. Se o resultado da detecção de anomalia do ponto tiver sido alterado pelo comentário, a dica de ferramenta mostrará Afetado pelo comentário: verdadeiro. Caso ela mostre Afetado por comentário: falso, significa que o cálculo do comentário sobre anomalia do ponto foi realizado, mas o resultado não deve ser alterado.
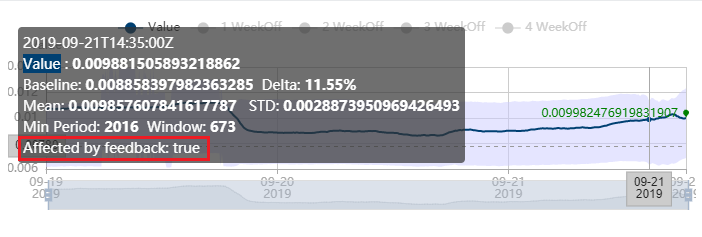
Há algumas situações em que não recomendamos enviar comentários:
- A anomalia é causada por um feriado. Recomendamos usar um evento predefinido, que é mais preciso, para lidar com esse tipo de alarme falso.
- A anomalia é causada por uma alteração conhecida na fonte de dados. Por exemplo, ocorreu uma alteração no sistema upstream naquele momento. Nessa situação, é normal que haja um alerta de anomalia porque o sistema não sabe o que causou a alteração do valor, nem quando alterações semelhantes do valor ocorrerão novamente. Portanto, não sugerimos anotar esse tipo de problema como
NotAnomaly.
Pontos de alteração
Às vezes, a alteração de tendência dos dados afeta os resultados da detecção de anomalias. Para decidir se um ponto é uma anomalia ou não, o sistema considera a janela mais recente dos dados históricos. Quando a série temporal tem uma mudança de tendência, você pode marcar o ponto exato de alteração para ajudar o detector de anomalias nas análises futuras.
Como mostra a figura abaixo, você pode selecionar ChangePoint em Tipo de comentário e selecionar ChangePoint, NotChangePoint ou AutoDetect na lista suspensa.
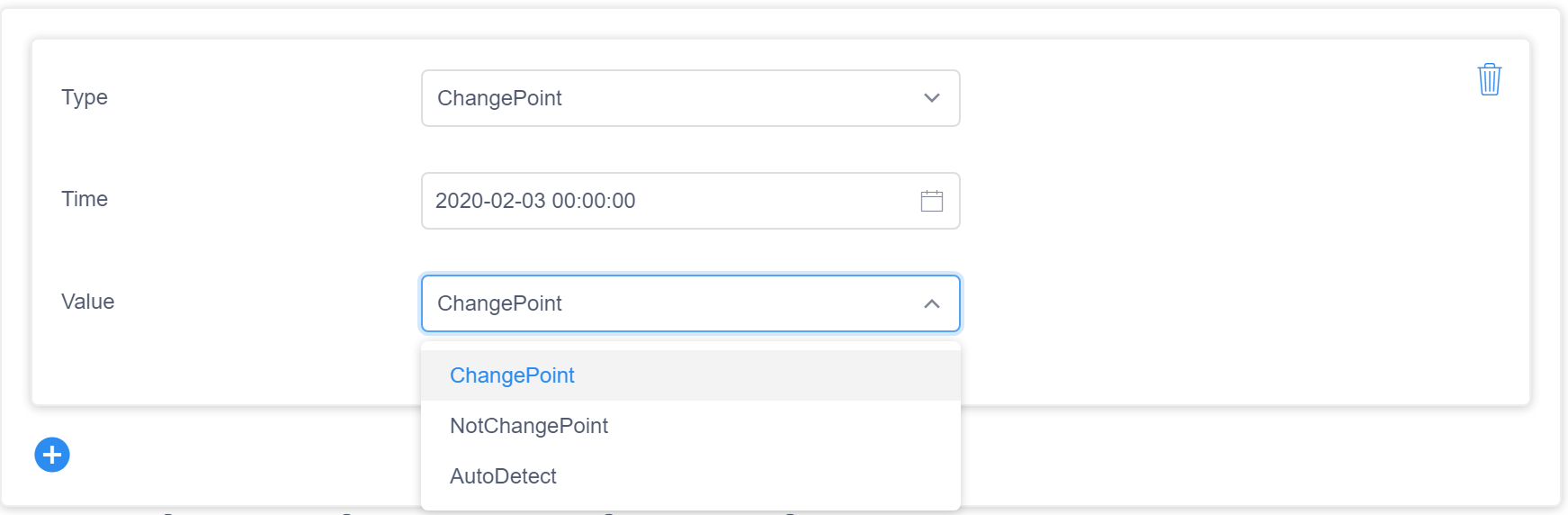
Observação
Caso os dados continuem mudando, você precisa marcar apenas um ponto como ChangePoint. Se você marcar timerange, preencheremos o carimbo de data/hora e a hora do último ponto automaticamente. Nesse caso, sua anotação afeta apenas os resultados da detecção de anomalias após 12 pontos.
Sazonalidade
Para dados sazonais, quando executamos a detecção de anomalias, uma etapa é estimar o período (sazonalidade) da série temporal e aplicá-lo à fase de detecção de anomalias. Às vezes, é difícil identificar um período preciso, e o período também pode mudar. Erros na definição do período podem ter efeitos colaterais sobre os resultados da detecção de anomalias. O período atual aparece em uma dica de ferramenta. O nome dele é Min Period. Window é um tamanho de janela recomendado para detectar o último ponto dentro da janela. Window geralmente é (Min Period × 4 ) + 1.
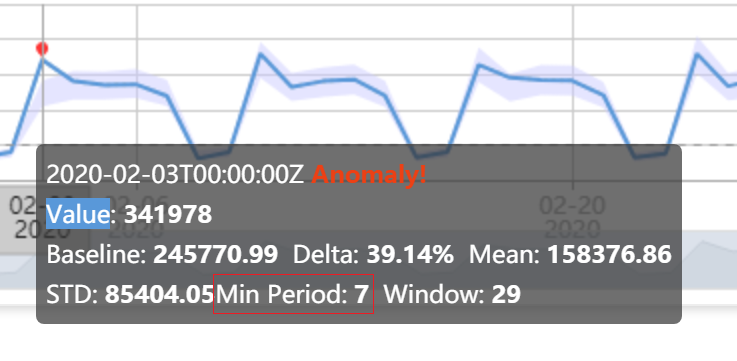
Você pode enviar comentário sobre o período para consertar esse tipo de erro na detecção de anomalias. Como mostra a figura, você pode definir um valor de período. A unidade interval significa uma granularidade. Aqui, zero intervalo significa que os dados não são sazonais. Você também pode selecionar AutoDetect caso queira cancelar os comentários anteriores e deixar o pipeline detectar o período automaticamente.
Observação
Quando você define o período, não é preciso atribuir um carimbo de data/hora ou intervalo. O período afeta as detecções de anomalia futuras em toda a série temporal no momento que você envia o comentário.
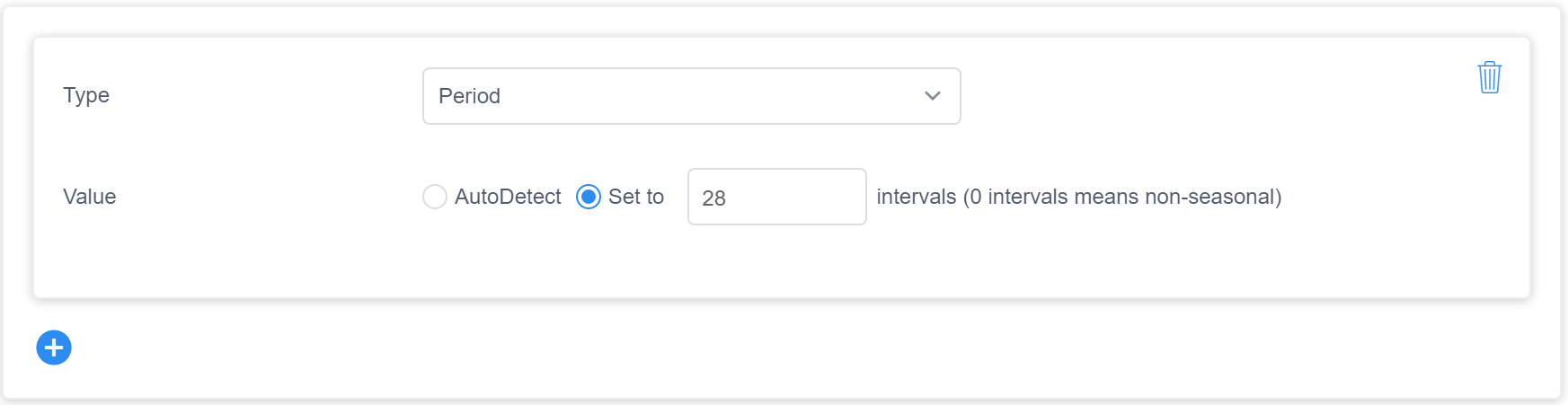
Enviar feedback de comentário
Você também pode adicionar comentários para contextualizar os dados. Para adicionar comentários, selecione um intervalo de tempo e adicione o comentário.
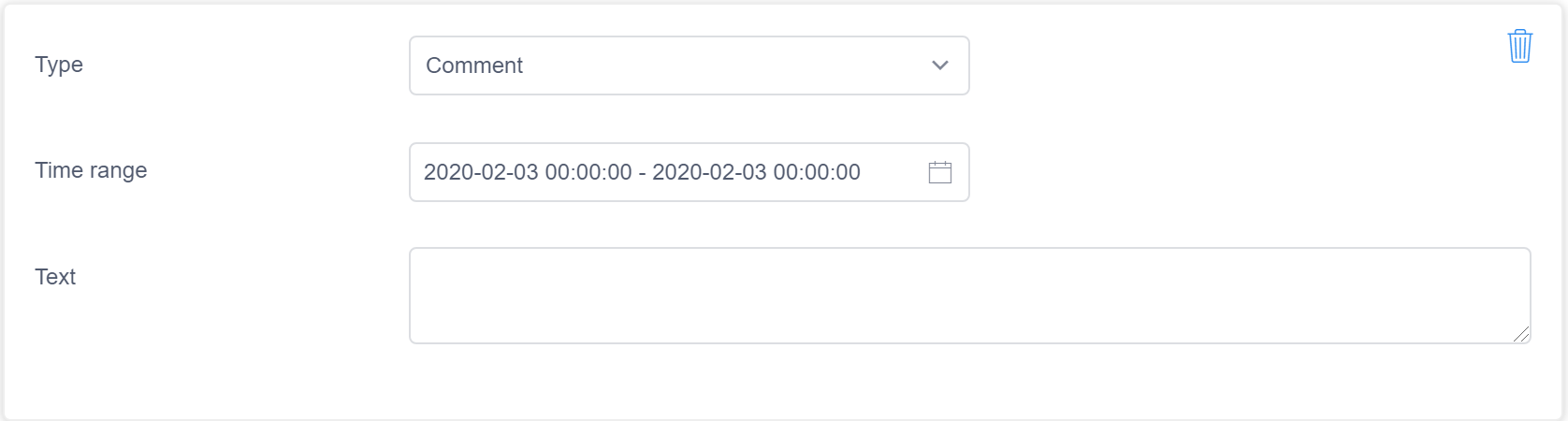
Comentários sobre lotes de série temporal
Como já descrevemos, no modal de comentários, você pode selecionar novamente ou remover os valores de dimensões para conseguir um lote de séries temporais definidas por um filtro de dimensão. Outra maneira de abrir o modal é clicar no botão "+" de Comentários, no painel esquerdo, e selecionar dimensões e valores de dimensões.
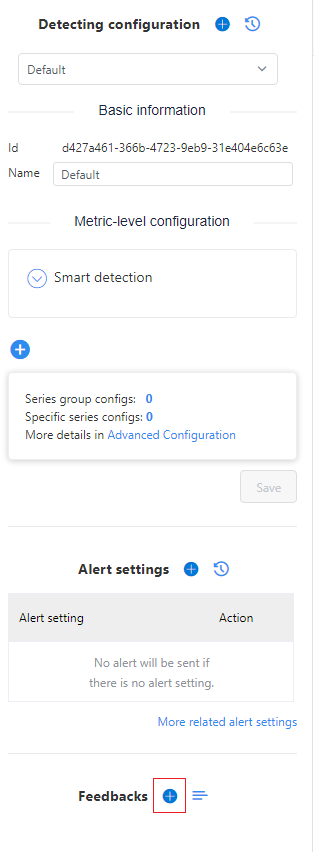
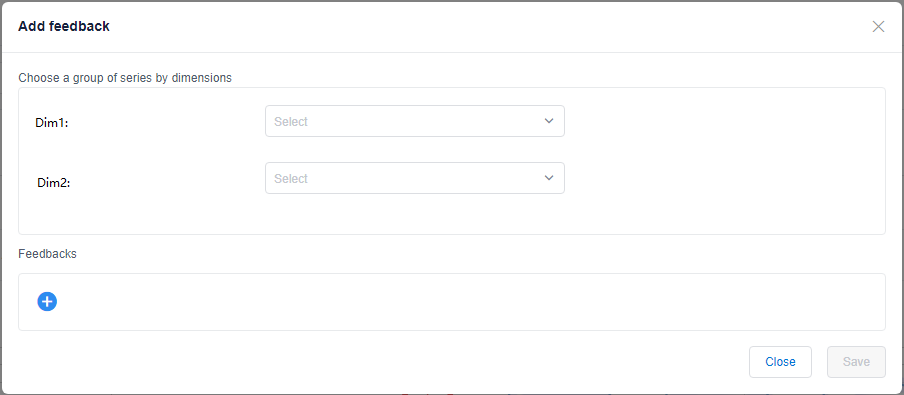
Como exibir o histórico de comentários
Há duas maneiras de ver o histórico de comentários. Você pode selecionar o botão histórico de comentários no painel esquerdo, que exibe um modal com a lista de comentários. Ele mostra todos os comentários que você fez antes sobre um filtro de série ou de dimensão.
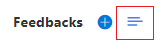
Outra maneira de ver o histórico de comentários é em uma série. Há vários botões no canto superior direito de cada série. Selecione o botão Mostrar comentários, e a linha deixará de mostrar pontos de anomalia e mostrará entradas de comentários. A bandeira verde representa um ponto de alteração e os pontos azuis são outros pontos de comentários. Você também pode selecionar os pontos para ver um modal que mostra a lista de detalhes do comentário feito sobre o ponto.

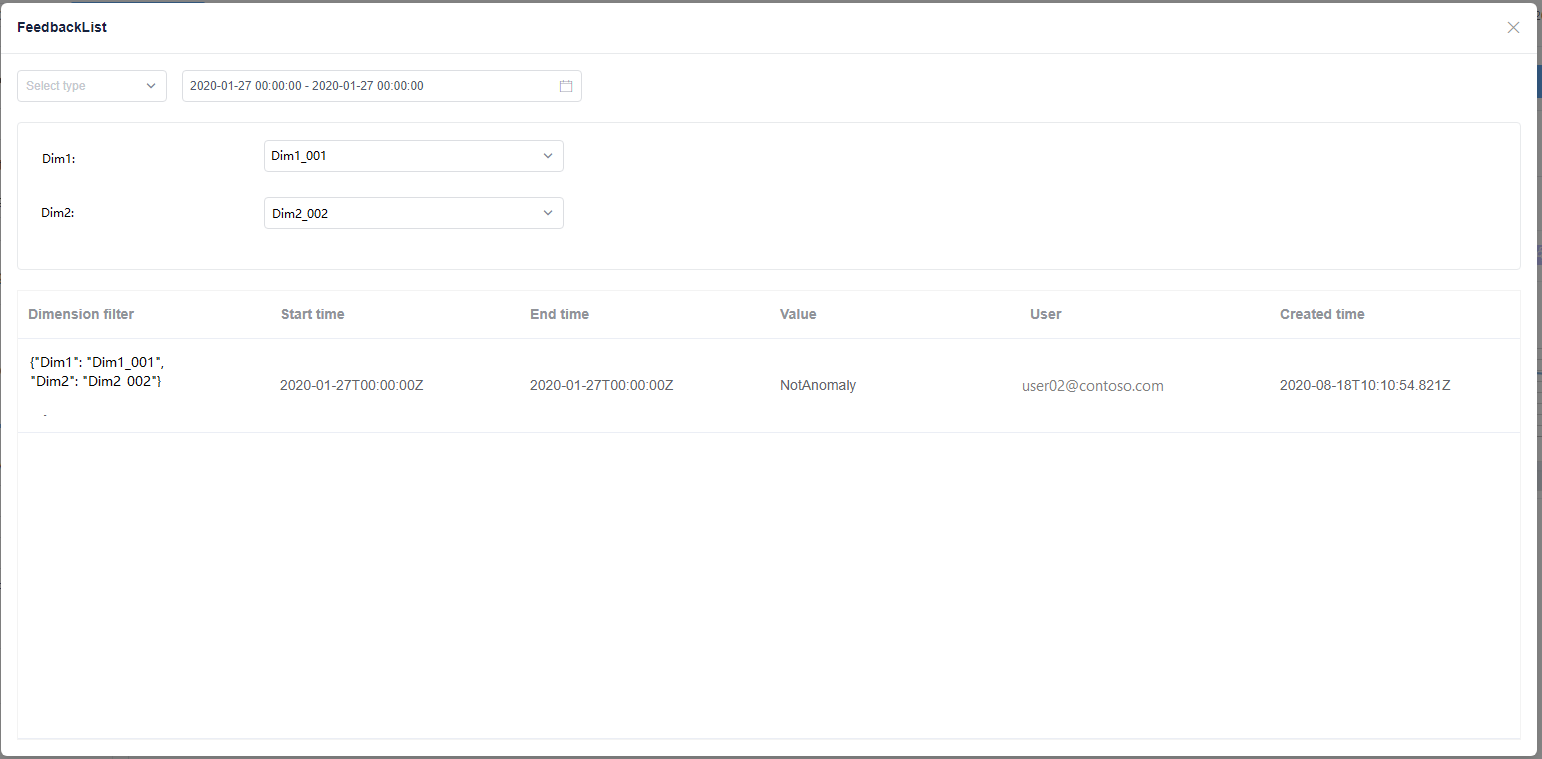
Observação
Qualquer pessoa com acesso à métrica pode enviar comentários, portanto, talvez você veja os comentários dos outros proprietários do feed de dados. Se você editar o mesmo ponto que outra pessoa, seus comentários substituirão a entrada de comentário anterior.