Início Rápido: Bibliotecas de clientes de texto do Tradutor de IA do Azure
Neste início rápido, comece a usar o serviço de Tradução para traduzir texto usando uma linguagem de programação de sua escolha. Para este projeto, recomendamos usar o tipo de preço gratuito (F0), enquanto você está aprendendo a tecnologia e depois atualizar para um nível pago visando a produção.
Pré-requisitos
Você precisa de uma assinatura ativa do Azure. Caso não tenha uma assinatura do Azure, crie uma gratuitamente
Depois de obter sua assinatura do Azure, crie um Recurso de tradução no Portal do Azure.
Após a implantação do recurso, selecione Ir para o recurso para recuperar a chave e o ponto de extremidade.
Obtenha a chave, o ponto de extremidade e a região do recurso e conecte seu aplicativo ao serviço de Tradução. Cole esses valores no código posteriormente no início rápido. Você pode encontrar esses valores na página Chaves e ponto de extremidade do portal do Azure:
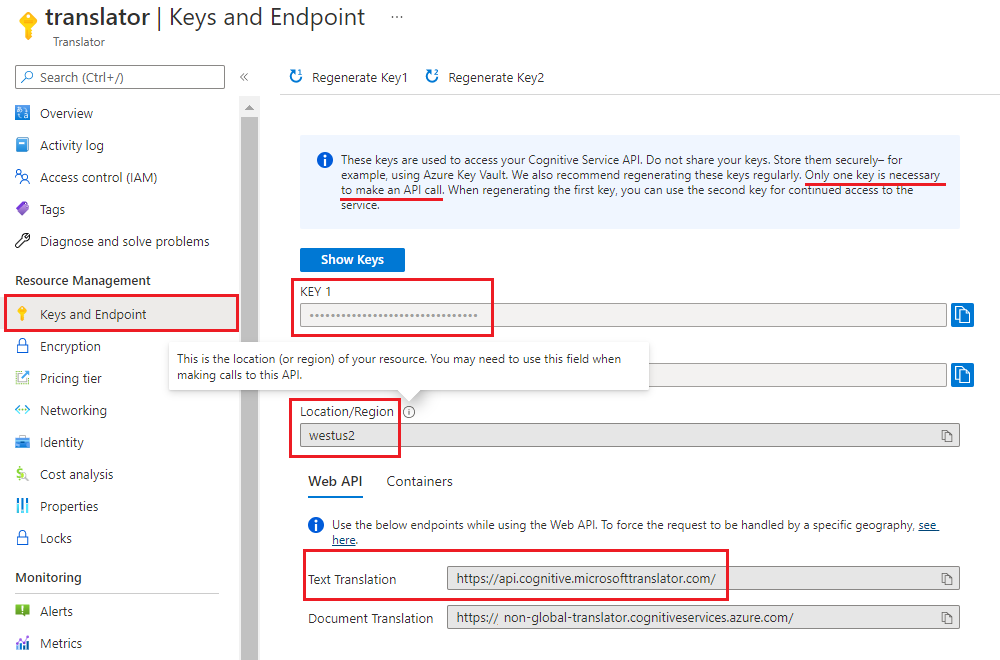
Configurar seu ambiente C#/.NET
Neste início rápido, usamos a versão mais recente do IDE do Visual Studio para compilar e executar o aplicativo.
Inicie o Visual Studio.
Na página Introdução, escolha Criar um projeto.
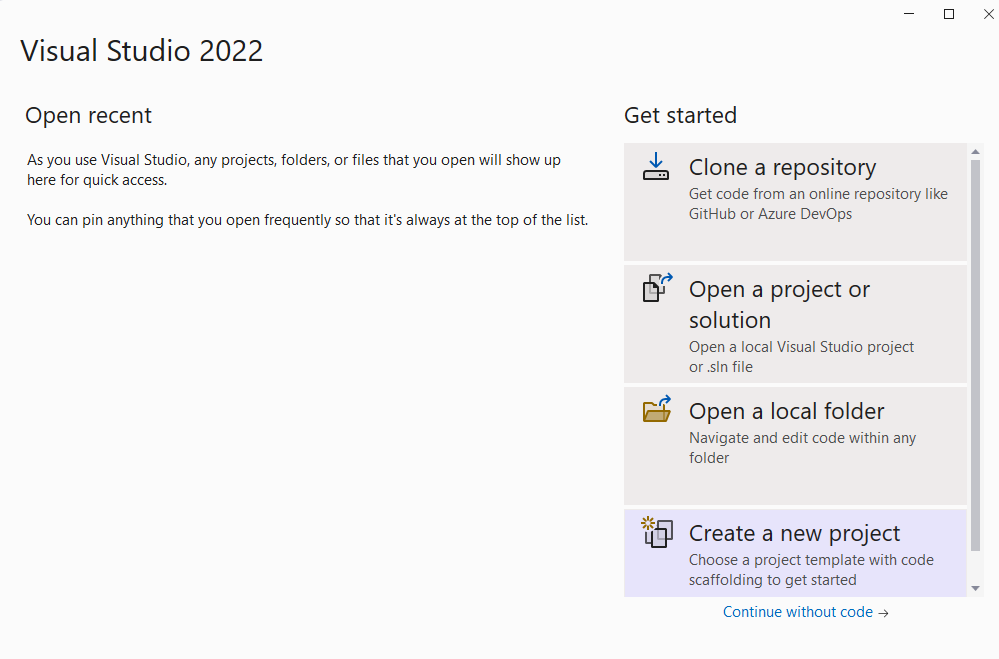
Na página Criar um projeto, insira console na caixa de pesquisa. Escolha o modelo Aplicativo de Console e selecione Avançar.
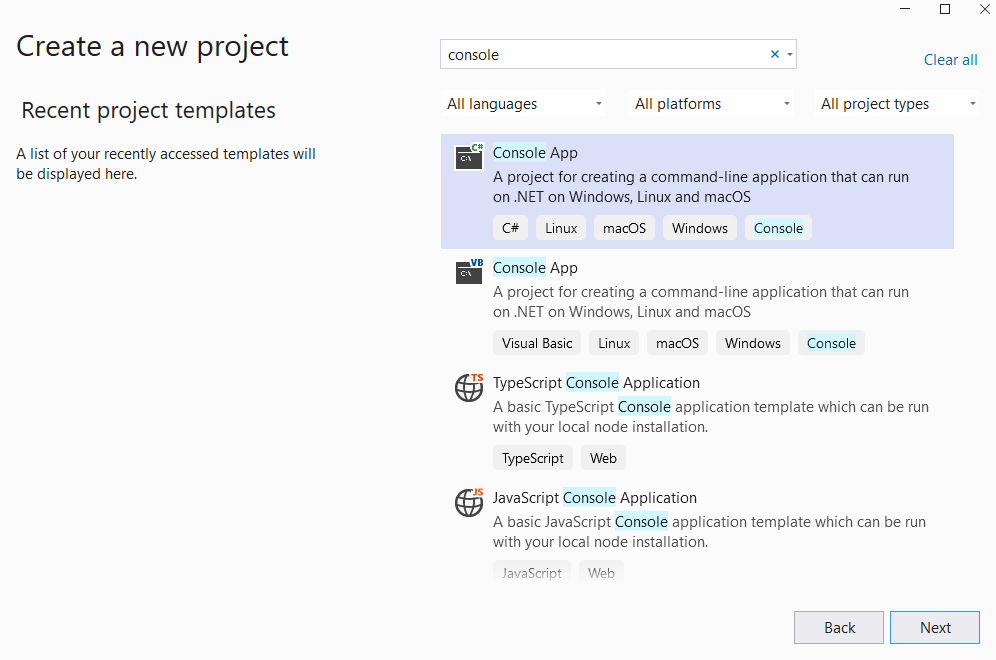
Na janela do diálogo Configurar seu novo projeto, insira
text-translation-sdkna caixa Nome do projeto. Em seguida, escolha Avançar.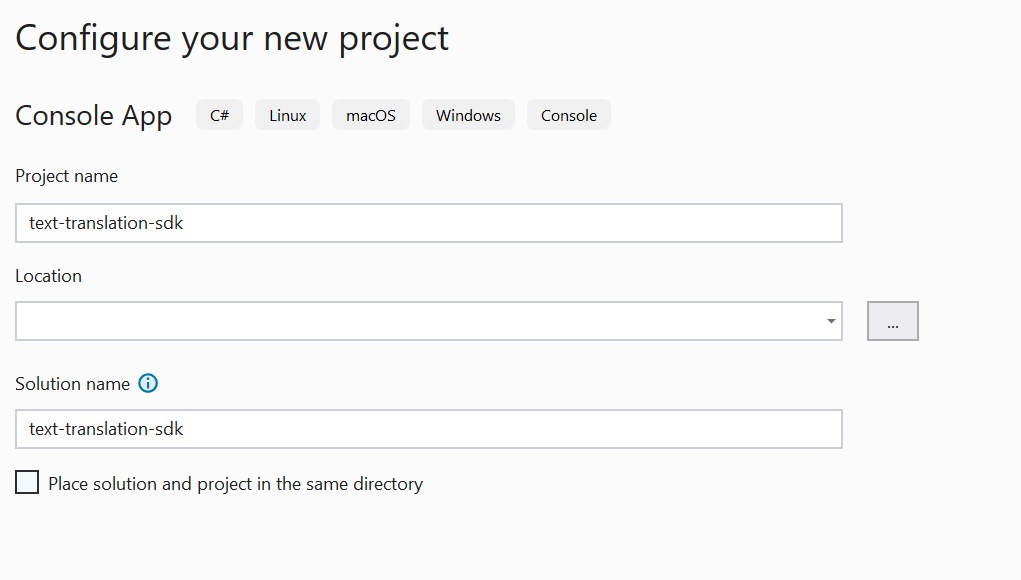
Na janela de diálogo Informações adicionais, selecione .NET 6.0 (Suporte de longo prazo) e escolha Criar.
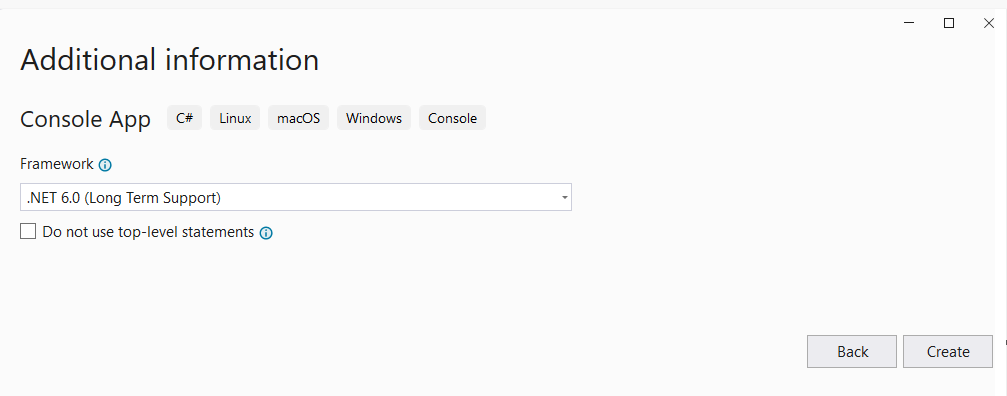
Instalar a biblioteca de clientes com o NuGet
Clique com o botão direito do mouse em seu projeto Translator-text-sdk e selecione Gerenciar NuGet Packages...
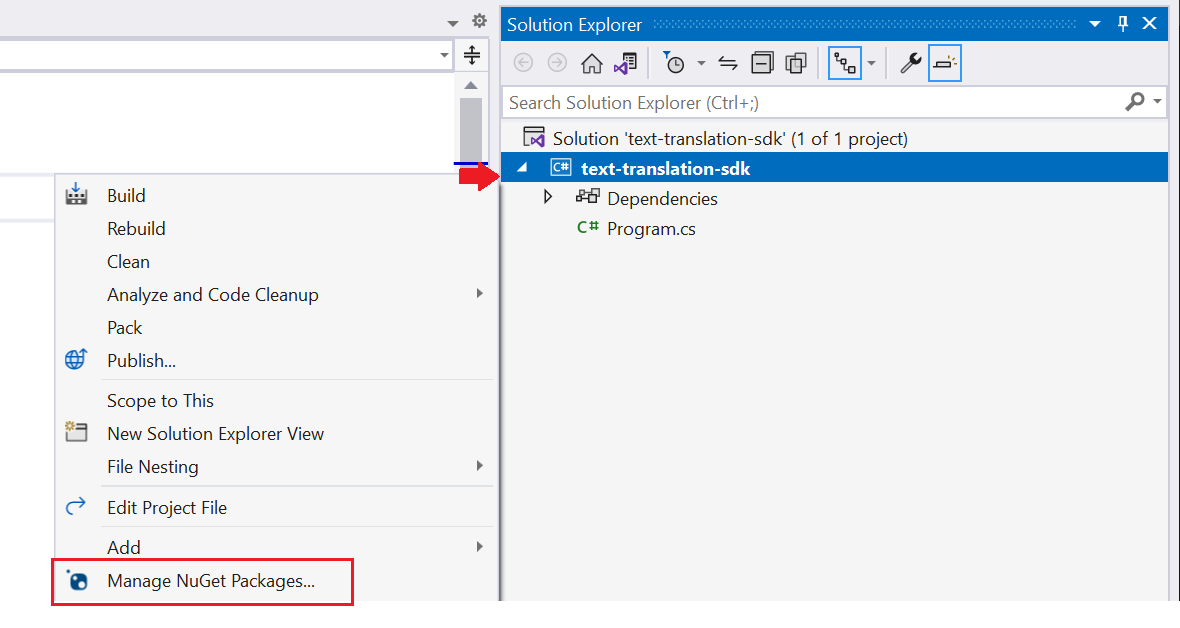
Selecione a guia Procurar e a caixa de seleção Incluir pré-lançamento e digite Azure.AI.Translation.Text.
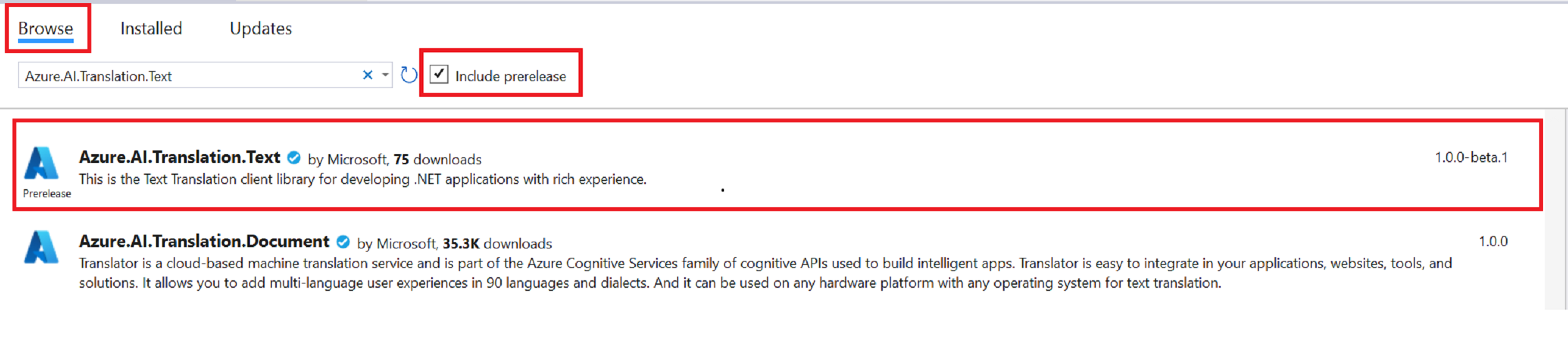
Selecione a versão
1.0.0-beta.1no menu suspenso e instale o pacote no projeto.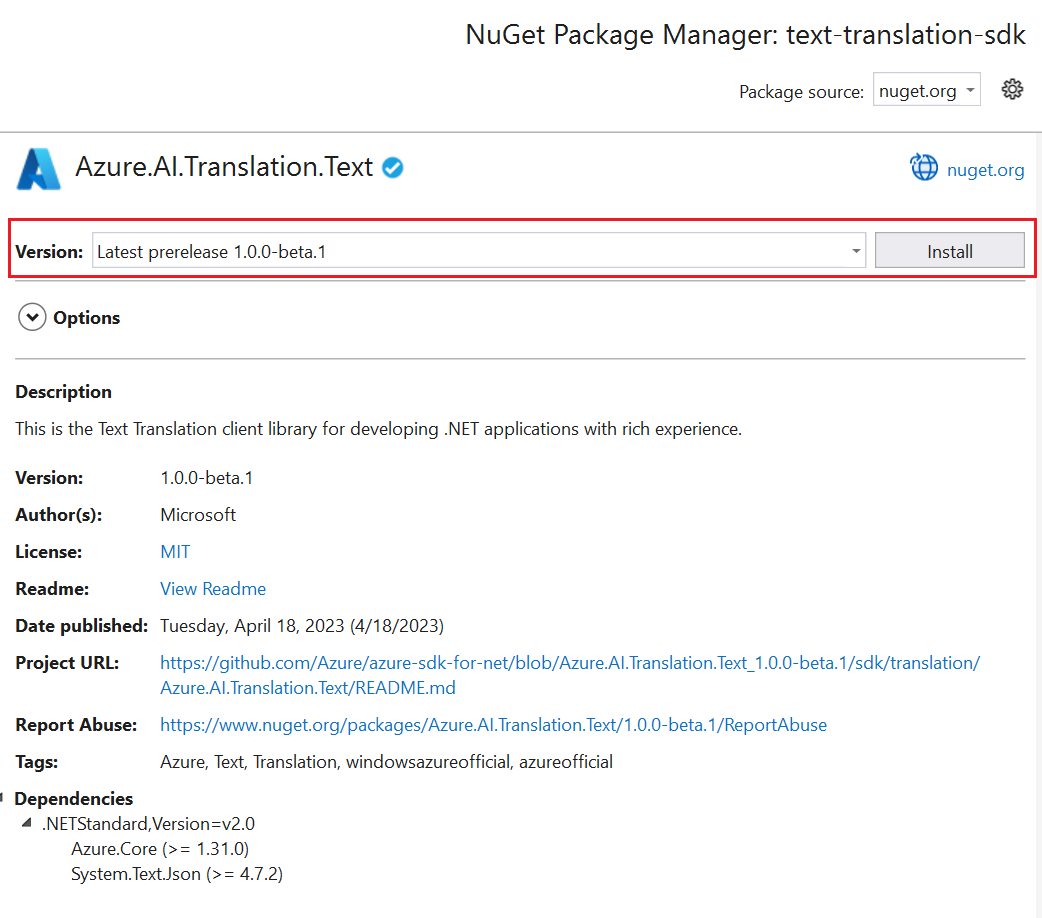
Crie seu aplicativo
Para interagir com o serviço de Tradução usando a biblioteca de clientes você precisa criar uma instância da classe TextTranslationClient. Para fazê-lo, crie um AzureKeyCredential com seu key do portal do Azure e uma instância TextTranslationClient com o AzureKeyCredential. A autenticação varia um pouco dependendo se o recurso usa o ponto de extremidade regional ou global. Para este projeto, autentique-se usando o ponto de extremidade global. Para obter mais informações sobre como usar um ponto de extremidade regional, confira SDKs de Tradução de Texto.
Observação
- A partir do .NET 6, os novos projetos que usam o modelo
consolegeram um novo estilo de programa diferente das versões anteriores. - A nova saída usa recursos recentes do C# que simplificam a codificação.
- Ao usar a versão mais recente, você só precisa escrever o corpo do método
Main. Você não precisa incluir instruções de nível superior, diretivas de uso globais nem diretivas de uso implícitas. - Para mais informações, consulte Novos modelos C# geram declarações de nível superior.
Abra o arquivo Program.cs.
Exclua o código pré-existente, incluindo a linha
Console.WriteLine("Hello World!")e insira o seguinte exemplo de código no seu arquivo Program.cs do aplicativo:
Exemplo de código
Importante
Lembre-se de remover a chave do seu código quando terminar e nunca poste-a publicamente. Para produção, use uma maneira segura de armazenar e acessar suas credenciais, como o Azure Key Vault. Para obter mais informações, confira a segurança dos serviços de IA do Azure.
Traduzir o texto
Observação
Neste exemplo, estamos usando o ponto de extremidade global. Se você estiver usando um ponto de extremidade regional, consulte Criar um cliente de Tradução de Texto.
using Azure;
using Azure.AI.Translation.Text;
string key = "<your-key>";
AzureKeyCredential credential = new(key);
TextTranslationClient client = new(credential);
try
{
string targetLanguage = "fr";
string inputText = "This is a test.";
Response<IReadOnlyList<TranslatedTextItem>> response = await client.TranslateAsync(targetLanguage, inputText).ConfigureAwait(false);
IReadOnlyList<TranslatedTextItem> translations = response.Value;
TranslatedTextItem translation = translations.FirstOrDefault();
Console.WriteLine($"Detected languages of the input text: {translation?.DetectedLanguage?.Language} with score: {translation?.DetectedLanguage?.Score}.");
Console.WriteLine($"Text was translated to: '{translation?.Translations?.FirstOrDefault().To}' and the result is: '{translation?.Translations?.FirstOrDefault()?.Text}'.");
}
catch (RequestFailedException exception)
{
Console.WriteLine($"Error Code: {exception.ErrorCode}");
Console.WriteLine($"Message: {exception.Message}");
}
Execute seu aplicativo.
Depois de adicionar um exemplo de código ao seu aplicativo, escolha o botão Iniciar verde ao lado de formRecognizer_quickstart para compilar e executar seu programa ou pressione F5.

Aqui está um trecho da saída esperada:

Configurar o ambiente do Java
Observação
O SDK de Tradução de Texto do Azure para Java foi testado no Windows, Linux e macOS e tem suporte nessas plataformas. O SDK não foi testado em outras plataformas e não é compatível com implantações do Android.
Neste início rápido, usamos a ferramenta de automação de build do Gradle para criar e executar o aplicativo.
Você deve ter a última versão do Visual Studio Code ou do seu IDE preferido. Consulte Java no Visual Studio Code.
Dica
- Visual Studio Code oferece um Pacote de Codificação para Java para Windows e macOS. O pacote de codificação é um pacote de VS Code, o JDK (Java Development Kit) e uma coleção de extensões sugeridas pela Microsoft. O Pacote de Codificação também pode ser usado para corrigir um ambiente de desenvolvimento existente.
- Se você estiver usando VS Code e o Pacote de Codificação para Java, instale a extensão Gradle para Java.
Se não estiver usando Visual Studio Code, você deverá ter o seguinte instalado em seu ambiente de desenvolvimento:
Um Java Development Kit (OpenJDK) versão 8 ou posterior.
Gradle, versão 6.8 ou posterior.
Criar um novo projeto Gradle
Na janela do console (como o cmd, o PowerShell ou o Bash), crie um diretório para seu aplicativo chamado text-translation-app e acesse-o.
mkdir text-translation-app && text-translation-appmkdir text-translation-app; cd text-translation-appExecute o comando
gradle initno diretório text-translation-app. Esse comando cria arquivos de build essenciais para o Gradle, incluindo o build.gradle.kts, que é usado no runtime para criar e configurar seu aplicativo.gradle init --type basicQuando solicitado a escolher uma DSL, escolha Kotlin.
Aceite o nome do projeto padrão (text-translation-app) selecionando Devolução ou Inserir.
Observação
Pode levar alguns minutos para que todo o aplicativo seja criado, mas em breve serão exibidas várias pastas e arquivos, incluindo
build-gradle.kts.Atualize
build.gradle.ktscom o seguinte código. A classe principal é Translate:plugins { java application } application { mainClass.set("Translate") } repositories { mavenCentral() } dependencies { implementation("com.azure:azure-ai-translation-text:1.0.0-beta.1") }
Criar um aplicativo Java
No diretório text-translation-app, execute o seguinte comando:
mkdir -p src/main/javaO comando cria a seguinte estrutura de diretório:
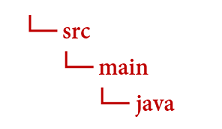
Navegue até o diretório do
javae crie um arquivo chamadoTranslate.java.Dica
Você pode criar um arquivo usando o PowerShell.
Abra uma janela do PowerShell no diretório do projeto mantendo a tecla Shift e clicando com o botão direito do mouse na pasta.
Insira o seguinte comando: New-Item Translate.java.
Crie também um arquivo no IDE chamado
Translate.javae salve-o no diretóriojava.
Copie e cole o exemplo de código de tradução de texto a seguir no arquivo Translate.java.
- Atualizar
"<your-key>","<your-endpoint>"e"<region>"com valores de sua instância de Tradução do portal do Azure.
- Atualizar
Exemplo de código
Traduzir o texto
Importante
Lembre-se de remover a chave do seu código quando terminar e nunca poste-a publicamente. Para produção, use uma maneira segura de armazenar e acessar suas credenciais, como o Azure Key Vault. Para obter mais informações, confira a segurança dos serviços de IA do Azure.
Para interagir com o serviço de Tradução usando a biblioteca de clientes você precisa criar uma instância da classe TextTranslationClient. Para fazê-lo, crie um AzureKeyCredential com seu key do portal do Azure e uma instância TextTranslationClient com o AzureKeyCredential. A autenticação varia um pouco dependendo se o recurso usa o ponto de extremidade regional ou global. Para este projeto, autentique-se usando o ponto de extremidade global. Para obter mais informações sobre como usar um ponto de extremidade regional, confira SDKs de Tradução de Texto.
Observação
Neste exemplo, estamos usando o ponto de extremidade global. Se você estiver usando um ponto de extremidade regional, consulte Criar um cliente de Tradução de Texto.
import java.util.List;
import java.util.ArrayList;
import com.azure.ai.translation.text.models.*;
import com.azure.ai.translation.text.TextTranslationClientBuilder;
import com.azure.ai.translation.text.TextTranslationClient;
import com.azure.core.credential.AzureKeyCredential;
/**
* Translate text from known source language to target language.
*/
public class Translate {
public static void main(String[] args) {
String apiKey = "<your-key>";
AzureKeyCredential credential = new AzureKeyCredential(apiKey);
TextTranslationClient client = new TextTranslationClientBuilder()
.credential(credential)
.buildClient();
String from = "en";
List<String> targetLanguages = new ArrayList<>();
targetLanguages.add("es");
List<InputTextItem> content = new ArrayList<>();
content.add(new InputTextItem("This is a test."));
List<TranslatedTextItem> translations = client.translate(targetLanguages, content, null, from, TextType.PLAIN, null, null, null, false, false, null, null, null, false);
for (TranslatedTextItem translation : translations) {
for (Translation textTranslation : translation.getTranslations()) {
System.out.println("Text was translated to: '" + textTranslation.getTo() + "' and the result is: '" + textTranslation.getText() + "'.");
}
}
}
}
Criar e executar o aplicativo**
Após adicionar um código de exemplo ao seu aplicativo, navegue de volta para o diretório principal do projeto — text-translation-app.
Crie seu aplicativo com o comando
build(você deve receber uma mensagem BUILD SUCCESSFUL ):gradle buildExecute seu aplicativo com o comando
run(você deve receber uma mensagem BUILD SUCCESSFUL):gradle run
Aqui está um trecho da saída esperada:

Configurar o ambiente Node.js
Neste início rápido, usamos o ambiente de runtime do JavaScript do Node.js para criar e executar o aplicativo.
Caso ainda não tenha feito isso, instale a última versão do Node.js. O npm (Node Package Manager) está incluído na instalação do Node.js.
Dica
Caso não esteja familiarizado com o Node.js, experimente o módulo Introdução ao Node.js do Learn.
Em uma janela de console (como o cmd, o PowerShell ou o Bash), crie um diretório chamado
text-translation-apppara seu aplicativo e navegue até ele.mkdir text-translation-app && cd text-translation-appmkdir text-translation-app; cd text-translation-appExecute o comando npm init para inicializar o aplicativo e fazer scaffold do projeto.
npm initEspecifique os atributos do projeto aceitando os prompts apresentados no terminal.
- Os atributos mais importantes são nome, número de versão e ponto de entrada.
- É recomendável manter
index.jspara o nome do ponto de entrada. Descrição, comando de teste, repositório GitHub, palavras-chave, autor e informações de licença são atributos opcionais - eles podem ser ignorados para este projeto. - Aceite as sugestões entre parênteses selecionando Retornar ou Enter.
- Depois que você concluir os prompts, um arquivo
package.jsonserá criado no diretório text-translation-app.
Instalar a biblioteca de clientes
Abra uma janela de terminal e instale a Azure Text Translation biblioteca de clientes para JavaScript com npm:
npm i @azure-rest/ai-translation-text@1.0.0-beta.1
Crie seu aplicativo
Para interagir com o serviço de Tradução usando a biblioteca de clientes você precisa criar uma instância da classe TextTranslationClient. Para fazê-lo, crie um TranslateCredential com seu key e <region> do portal do Azure e uma instância TextTranslationClient. Para obter mais informações, confira SDKs de Tradução de Texto.
Crie o arquivo
index.jsno diretório do aplicativo.Dica
Você pode criar um arquivo usando o PowerShell.
Abra uma janela do PowerShell no diretório do projeto mantendo a tecla Shift e clicando com o botão direito do mouse na pasta.
Digite o seguinte comando: New-Item index.js.
Crie também um arquivo chamado
index.jsno IDE e salve-o no diretóriotext-translation-app.
Copie e cole o exemplo de código de tradução de texto a seguir no arquivo
index.js. Atualizar<your-endpoint>e<your-key>com valores de sua instância de Tradução do portal do Azure.
Exemplo de código
Importante
Lembre-se de remover a chave do seu código quando terminar e nunca poste-a publicamente. Para produção, use uma maneira segura de armazenar e acessar suas credenciais, como o Azure Key Vault. Para obter mais informações, confira a segurança dos serviços de IA do Azure.
Traduzir o texto
Observação
Neste exemplo, estamos usando um ponto de extremidade regional. Se você estiver usando um ponto de extremidade global, consulte Criar um cliente de Tradução de Texto.
const TextTranslationClient = require("@azure-rest/ai-translation-text").default
const apiKey = "<your-key>";
const endpoint = "<your-endpoint>";
const region = "<region>";
async function main() {
console.log("== Text translation sample ==");
const translateCredential = {
key: apiKey,
region,
};
const translationClient = new TextTranslationClient(endpoint,translateCredential);
const inputText = [{ text: "This is a test." }];
const translateResponse = await translationClient.path("/translate").post({
body: inputText,
queryParameters: {
to: "fr",
from: "en",
},
});
const translations = translateResponse.body;
for (const translation of translations) {
console.log(
`Text was translated to: '${translation?.translations[0]?.to}' and the result is: '${translation?.translations[0]?.text}'.`
);
}
}
main().catch((err) => {
console.error("An error occurred:", err);
process.exit(1);
});
module.exports = { main };
Execute seu aplicativo.
Depois de adicionar um exemplo de código ao aplicativo, execute o programa:
Navegue até a pasta em que você tem seu aplicativo de tradução de texto (text-translation-app).
No terminal, digite o seguinte comando:
node index.js
Aqui está um trecho da saída esperada:

Configurar seu projeto Python
Caso ainda não tenha feito isso, instale a última versão do Python 3.x. O pip (pacote do instalador do Python) está incluído na instalação do Python.
Dica
Caso não esteja familiarizado com o Python, experimente o módulo Introdução ao Python do Learn.
Abra uma janela de terminal e instale a
Azure Text Translationbiblioteca de clientes para Python compip:pip install azure-ai-translation-text==1.0.0b1
Crie seu aplicativo
Para interagir com o serviço de Tradução usando a biblioteca de clientes você precisa criar uma instância da classe TextTranslationClient. Para fazê-lo, crie um TranslatorCredential com seu key do portal do Azure e uma instância TextTranslationClient. Para obter mais informações, confira SDKs de Tradução de Texto.
Crie um novo arquivo Python chamado text-translation.app.py no seu editor ou IDE preferido.
Copie e cole o exemplo de código de tradução de texto a seguir no arquivo text-translation-app.py. Atualizar
<your-key>,<your-endpoint>e<region>com valores de sua instância de Tradução do portal do Azure.
Exemplo de código
Importante
Lembre-se de remover a chave do seu código quando terminar e nunca poste-a publicamente. Para produção, use uma maneira segura de armazenar e acessar suas credenciais, como o Azure Key Vault. Para obter mais informações, confira a segurança dos serviços de IA do Azure.
Traduzir o texto
Observação
Neste exemplo, estamos usando um ponto de extremidade regional. Se você estiver usando um ponto de extremidade global, consulte Criar um cliente de Tradução de Texto.
from azure.ai.translation.text import TextTranslationClient, TranslatorCredential
from azure.ai.translation.text.models import InputTextItem
from azure.core.exceptions import HttpResponseError
# set `<your-key>`, `<your-endpoint>`, and `<region>` variables with the values from the Azure portal
key = "<your-key>"
endpoint = "<your-endpoint>"
region = "<region>"
credential = TranslatorCredential(key, region)
text_translator = TextTranslationClient(endpoint=endpoint, credential=credential)
try:
source_language = "en"
target_languages = ["es", "it"]
input_text_elements = [ InputTextItem(text = "This is a test") ]
response = text_translator.translate(content = input_text_elements, to = target_languages, from_parameter = source_language)
translation = response[0] if response else None
if translation:
for translated_text in translation.translations:
print(f"Text was translated to: '{translated_text.to}' and the result is: '{translated_text.text}'.")
except HttpResponseError as exception:
print(f"Error Code: {exception.error.code}")
print(f"Message: {exception.error.message}")
Executar o aplicativo
Depois de adicionar um código de exemplo ao aplicativo, compile e execute o programa:
Navegue até a pasta em que você tem seu arquivo text-translation-app.py.
No terminal, digite o seguinte comando:
python text-translation-app.py
Aqui está um trecho da saída esperada:

É isso, parabéns! Neste início rápido, você usou um SDK de Tradução de Texto para traduzir texto.
Próximas etapas
Saiba mais sobre as opções de desenvolvimento de Tradução de Texto: