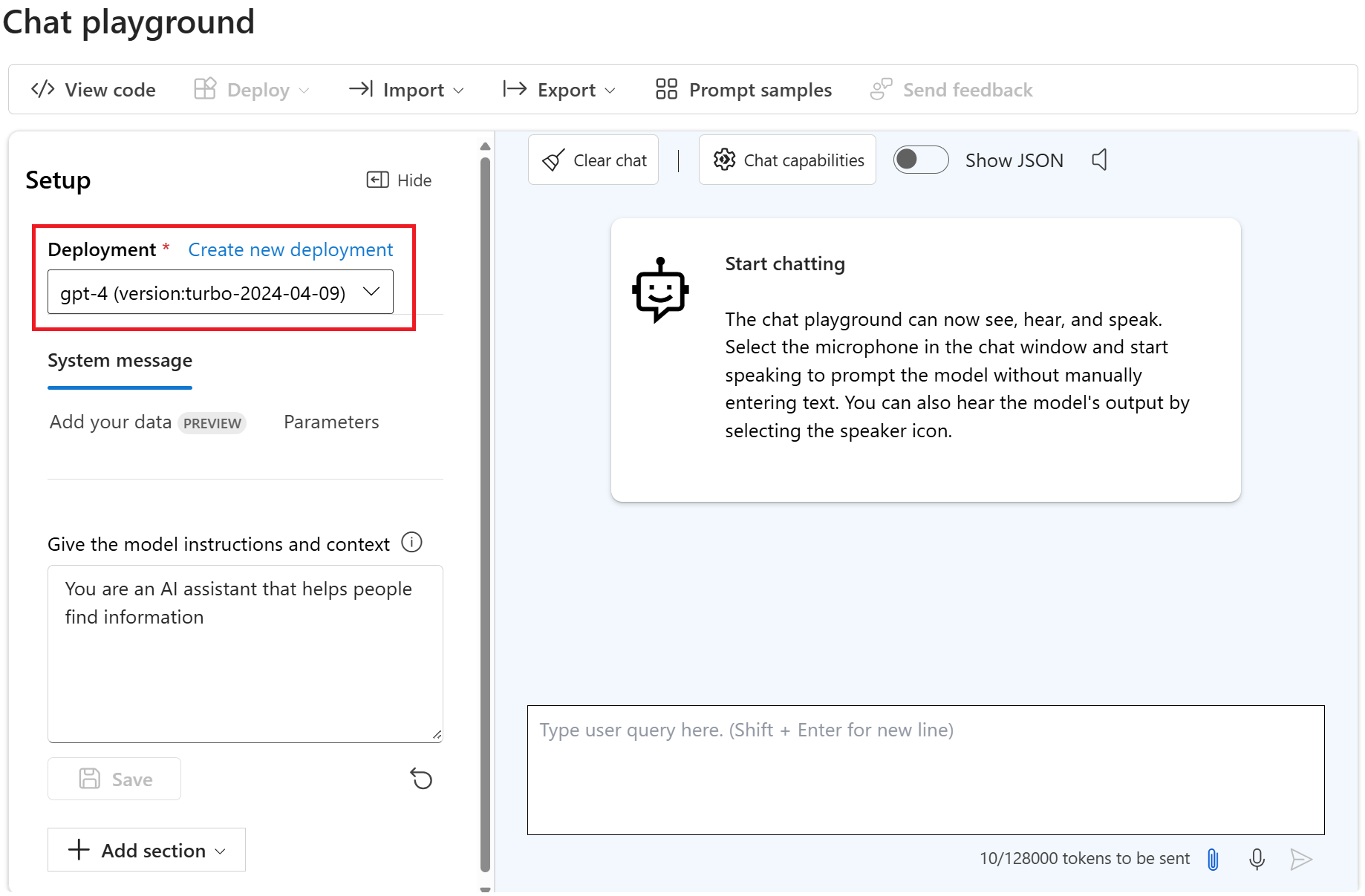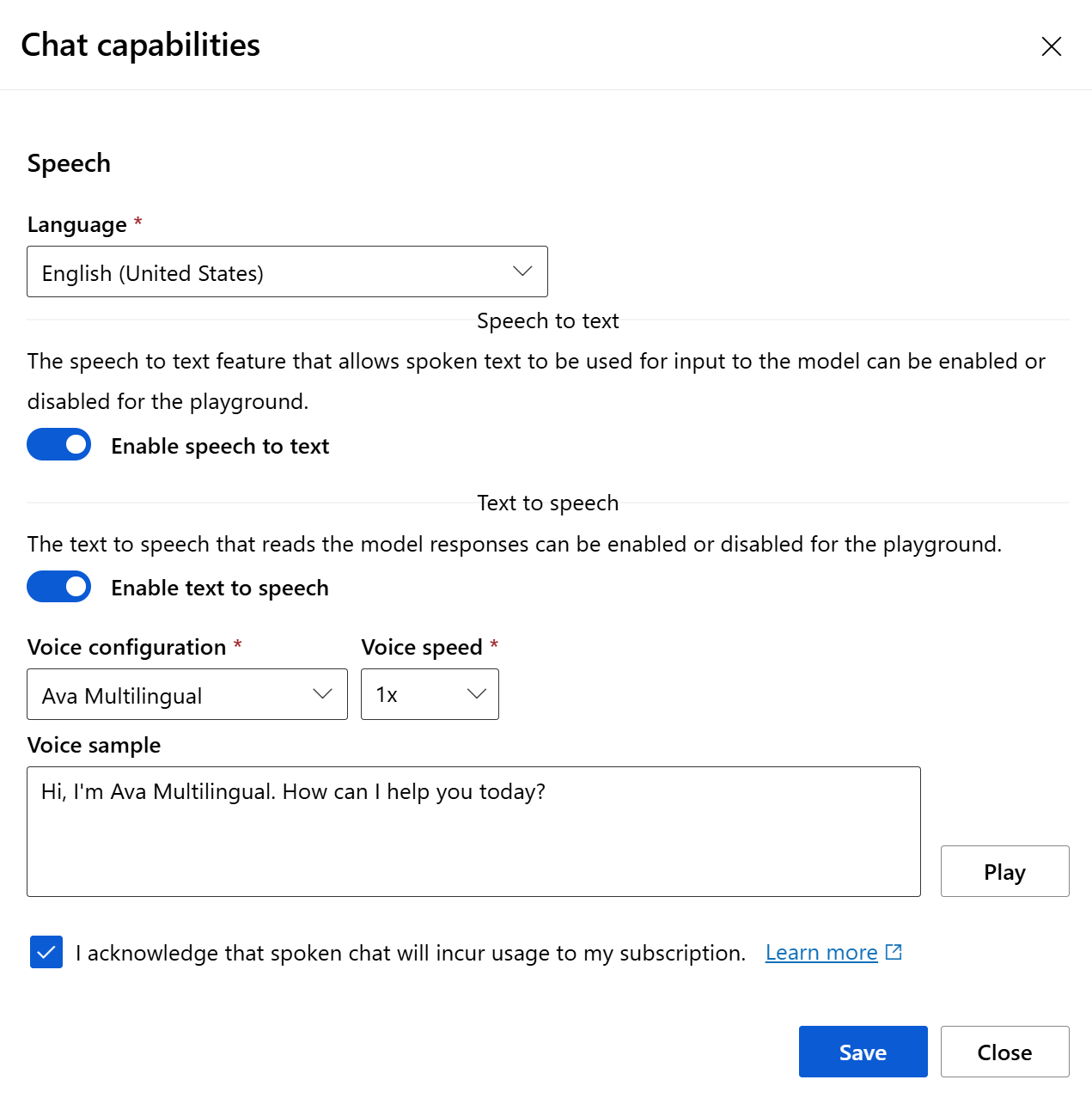Início Rápido: Ouvir e falar com modelos de chat no playground de chat do portal do Azure AI Foundry
No playground de chat no portal do Azure AI Foundry, você pode usar os recursos de conversão de fala em texto e de conversão de texto em fala para interagir com os modelos de chat. Você pode experimentar o mesmo modelo usado para chat baseado em texto em um chat baseado em fala. É apenas outra maneira de interagir com o modelo.
Neste início rápido, você usará o Serviço OpenAI do Azure e a Fala de IA do Azure para:
- Falar com o assistente por meio da conversão de fala em texto.
- Ouvir a resposta do assistente por meio da conversão de texto em fala.
Os recursos de fala para texto e texto para fala podem ser usados juntos ou separadamente no playground de chat do portal do Azure AI Foundry. Use o playground para testar seu modelo de chat antes de implantá-lo.
Pré-requisitos
- Uma assinatura do Azure – Crie uma gratuitamente.
- Um projeto do Azure AI Foundry.
- Um modelo de chat do OpenAI do Azure implantado. Este guia é testado com um modelo de
gpt-4o-mini.
Configurar o playground de chat
Antes de iniciar uma sessão de chat, você precisa configurar o playground de chat para usar os recursos de fala em texto e texto em fala.
Entre no IA do Azure Foundry.
Acesse seu projeto do Azure AI Foundry. Se você precisar criar um projeto, confira Criar um projeto do Azure AI Foundry.
Selecione Playgrounds no painel esquerdo e selecione um playground a ser usado. Neste exemplo, selecione Experimentar o playground de chat.
Selecione o modelo de chat implantado na lista suspensa Implantação.
Selecione o botão Recursos de chat.
Observação
Você também verá as opções para selecionar os botões de microfone ou alto-falante. Se você selecionar um desses botões, mas ainda não tiver habilitado a conversão de fala em texto ou conversão de texto em fala, será solicitado que você os habilite em Recursos de chat.
Na página Recursos de chat, selecione a caixa para reconhecer que o uso do recurso de fala incorrerá em custos adicionais. Para obter mais informações, consulte Preços do Azure AI Speech.
Selecione Habilitar conversão de fala em texto e Habilitar conversão de texto em fala.
Escolha a localidade do idioma e a voz que deseja usar para falar e ouvir. A lista de vozes disponíveis depende da localidade selecionada.
Opcionalmente, você pode experimentar a voz antes de retornar à sessão de chat. Insira um texto de amostra e selecione Reproduzir para
Selecione Salvar.
Iniciar uma sessão de chat
Nesta sessão de chat, você usará a conversão de fala em texto e a conversão de texto em fala. Use o recurso de conversão de fala em texto para falar com o assistente e o recurso de conversão de texto em fala para ouvir a resposta dele.
Conclua as etapas descritas na seção Configurar o playground caso ainda não tenha feito isso. Para concluir este início rápido, você precisará habilitar os recursos de conversão de fala em texto e conversão de texto em fala.
Selecione o botão de microfone e fale com o assistente. Por exemplo, você pode perguntar “Você sabe onde posso comprar um Xbox?”.
Selecione o botão Enviar (seta para a direita) para enviar a mensagem ao assistente. A resposta do assistente será exibida no painel da sessão de chat.
Observação
Se o botão de alto-falante estiver ativado, você ouvirá a resposta do assistente. Se o botão de alto-falante estiver desativado, você não ouvirá a resposta do assistente, mas a resposta ainda será exibida no painel da sessão de chat.
Você poderá alterar o prompt do sistema para alterar o formato ou o estilo de resposta do assistente.
Por exemplo, insira:
"You're an AI assistant that helps people find information. Answers shouldn't be longer than 20 words because you are on a phone. You could use 'um' or 'let me see' to make it more natural and add some disfluency."Diga novamente, “Você sabe onde posso comprar um Xbox?”. A resposta é mostrada no painel da sessão de chat. Como o botão de alto-falante está ativado, você também ouve a resposta.
Limpar os recursos
Para evitar gerar custos desnecessários no Azure, exclua os recursos criados neste início rápido, caso eles não sejam mais necessários. Para gerenciar os recursos, use o portal do Azure.