Criar um site do WordPress
WordPress é um CMS (sistema de gerenciamento de conteúdo) de código aberto usado por mais de 40% da Web para criar sites, blogs e outros aplicativos. O WordPress pode ser executado em alguns serviços diferentes do Azure: AKS, Máquinas Virtuais, Aplicativos de Contêiner do Azure e Serviço de Aplicativo do Azure. Para obter uma lista completa das opções do WordPress no Azure, veja o WordPress no Azure Marketplace.
Neste guia de início rápido, você aprenderá como criar e implantar seu primeiro site WordPress no Serviço de Aplicativo do Azure no Linux com o Banco de Dados do Azure para MySQL – Servidor Flexível usando o item do WordPress Azure Marketplace pelo Serviço de Aplicativo. Este início rápido usa a camada Standard para seu aplicativo e uma camada B2s, com Capacidade de Intermitência para seu banco de dados e gera custos para sua Assinatura do Azure. Para saber os preços, visite preços de Serviço de Aplicativo, preços de Banco de Dados do Azure para MySQL, preços da Rede de Distribuição de Conteúdo e preços de Armazenamento de Blobs do Azure.
Para concluir este início rápido, você precisará de uma conta do Azure com uma assinatura ativa. Crie uma conta gratuitamente.
Criar um site do WordPress usando o portal do Azure
Para começar a criar o site do WordPress, navegue até https://portal.azure.com/#create/WordPress.WordPress.

Na guia Básico, em Detalhes do projeto, verifique se a assinatura correta está selecionada. Selecione Criar grupo de recursos e digite
myResourceGrouppara o nome.
Em Detalhes de hospedagem, selecione uma Região da qual você deseja atender seu aplicativo e digite um nome globalmente exclusivo para seu aplicativo Web. Em Planos de hospedagem, selecione Standard. Selecione Comparar planos para exibir recursos e comparações de preços.

Em Configuração do WordPress, escolha o Idioma do Site preferido e digite um Email de Administrador, Nome de usuário administrador e Senha de administrador. O Email de administrador é usado somente para entrada administrativa no WordPress. Desmarque a caixa de seleção Habilitar multisite.

Selecione a guia Avançado. Se você não conhece uma CDN do Azure, o Azure Front Door ou o Armazenamento de Blobs, desmarque as caixas de seleção. Para obter mais detalhes sobre as opções de Distribuição de Conteúdo, confira WordPress no Serviço de Aplicativo.
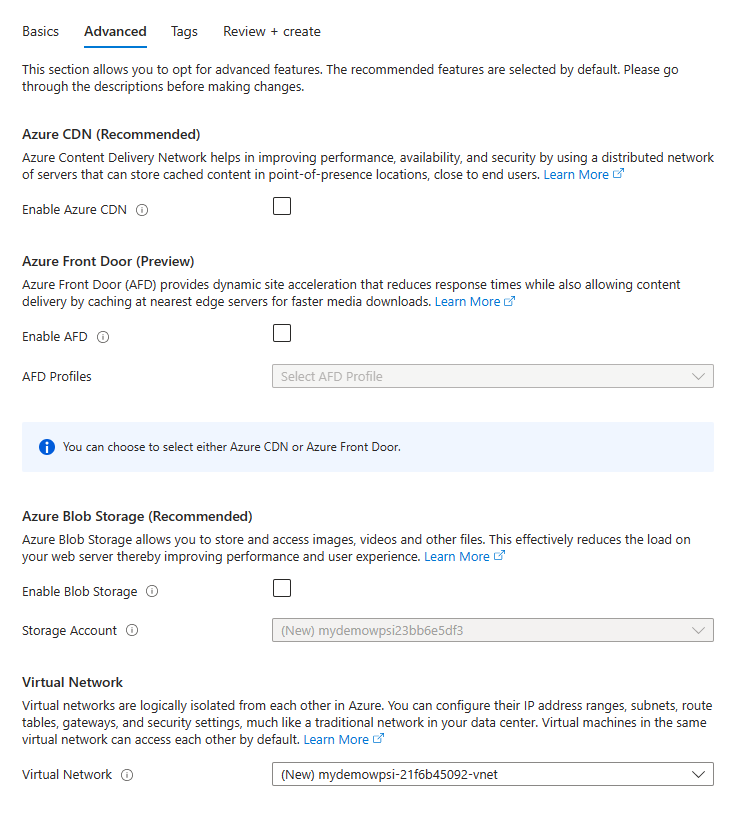
Observação
O aplicativo WordPress requer uma rede virtual com um espaço de endereço de no mínimo /23.
Selecione a guia Examinar + criar. Após a execução da validação, selecione o botão Criar na parte inferior da página para criar o site do WordPress.

Navegue até a URL do site e verifique se o aplicativo está sendo executado corretamente. O site pode precisar de alguns minutos para ser carregado. Se um erro for exibido, aguarde mais alguns minutos e atualize o navegador.

Para acessar a página de administrador do WordPress, navegue até
/wp-admine use as credenciais que você criou na etapa de configurações do WordPress.
Limpar os recursos
Quando o grupo de recursos, o Serviço de Aplicativo e todos os recursos relacionados não forem mais necessários, exclua-os.
Na página Visão geral do Serviço de Aplicativo, clique no grupo de recursos que você criou na etapa Criar um site do WordPress usando o portal do Azure.
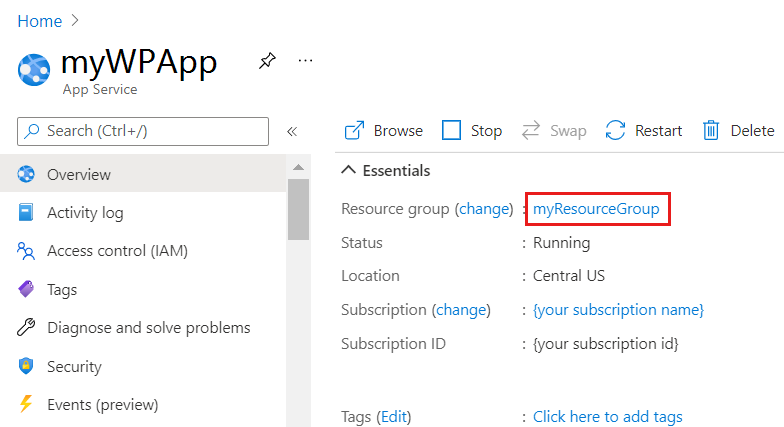
Na página Grupo de recursos, selecione Excluir grupo de recursos. Confirme o nome do grupo de recursos terminar de excluir os recursos.
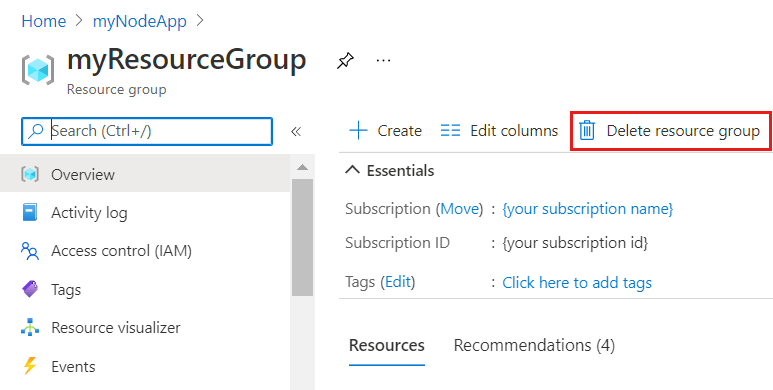
Gerenciar o servidor flexível, o nome de usuário ou a senha do MySQL
O Servidor Flexível MySQL é criado por trás de uma rede virtual privada e não pode ser acessado diretamente. Para acessar ou gerenciar o banco de dados, use phpMyAdmin implantado com o site do WordPress. Você pode acessar phpMyAdmin seguindo estas etapas:
- Navegue até a URL: https://
<sitename>.azurewebsites.net/phpmyadmin - Faça logon com o nome de usuário e a senha do servidor flexível
- Navegue até a URL: https://
O nome de usuário do banco de dados e a senha do Servidor Flexível MySQL são gerados automaticamente. Para recuperar esses valores após a implantação, acesse a seção Configurações do Aplicativo da página Configuração no Serviço de Aplicativo do Azure. A configuração do WordPress é modificada para usar essas Configurações de Aplicativo para se conectar com o banco de dados MySQL.
Para alterar a senha do banco de dados MySQL, confira Redefinir a senha de administrador. Sempre que as credenciais do banco de dados MySQL forem alteradas, as Configurações de aplicativo precisarão ser atualizadas. As Configurações de aplicativo para o banco de dados MySQL começam com o prefixo
DATABASE_. Para obter mais informações sobre como atualizar senhas do MySQL, consulte WordPress no Serviço de Aplicativo.
Alterar a senha do administrador do WordPress
As Configurações de Aplicativo para credenciais de administrador do WordPress são apenas para fins de implantação. Modificar esses valores não tem efeito na instalação do WordPress. Para alterar a senha de administrador do WordPress, consulte redefinir sua senha. As Configurações de aplicativo para credenciais de administrador do WordPress começam com o prefixo WORDPRESS_ADMIN_. Para obter mais informações sobre como atualizar a senha de administrador do WordPress, veja Como alterar as credenciais do administrador do WordPress.
Migrar para Serviço de Aplicativo no Linux
Há algumas abordagens ao migrar seu aplicativo WordPress para o Serviço de Aplicativo no Linux. Você pode usar um plug-in WP ou migrar manualmente usando FTP e um cliente MySQL. A documentação adicional, incluindo Migração para Serviço de Aplicativo, pode ser encontrada no WordPress – Serviço de Aplicativo no Linux.
Próximas etapas
Parabéns, você concluiu com êxito este início rápido!