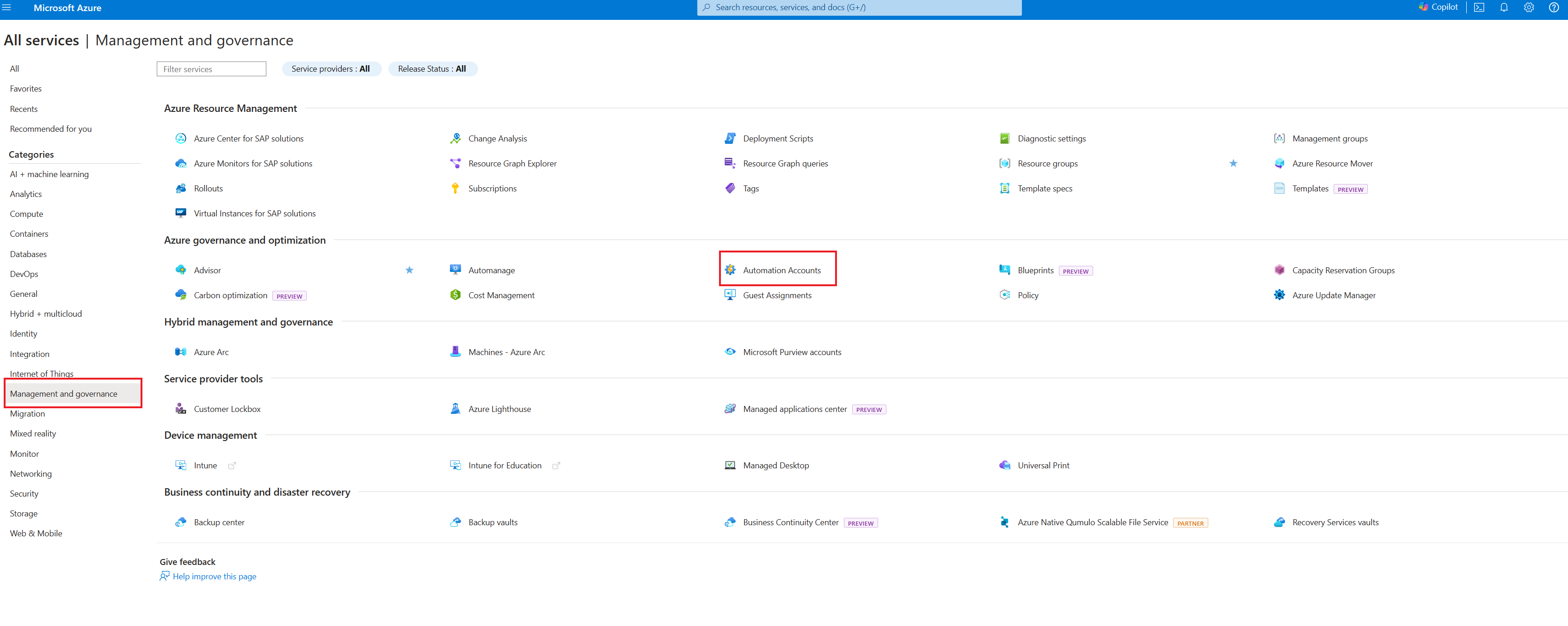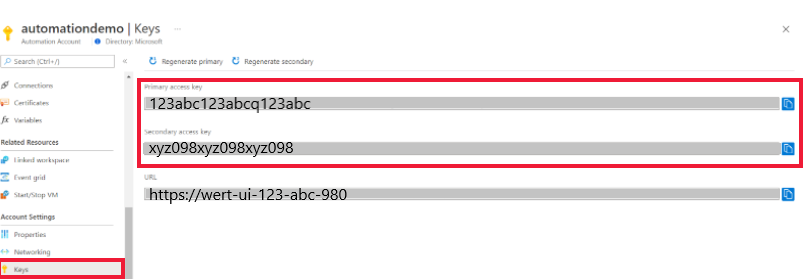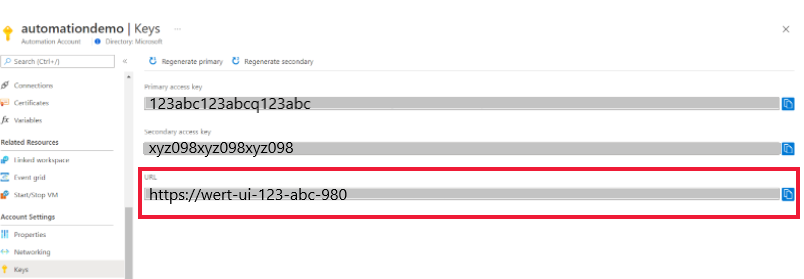Como criar conta autônoma de automação do Azure
Este artigo mostra como criar uma conta da Automação do Azure no portal do Azure. Use a conta de Automação do portal para avaliar e saber mais sobre a Automação sem usar recursos de gerenciamento adicionais ou integrar com os logs do Azure Monitor. Adicione recursos de gerenciamento ou integre os logs do Azure Monitor para o monitoramento avançado de trabalhos de runbook a qualquer momento no futuro.
Com uma conta de Automação, você pode autenticar runbooks gerenciando recursos no Azure Resource Manager ou no modelo de implantação clássico. Uma Conta de Automação pode gerenciar recursos em todas as regiões e assinaturas para determinado locatário.
Com essa conta criada, você pode começar rapidamente a criar e implantar runbooks para dar suporte às suas necessidades de automação.
Permissões necessárias para criar uma conta de Automação
Para criar ou atualizar uma conta de Automação e concluir as tarefas descritas neste artigo, é necessário ter os seguintes privilégios e permissões:
Para criar uma conta de Automação, sua conta de usuário do Microsoft Entra precisa ser adicionada a uma função com permissões equivalentes à função de Proprietário para os recursos do Microsoft.Automation. Para obter mais informações, confira Controle de acesso baseado em função na Automação do Azure.
Criar uma nova conta de Automação no portal do Azure
Para criar uma conta da Automação do Azure no portal do Azure, execute as seguintes etapas:
Entre no portal do Azure com uma conta que seja membro da função de Administradores da assinatura e um coadministrador da assinatura.
Selecione + Criar um Recurso.
Pesquise Automação. Nos resultados da pesquisa, selecione Automação.
As opções de novas contas de Automação estão organizadas em guias na página Criar uma conta de Automação. As seções a seguir descrevem cada uma das guias e suas opções.
Noções básicas
Na guia Conceitos básicos, forneça as informações essenciais para a sua conta de Automação. Depois de concluir a guia Conceitos básicos, você pode optar por personalizar ainda mais sua nova conta de Automação definindo opções nas outras guias, ou selecionar Examinar + criar para aceitar as opções padrão e dar sequência na validação e criação da conta.
Observação
Por padrão, uma identidade gerenciada atribuída pelo sistema é habilitada para a conta de Automação.
A tabela a seguir descreve os campos da guia Conceitos básicos.
| Campo | Necessário or opcional |
Descrição |
|---|---|---|
| Subscription | Obrigatório | Na lista suspensa, selecione a assinatura do Azure para a conta. |
| Resource group | Obrigatório | Na lista suspensa, selecione o grupo de recursos existente ou selecione Criar. |
| Nome da conta da Automação | Obrigatório | Insira um nome exclusivo para a localização e o grupo de recursos. Os nomes das contas de Automação que foram excluídas podem não estar disponíveis imediatamente. Você não poderá alterar o nome da conta depois que ela tiver sido inserida na interface do usuário. |
| Region | Obrigatório | Na lista suspensa, selecione uma região para a conta. Para obter uma lista atualizada dos locais em que você pode implantar uma conta de Automação, confira Produtos disponíveis por região. |
A imagem a seguir mostra uma configuração padrão para uma nova conta de Automação.
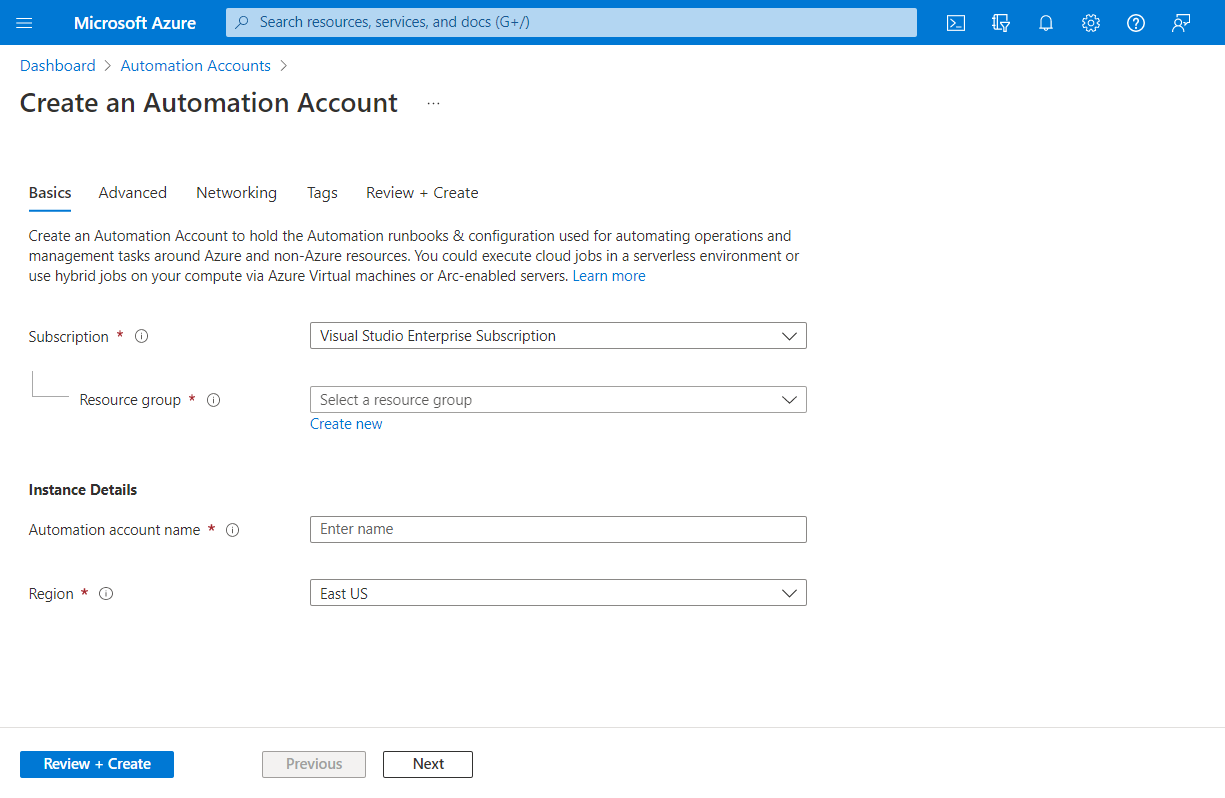
Avançado
Na guia Avançado, você pode configurar a opção de identidade gerenciada para sua nova conta de Automação. A opção de identidade gerenciada atribuída pelo usuário também pode ser configurada após a criação da conta de Automação.
Para obter instruções de como criar uma identidade gerenciada atribuída pelo usuário, confira Criar uma identidade gerenciada atribuída pelo usuário.
A tabela a seguir descreve os campos da guia Avançado.
| Campo | Necessário or opcional |
Descrição |
|---|---|---|
| Atribuída pelo sistema | Opcional | Uma identidade do Microsoft Entra vinculada ao ciclo de vida da conta de automação. |
| Atribuída pelo usuário | Opcional | Uma identidade gerenciada representada como um recurso autônomo do Azure que é gerenciado separadamente dos recursos que o utilizam. |
Você pode optar por habilitar as identidades gerenciadas mais tarde, e a conta de Automação é criada sem nenhuma. Para habilitar uma identidade gerenciada depois que a conta é criada, confira Habilitar identidade gerenciada. Se você selecionar ambas as opções, para a identidade atribuída pelo usuário, selecione a opção Adicionar identidades atribuídas ao usuário. Na página Selecionar identidade gerenciada atribuída pelo usuário, selecione uma assinatura e adicione uma ou mais identidades atribuídas pelo usuário criadas nessa assinatura para atribuí-las à conta de Automação.
A imagem a seguir mostra uma configuração padrão para uma nova conta de Automação.
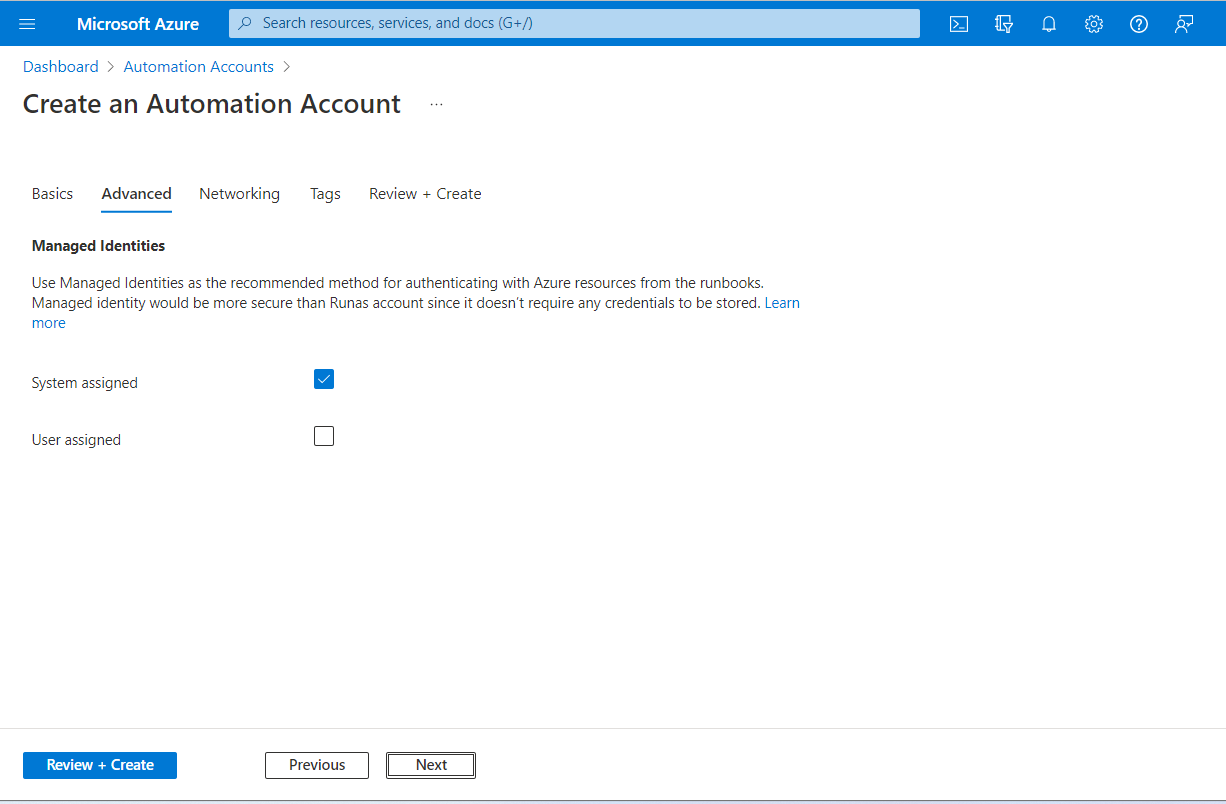
Rede
Na guia Rede, você pode configurar a conectividade com a Conta de Automação, seja publicamente por meio de endereços IP públicos ou de modo privado usando um Link Privado da Automação do Azure. O Link Privado do Azure Automation conecta um ou mais pontos de extremidade privados (e as redes virtuais nas quais eles estão contidos) ao recurso de Conta de Automação.
A imagem a seguir mostra uma configuração padrão para uma nova conta de Automação.
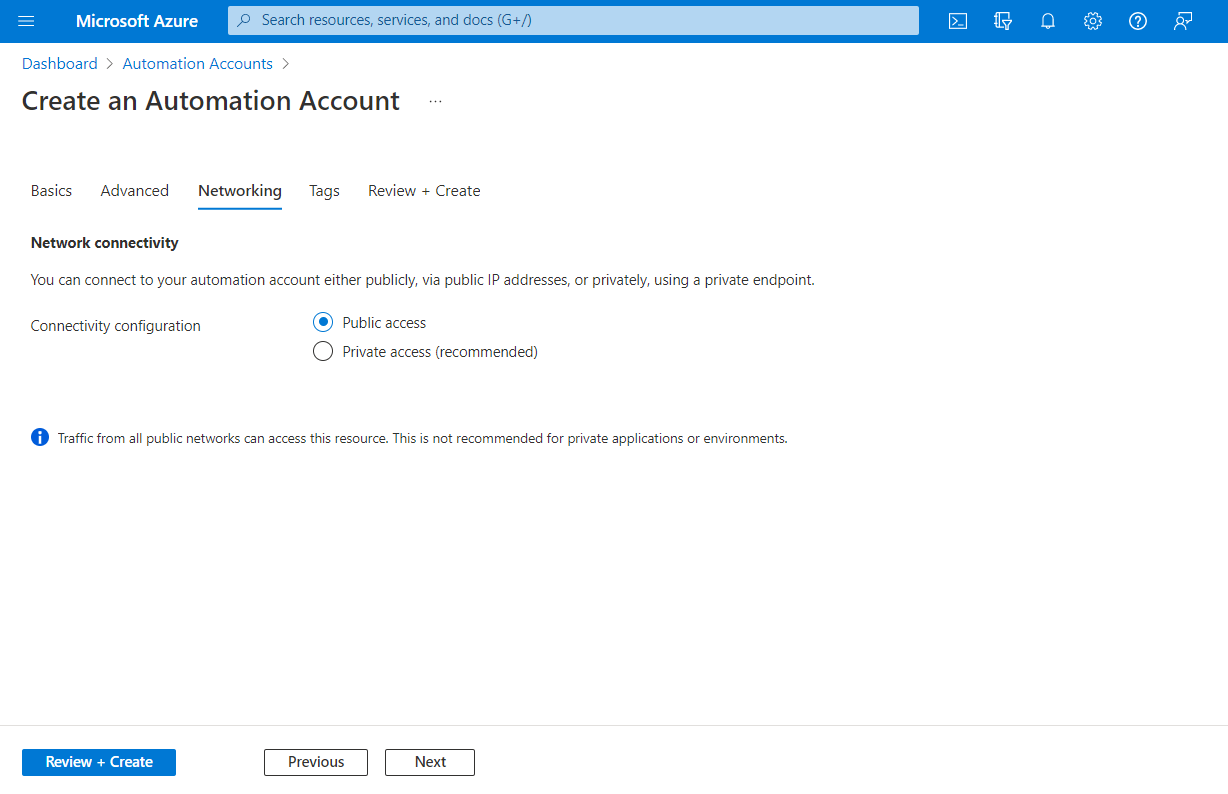
Marcações
Na guia Marcas, você pode especificar marcas do Resource Manager para ajudar a organizar os recursos do Azure. Para mais informações, consulte Recursos de marca, grupos de recursos e assinaturas para organização lógica.
Examinar + criar
Quando você navega para a guia Examinar + criar, o Azure executa a validação nas configurações da conta de Automação que você escolheu. Se a validação for aprovada, você poderá prosseguir com a criação da conta de Automação.
Se a validação falhar, o portal indicará quais configurações precisam ser modificadas.
Examine sua nova conta de Automação.
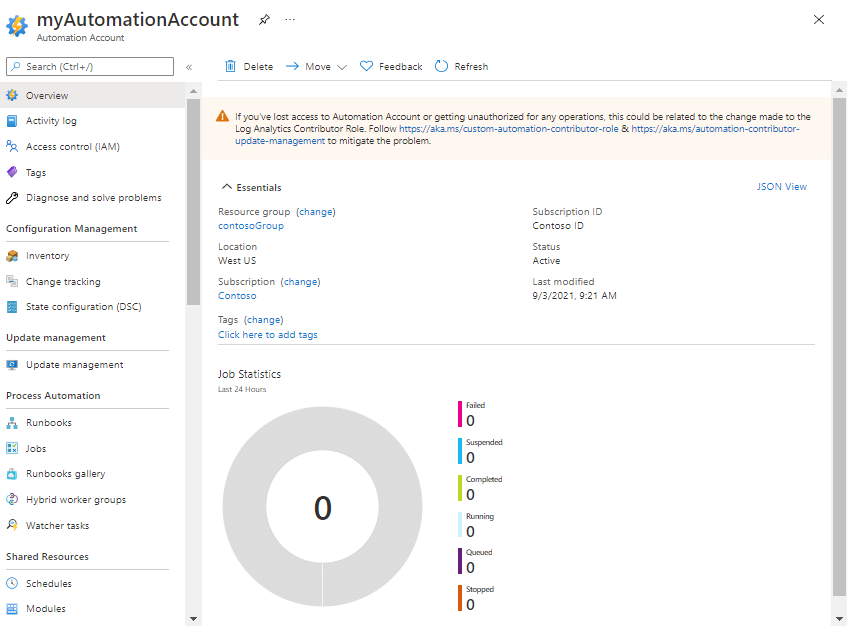
Quando a criação da conta de Automação tiver sido criada com êxito, vários recursos serão criados automaticamente para você. Após a criação, esses runbooks poderão ser excluídos com segurança se você não quiser mantê-los. As identidades gerenciadas poderão ser usadas para autenticar a conta em um runbook e deverão ser mantidas, exceto se você criar outra ou não forem mais necessárias. As chaves de acesso de Automação também são criadas durante a criação da conta de Automação. A tabela a seguir resume os recursos para a conta.
| Recurso | Descrição |
|---|---|
| AzureAutomationTutorialWithIdentityGraphical | Um exemplo de runbook gráfico que demonstra como fazer a autenticação usando a identidade gerenciada. O runbook obtém todos os recursos do Resource Manager. |
| AzureAutomationTutorialWithIdentity | Um exemplo de runbook do PowerShell que demonstra como fazer a autenticação usando a identidade gerenciada. O runbook obtém todos os recursos do Resource Manager. |
Observação
Os runbooks do tutorial não foram atualizados para autenticar usando uma identidade gerenciada. Revise Usar identidade atribuída pelo sistema ou Usar identidade atribuída pelo usuário para saber como conceder o acesso à identidade gerenciada a recursos e configurar os seus runbooks para autenticar usando um dos tipos de identidade gerenciada.
Gerenciar as chaves de conta de Automação
Quando você cria uma conta de Automação, o Azure gera duas chaves de acesso de conta de automação de 512 bits para a conta. Essas chaves são chaves de acesso compartilhado que são usadas como chaves de registro para registrar nós DSC, bem como funções de trabalho de runbook híbridas do Windows e do Linux. Elas são usadas apenas durante o registro de nós DSC e de funções de trabalho híbridas. Os computadores existentes configurados como nós DSC ou funções de trabalho híbridas não serão afetados após a rotação dessas chaves.
Exibir as chaves da conta de Automação
Para ver e copiar as chaves de acesso da conta de Automação, siga estas etapas:
No portal do Azure, acesse sua conta de Automação.
Em Configurações da Conta, selecione Chaves para ver as chaves de acesso primária e secundária da sua conta de Automação. Você pode usar uma das duas chaves para acessar a conta de Automação. No entanto, recomendamos que você use a primeira chave e reserve o uso da segunda.
Girar as chaves de acesso manualmente
Recomendamos que você gire as chaves de acesso periodicamente para manter a conta de Automação segura. Como você tem duas chaves de acesso, gire-as usando o portal do Azure ou um cmdlet do Azure PowerShell.
Selecione um cliente
Siga estas etapas:
- Vá para sua conta de automação no portal do Azure.
- Em Configurações da Conta, selecione Chaves.
- Escolha Regenerar primária para regenerar a chave de acesso primária da sua conta de Automação.
- Selecione Regenerar secundária para regenerar a chave de acesso secundária.
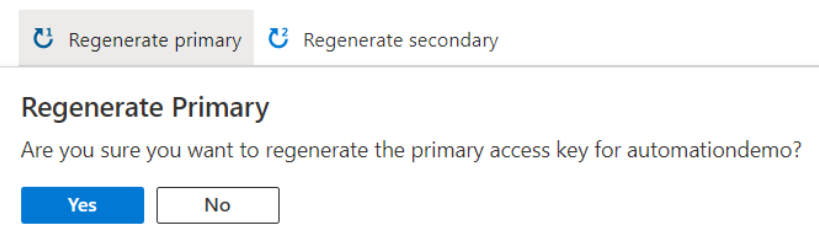
Exibir a URL de registro
O nó DSC é registrado no serviço State Configuration usando a URL de registro e é autenticado por meio de uma chave de acesso de registro com as chaves de acesso da conta de Automação.
Próximas etapas
- Para começar a usar os runbooks do PowerShell, confira Tutorial: Criar um runbook do PowerShell.
- Para começar a usar runbooks de Fluxo de Trabalho do PowerShell, confira Tutorial: Criar um runbook de fluxo de trabalho do PowerShell.
- Para começar a usar runbooks do Python 3, veja o Tutorial: Criar um runbook do Python 3.
- Para obter uma referência de cmdlet do PowerShell, confira Az.Automation.