Remover o Controle de Alterações e Inventário da conta de Automação
Importante
O Controle de Alterações e Inventário usando o agente do Log Analytics foi desativado em 31 de agosto de 2024 e funcionará com suporte limitado até 1º de fevereiro de 2025. Recomendamos que você use o Agente de Monitoramento do Azure como o novo agente de suporte. Siga as diretrizes para a migração do Controle de Alterações e Inventário usando o Log Analytics para o Controle de Alterações e Inventário usando a versão do Agente de Monitoramento do Azure.
Depois de habilitar o gerenciamento de suas máquinas virtuais usando o Controle de Alterações e Inventário da Automação do Azure, é possível parar de usá-lo e remover a configuração da conta e do espaço de trabalho do Log Analytics vinculado. Este artigo explica como remover completamente o Controle de Alterações e Inventário das VMs gerenciadas, de sua conta de Automação e do espaço de trabalho do Log Analytics.
Entrar no portal do Azure
Entre no portal do Azure.
Remover o gerenciamento de VMs
Antes de remover o Controle de Alterações e Inventário, primeiro pare o gerenciamento de suas VMs. Consulte Remover VMs do controle de alterações para cancelar a inscrição no recurso.
Remover a solução ChangeTracking
Antes de desvincular a conta de Automação do espaço de trabalho, você precisa seguir estas etapas para remover completamente o Controle de Alterações e Inventário. Você removerá a solução ChangeTracking do espaço de trabalho.
No portal do Azure, clique em Todos os serviços. Na lista de recursos, digite Log Analytics. Quando você começa a digitar, a lista filtra sugestões baseadas na sua entrada. Selecione o Log Analytics.
Em sua lista de espaços de trabalho do Log Analytics, selecione aquele que foi escolhido ao habilitar o Controle de Alterações e Inventário.
À esquerda, selecione Soluções.
Na lista de soluções, selecione ChangeTracking (nome do espaço de trabalho). Na página Visão geral da solução, selecione Excluir. Quando a confirmação for solicitada, selecione Sim.
Desvincular o workspace da conta de Automação
No portal do Azure, selecione Contas de Automação.
Abra a conta da Automação e selecione Workspace vinculado em Recursos Relacionados à esquerda.
Na página Desvincular do espaço de trabalho, selecione Desvincular do espaço de trabalho e responda aos prompts.
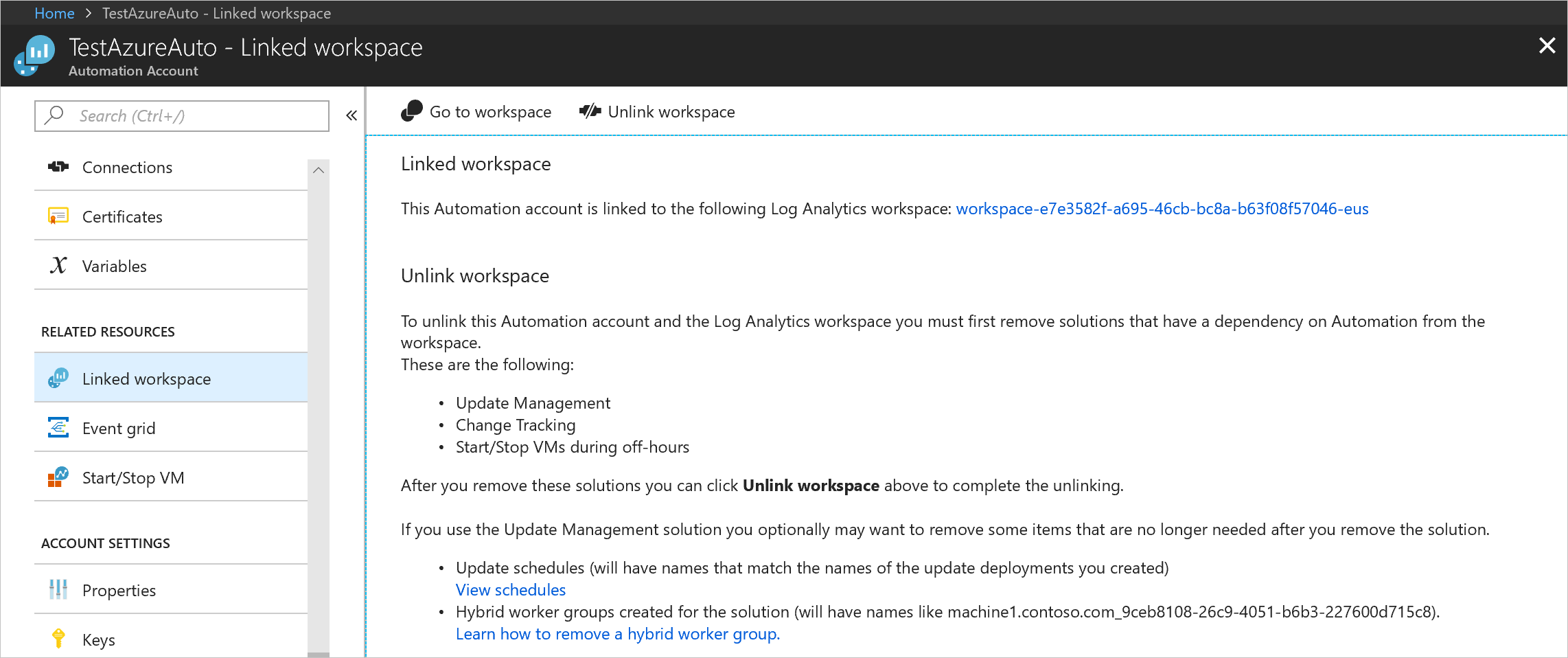
Enquanto tenta desvincular o workspace do Log Analytics, você pode acompanhar o progresso em Notificações no menu.
Como alternativa, você pode desvincular o workspace do Log Analytics da sua conta da Automação no workspace:
No portal do Azure, selecione Log Analytics.
No workspace, selecione Conta de Automação em Recursos Relacionados.
Na página Conta da Automação, selecione Desvincular conta.
Enquanto tenta desvincular a conta de Automação, você pode acompanhar o andamento em Notificações no menu.
Próximas etapas
Para habilitar esse recurso novamente, consulte Habilitar o Controle de Alterações e Inventário em uma conta de Automação, Habilitar o Controle de Alterações e Inventário navegando pelo portal do Azure, Habilitar o Controle de Alterações e Inventário com um runbook ou Habilitar o Controle de Alterações e Inventário com uma VM do Azure.