Tutorial: Usar configuração dinâmica em um aplicativo .NET Framework
Os dados da Configuração de Aplicativos podem ser carregados como Configurações de Aplicativo em um aplicativo do .NET Framework. Para obter mais informações, confira o Início Rápido. No entanto, como são projetadas pelo .NET Framework, as Configurações do Aplicativo podem ser atualizadas somente após a reinicialização do aplicativo. O provedor .NET da Configuração de Aplicativos é uma biblioteca .NET Standard. Ele dá suporte ao cache e à atualização da configuração dinamicamente, sem reinicialização do aplicativo. Este tutorial mostra como você pode implementar atualizações de configuração dinâmica em um aplicativo de console do .NET Framework.
Neste tutorial, você aprenderá como:
- Configure seu aplicativo .NET Framework para atualizar a configuração em resposta a alterações em um repositório de Configuração de Aplicativos.
- Injete a configuração mais recente em seu aplicativo.
Pré-requisitos
- Uma conta do Azure com uma assinatura ativa. Crie um gratuitamente.
- Um repositório de Configuração de Aplicativos. Crie um repositório.
- Visual Studio
- .NET Framework 4.7.2 ou posterior
Adicione um valor-chave
Adicione o valor-chave a seguir ao repositório de Configuração de Aplicativos e deixe os campos Rótulo e Tipo de Conteúdo com seus valores padrão. Para mais informações sobre como adicionar valores-chave a um repositório usando o portal do Azure ou a CLI, acesse Criar um valor-chave.
| Chave | Valor |
|---|---|
| TestApp:Settings:Message | Dados da Configuração de Aplicativo do Azure |
Criar um aplicativo de console .NET Framework
Inicie o Visual Studio e selecione Criar um projeto.
Em Criar um projeto, filtre o tipo de projeto Console e selecione Aplicativo de Console (.NET Framework) com C# na lista de modelos de projeto. Pressione Avançar.
Em Configurar seu novo projeto, insira um nome de projeto. Em Framework, selecione .NET Framework 4.7.2 ou superior. Pressione Criar.
Recarregar os dados da Configuração de Aplicativo
Clique com o botão direito do mouse no projeto e selecione Gerenciar Pacotes do NuGet. Na guia Procurar, pesquise e adicione a versão mais recente dos pacotes NuGet a seguir ao projeto.
Microsoft.Extensions.Configuration.AzureAppConfiguration
Abra Program.cs e adicione os namespaces a seguir.
using Microsoft.Extensions.Configuration; using Microsoft.Extensions.Configuration.AzureAppConfiguration;Adicione duas variáveis para armazenar objetos relacionados à configuração.
private static IConfiguration _configuration; private static IConfigurationRefresher _refresher;Atualize o método
Mainpara se conectar à Configuração de Aplicativos com as opções de atualização especificadas.static void Main(string[] args) { var builder = new ConfigurationBuilder(); builder.AddAzureAppConfiguration(options => { options.Connect(Environment.GetEnvironmentVariable("ConnectionString")) // Load all keys that start with `TestApp:`. .Select("TestApp:*") // Configure to reload the key 'TestApp:Settings:Message' if it is modified. .ConfigureRefresh(refresh => { refresh.Register("TestApp:Settings:Message") .SetCacheExpiration(TimeSpan.FromSeconds(10)); }); _refresher = options.GetRefresher(); }); _configuration = builder.Build(); PrintMessage().Wait(); }No método
ConfigureRefresh, uma chave em seu repositório de Configuração de Aplicativos é registrada para monitoramento de alterações. O métodoRegistertem um parâmetro booliano opcionalrefreshAllque pode ser usado para indicar se todos os valores de configuração deverão ser atualizados se a chave registrada for alterada. Neste exemplo, somente a chave TestApp:Settings:Message será atualizada. O métodoSetCacheExpirationespecifica o tempo mínimo para fazer uma nova solicitação à Configuração de Aplicativos para verificar se há alterações de configuração. Neste exemplo, você substitui o tempo de expiração padrão de 30 segundos, especificando em lugar dele um tempo de dez segundos, para fins de demonstração.Adicione um método chamado
PrintMessage()que dispara uma atualização dos dados de configuração da Configuração de Aplicativos.private static async Task PrintMessage() { Console.WriteLine(_configuration["TestApp:Settings:Message"] ?? "Hello world!"); // Wait for the user to press Enter Console.ReadLine(); await _refresher.TryRefreshAsync(); Console.WriteLine(_configuration["TestApp:Settings:Message"] ?? "Hello world!"); }Chamar o método
ConfigureRefreshsozinho não fará com que a configuração seja atualizada automaticamente. Você chama o métodoTryRefreshAsyncda interfaceIConfigurationRefresherpara disparar uma atualização. Esse design serve para evitar solicitações enviadas à Configuração de Aplicativos mesmo quando o aplicativo está ocioso. É possível incluir a chamadaTryRefreshAsyncquando você considerar o aplicativo ativo. Por exemplo, isso pode ocorrer quando você processa uma mensagem de entrada, uma ordem ou uma iteração de uma tarefa complexa. Se o aplicativo ficar ativo todo o tempo, a chamada poderá ser incluída por meio de um temporizador. Neste exemplo, você chamaráTryRefreshAsyncquando pressionar a tecla Enter. Observe que, mesmo que a chamadaTryRefreshAsyncfalhe por algum motivo, seu aplicativo continuará a usar a configuração armazenada em cache. Outra tentativa será feita quando o tempo de expiração do cache configurado tiver passado e a chamadaTryRefreshAsyncfor disparada pela atividade do aplicativo novamente. ChamarTryRefreshAsyncé uma não operação antes que o tempo de expiração do cache configurado decorra, portanto, seu impacto no desempenho é mínimo, mesmo se essa chamada é realizada com frequência.
Compilar e executar o aplicativo localmente
Defina uma variável de ambiente chamada ConnectionString como a cadeia de conexão de chave somente leitura obtida durante a criação do repositório de Configuração de Aplicativos.
Se você usar o prompt de comando do Windows, execute o seguinte comando:
setx ConnectionString "connection-string-of-your-app-configuration-store"Se você usa o Windows PowerShell, execute o comando a seguir:
$Env:ConnectionString = "connection-string-of-your-app-configuration-store"Reinicie o Visual Studio para permitir que a alteração tenha efeito.
Pressione Ctrl + F5 para criar e executar o aplicativo do console.
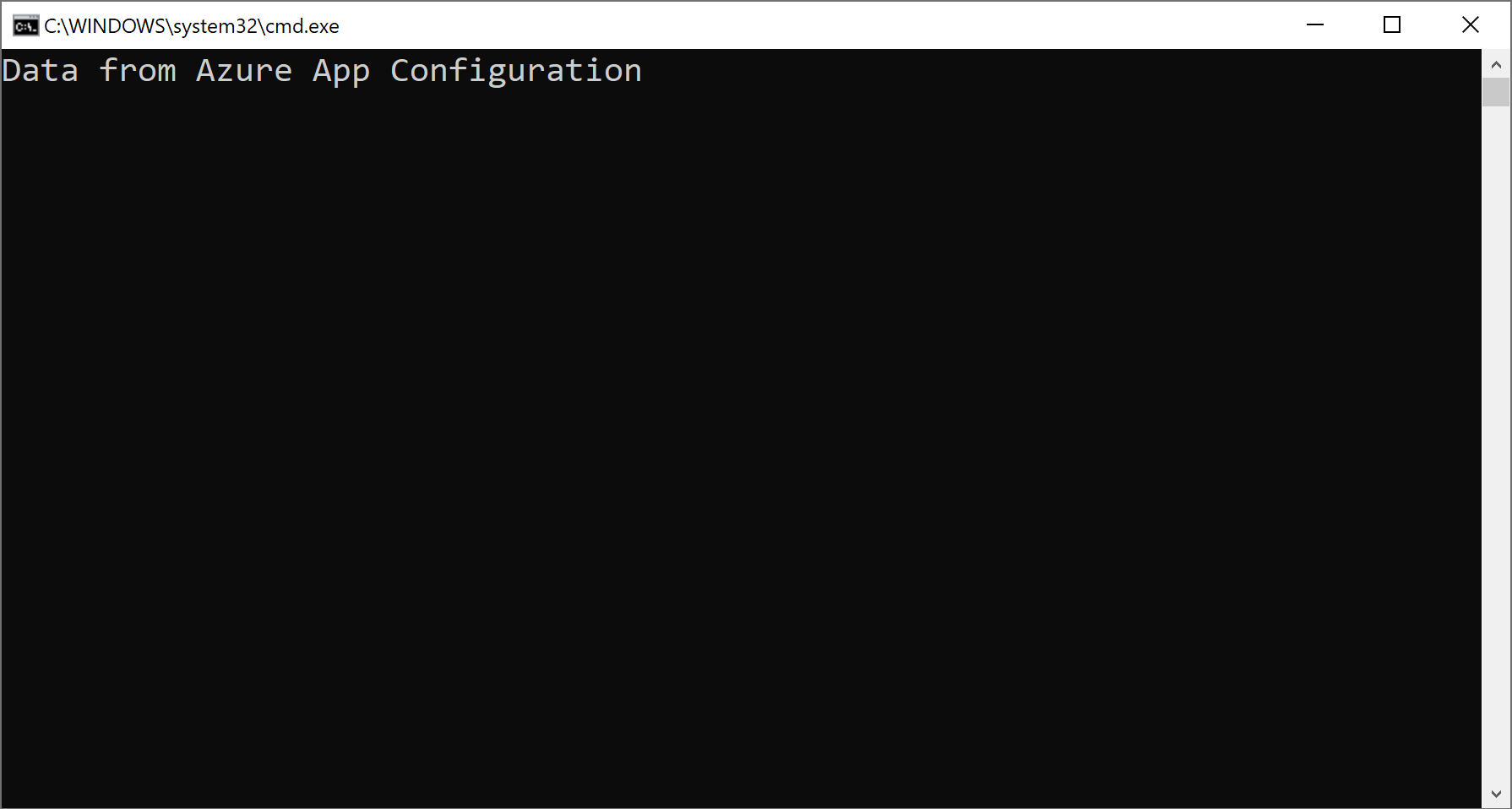
No portal do Azure, navegue até o Explorador de configuração do seu repositório de Configuração de Aplicativos e atualize o valor da chave a seguir.
Chave Valor TestApp:Settings:Message Dados da Configuração de Aplicativos do Azure – Atualizados De volta ao aplicativo em execução, pressione a tecla Enter para disparar uma atualização e imprimir o valor atualizado na janela do Prompt de Comando ou do PowerShell.
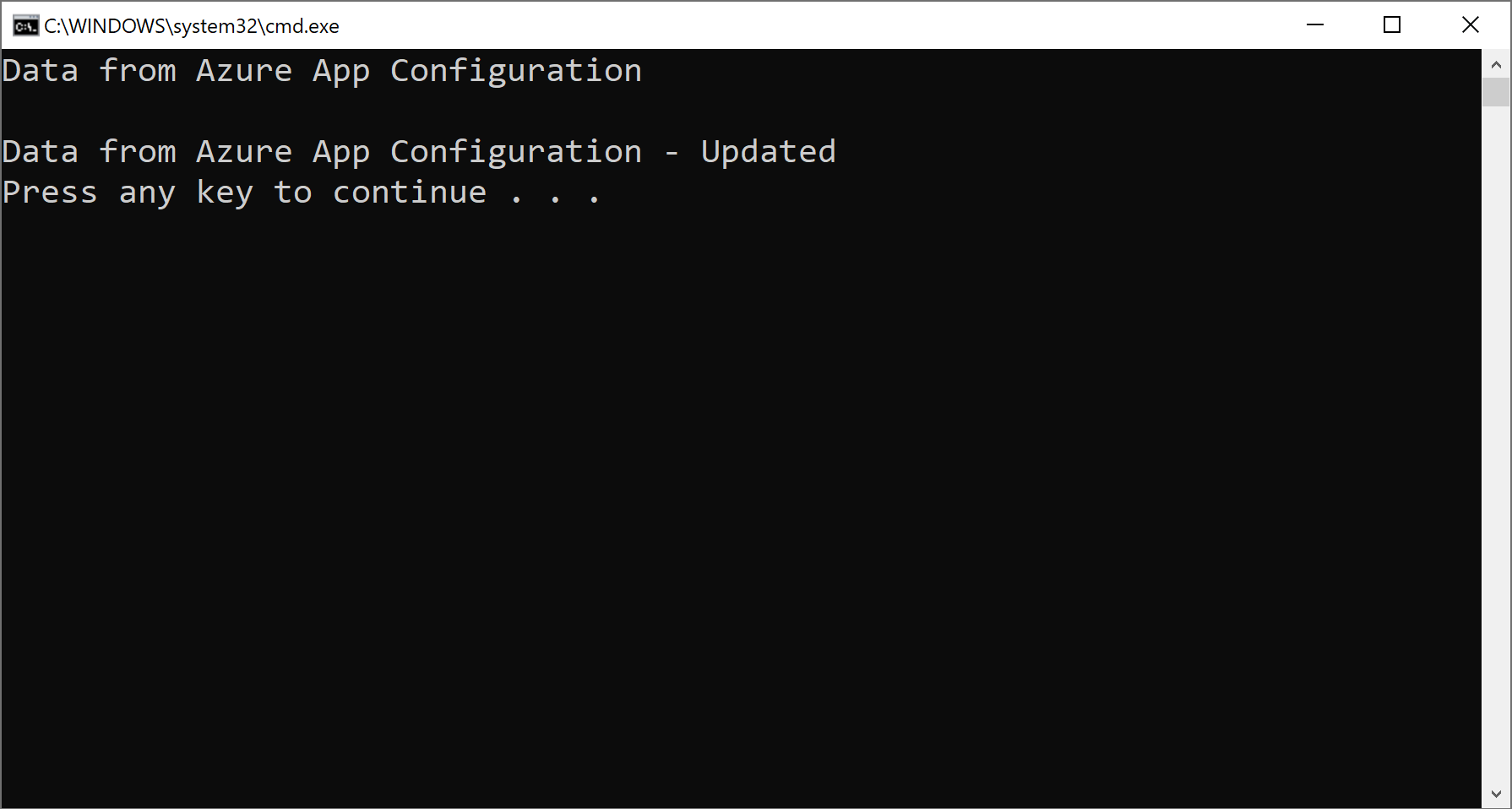
Observação
Uma vez que o tempo de expiração do cache foi definido como 10 segundos usando o método
SetCacheExpirationao especificar a configuração para a operação de atualização, o valor para a definição de configuração será atualizado apenas se pelo menos 10 segundos tiverem se passado desde a última atualização para essa configuração.
Limpar os recursos
Se não deseja continuar usando os recursos criados neste artigo, exclua o grupo de recursos que você criou aqui para evitar encargos.
Importante
A exclusão de um grupo de recursos é irreversível. O grupo de recursos e todos os recursos contidos nele são excluídos permanentemente. Não exclua acidentalmente grupo de recursos ou recursos incorretos. Se tiver criado os recursos para este artigo dentro de um grupo de recursos que contém outros recursos que você deseja manter, exclua cada um individualmente do respectivo painel em vez de excluir o grupo de recursos.
- Entre no portal do Azure e selecione Grupos de recursos.
- Na caixa Filtrar por nome..., digite o nome do seu grupo de recursos.
- Na lista de resultados, selecione o nome do grupo de recursos para conferir uma visão geral.
- Selecione Excluir grupo de recursos.
- Você receberá uma solicitação para confirmar a exclusão do grupo de recursos. Insira o nome do grupo de recursos para confirmar e selecione Excluir.
Após alguns instantes, o grupo de recursos e todos os recursos dele são excluídos.
Próximas etapas
Neste tutorial, você permitiu que seu aplicativo .NET Framework atualizasse dinamicamente configurações da Configuração de Aplicativos. Para saber como habilitar a configuração dinâmica em um aplicativo Web ASP.NET (.NET Framework), prossiga para o próximo tutorial:
Para aprender a usar uma identidade gerenciada pelo Azure para simplificar o acesso à Configuração de Aplicativos, prossiga para o próximo tutorial: