Tutorial: Criar um placar de líderes cache-aside no ASP.NET
Neste tutorial, você atualizará o aplicativo Web ASP.NET ContosoTeamStats, criado no guia de início rápido do ASP.NET para o Cache do Azure para Redis, para incluir um placar de líderes que usa o padrão cache-aside com o Cache do Azure para Redis. O aplicativo de exemplo exibe uma lista de estatísticas da equipe de um banco de dados. Ele também demonstra diferentes maneiras de usar o Cache do Azure para Redis para armazenar e recuperar dados do cache para aprimorar o desempenho. Ao concluir o tutorial, você terá um aplicativo Web em execução que lê e grava em um banco de dados, otimizado com o Cache do Azure para Redis e hospedado no Azure.
Neste tutorial, você aprenderá como:
- Melhore a taxa de transferência de dados e reduza a carga do banco de dados armazenando e recuperando dados com o Cache do Azure para Redis.
- Use um conjunto classificado do Redis para recuperar as cinco equipes principais.
- Provisione os recursos do Azure para o aplicativo usando um modelo do Resource Manager.
- Publique o aplicativo no Azure usando o Visual Studio.
Caso você não tenha uma assinatura do Azure, crie uma conta gratuita do Azure antes de começar.
Pré-requisitos
Para concluir o tutorial, você deve ter os pré-requisitos a seguir:
- Este tutorial continua na etapa em que você parou no Início rápido do ASP.NET para o Cache do Azure para Redis. Se você ainda não fez isso, siga primeiro o início rápido.
- Instale o Visual Studio 2019 com as cargas de trabalho a seguir:
- Desenvolvimento Web e ASP.NET
- Desenvolvimento do Azure
- Desenvolvimento de área de trabalho do .NET com o SQL Server Express LocalDB ou SQL Server 2017 Express Edition.
Adicionar um placar de líderes ao projeto
Nesta seção do tutorial, você configura o projeto ContosoTeamStats com um placar de líderes que relata as estatísticas de vitórias, perdas e empates para uma lista de equipes fictícias.
Adicionar o Entity Framework ao projeto
No Visual Studio, abra a Solução ContosoTeamStats que você criou no Início rápido do ASP.NET para o Cache do Azure para Redis.
Selecione Ferramentas > Gerenciador de Pacotes NuGet > Console do Gerenciador de Pacotes.
Execute o seguinte comando na janela Console do Gerenciador de Pacotes para instalar o EntityFramework:
Install-Package EntityFramework
Para saber mais sobre este pacote, consulte a página do NuGet EntityFramework.
Adicionar o modelo Team
Clique com o botão direito do mouse em Modelos no Gerenciador de Soluções e escolha Adicionar, Classe.
Insira
Teamcomo o nome da classe e selecione Adicionar.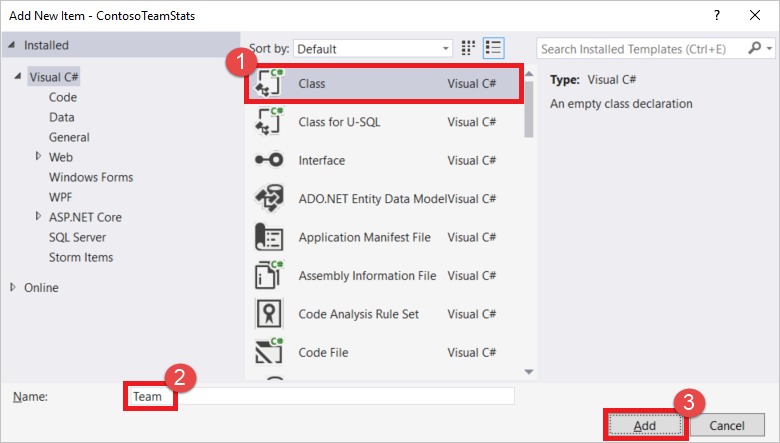
Substitua as instruções
usingna parte superior do arquivo Team.cs pelas seguintes instruçõesusing:using System; using System.Collections.Generic; using System.Data.Entity; using System.Data.Entity.SqlServer;Substitua a definição da classe
Teampelo snippet de código a seguir, que contém uma definição de classeTeamatualizada e algumas outras classes auxiliares do Entity Framework. Este tutorial usa a abordagem de Code First com o Entity Framework. Essa abordagem permite que o Entity Framework crie o banco de dados com base no código. Para saber mais sobre a abordagem de code first do Entity Framework que é usada neste tutorial, confira Code first para um novo banco de dados.public class Team { public int ID { get; set; } public string Name { get; set; } public int Wins { get; set; } public int Losses { get; set; } public int Ties { get; set; } static public void PlayGames(IEnumerable<Team> teams) { // Simple random generation of statistics. Random r = new Random(); foreach (var t in teams) { t.Wins = r.Next(33); t.Losses = r.Next(33); t.Ties = r.Next(0, 5); } } } public class TeamContext : DbContext { public TeamContext() : base("TeamContext") { } public DbSet<Team> Teams { get; set; } } public class TeamInitializer : CreateDatabaseIfNotExists<TeamContext> { protected override void Seed(TeamContext context) { var teams = new List<Team> { new Team{Name="Adventure Works Cycles"}, new Team{Name="Alpine Ski House"}, new Team{Name="Blue Yonder Airlines"}, new Team{Name="Coho Vineyard"}, new Team{Name="Contoso, Ltd."}, new Team{Name="Fabrikam, Inc."}, new Team{Name="Lucerne Publishing"}, new Team{Name="Northwind Traders"}, new Team{Name="Consolidated Messenger"}, new Team{Name="Fourth Coffee"}, new Team{Name="Graphic Design Institute"}, new Team{Name="Nod Publishers"} }; Team.PlayGames(teams); teams.ForEach(t => context.Teams.Add(t)); context.SaveChanges(); } } public class TeamConfiguration : DbConfiguration { public TeamConfiguration() { SetExecutionStrategy("System.Data.SqlClient", () => new SqlAzureExecutionStrategy()); } }No Gerenciador de Soluções, clique duas vezes em Web.config para abri-lo.
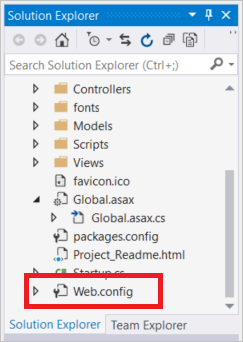
Adicione a seção
connectionStringsa seguir dentro da seçãoconfiguration. O nome da cadeia de conexão deve corresponder ao nome da classe de contexto de banco de dados do Entity Framework, que éTeamContext.Essa cadeia de conexão pressupõe que você atendeu aos Pré-requisitos e instalou o SQL Server Express LocalDB, que faz parte da carga de trabalho Desenvolvimento para área de trabalho com .NET, instalada com o Visual Studio 2019.
<connectionStrings> <add name="TeamContext" connectionString="Data Source=(LocalDB)\MSSQLLocalDB;AttachDbFilename=|DataDirectory|\Teams.mdf;Integrated Security=True" providerName="System.Data.SqlClient" /> </connectionStrings>O exemplo a seguir mostra a nova seção
connectionStringsapósconfigSectionsdentro da seçãoconfiguration:<configuration> <configSections> <section name="entityFramework" type="System.Data.Entity.Internal.ConfigFile.EntityFrameworkSection, EntityFramework, Version=6.0.0.0, Culture=neutral, PublicKeyToken=b77a5c561934e089" requirePermission="false" /> </configSections> <connectionStrings> <add name="TeamContext" connectionString="Data Source=(LocalDB)\MSSQLLocalDB;AttachDbFilename=|DataDirectory|\Teams.mdf;Integrated Security=True" providerName="System.Data.SqlClient" /> </connectionStrings> ...
Adicionar o TeamsController e exibições
No Visual Studio, crie o projeto.
No Gerenciador de Soluções, clique com o botão direito do mouse na pasta Controladores e escolha Adicionar, Controlador.
Escolha Controlador MVC 5 com modos de exibição, usando o Entity Framework e selecione Adicionar. Se você receber um erro após selecionar Adicionar, verifique se criou o projeto primeiro.
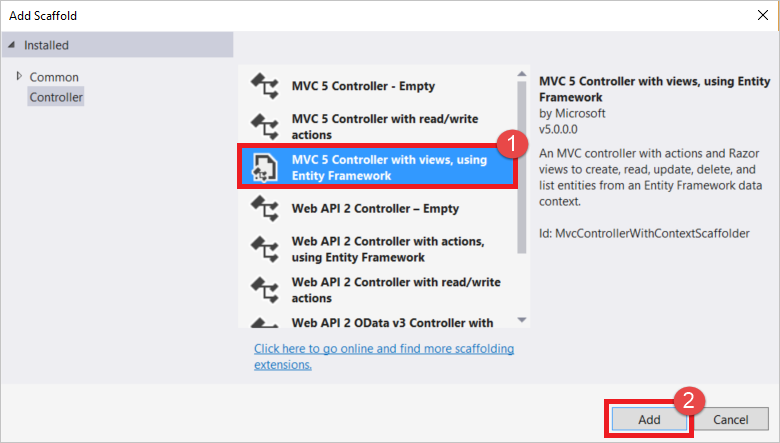
Selecione Equipe (ContosoTeamStats.Models) na lista suspensa Classe de modelo. Selecione TeamContext (ContosoTeamStats.Models) na lista suspensa Classe de contexto de dados. Digite
TeamsControllerna caixa de texto de nome do Controlador (se ela não foi populada automaticamente). Selecione Adicionar para criar a classe de controlador e adicionar os modos de exibição padrão.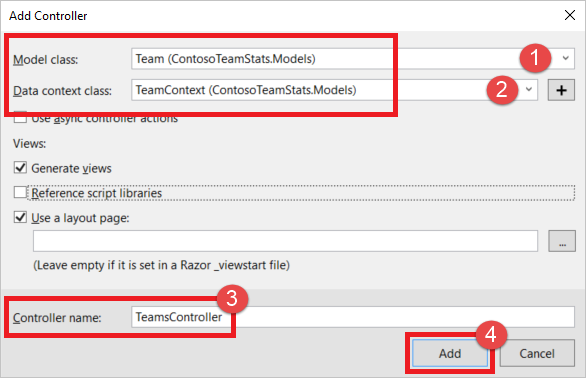
No Gerenciador de Soluções, expanda Global.asax e clique duas vezes em Global.asax.cs para abri-lo.
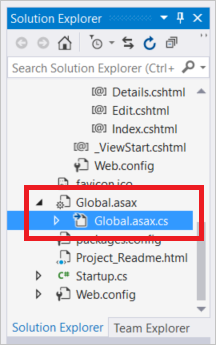
Adicione as duas seguintes instruções
usingna parte superior do arquivo abaixo das outras instruçõesusing:using System.Data.Entity; using ContosoTeamStats.Models;Adicione a seguinte linha de código ao final do método
Application_Start:Database.SetInitializer<TeamContext>(new TeamInitializer());No Gerenciador de Soluções, expanda
App_Starte clique duas vezes emRouteConfig.cs.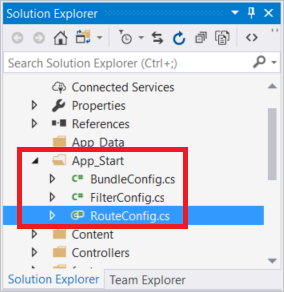
No método
RegisterRoutes, substituacontroller = "Home"na rotaDefaultporcontroller = "Teams", conforme mostrado no seguinte exemplo:routes.MapRoute( name: "Default", url: "{controller}/{action}/{id}", defaults: new { controller = "Teams", action = "Index", id = UrlParameter.Optional } );
Configurar a exibição Layout
No Gerenciador de Soluções, expanda a pasta Exibições e a pasta Compartilhado e clique duas vezes em _Layout.cshtml.
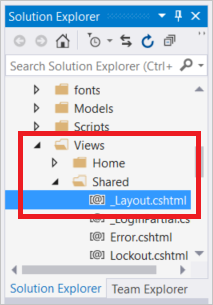
Altere o conteúdo do elemento
titlee substituaMy ASP.NET ApplicationporContoso Team Stats, conforme é mostrado no exemplo a seguir:<title>@ViewBag.Title - Contoso Team Stats</title>Na seção
body, adicione a nova instruçãoHtml.ActionLinka seguir a Estatísticas da Equipe da Contoso logo abaixo do link para Testar o Cache do Azure para Redis.@Html.ActionLink("Contoso Team Stats", "Index", "Teams", new { area = "" }, new { @class = "navbar-brand" })`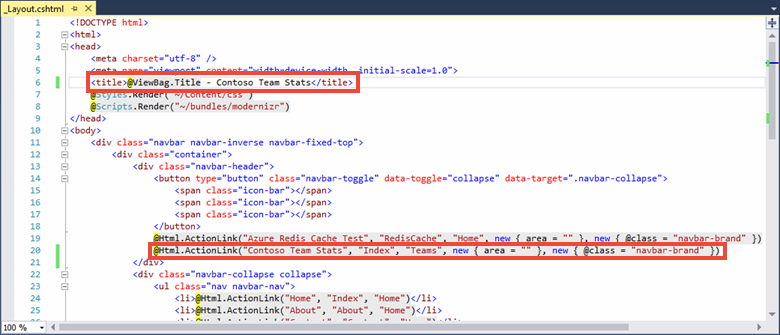
Pressione Ctrl+F5 para compilar e executar o aplicativo. Essa versão do aplicativo lê os resultados diretamente do banco de dados. Observe as ações Criar Novo, Editar, Detalhes e Excluir que foram adicionadas automaticamente ao aplicativo pelo scaffold Controlador MVC 5 com modos de exibição, usando o Entity Framework. Na próxima seção do tutorial, você adicionará o Cache do Azure para Redis para otimizar o acesso a dados e fornecer mais recursos ao aplicativo.
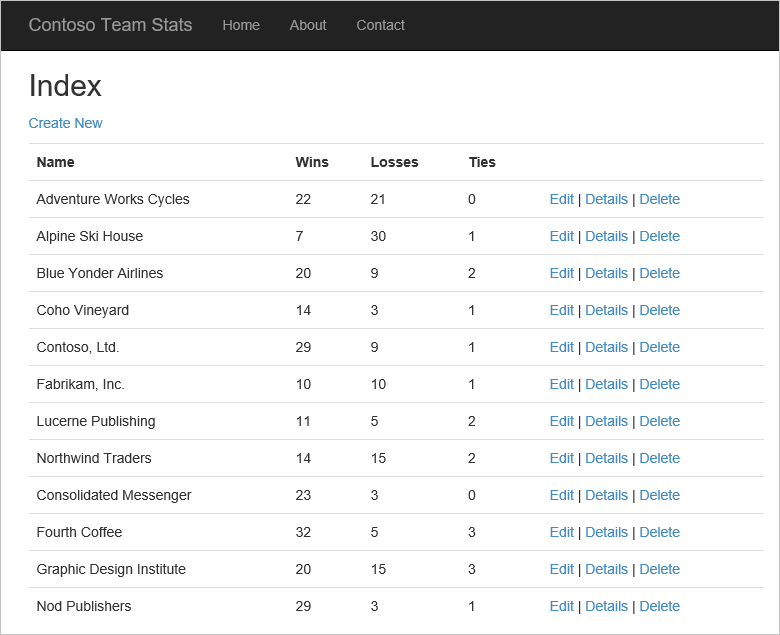
Configurar o aplicativo para o Cache do Azure para Redis
Nesta seção do tutorial, você configura o aplicativo de exemplo para armazenar e recuperar estatísticas de equipe da Contoso de uma instância do Cache do Azure para Redis usando o cliente de cache StackExchange.Redis.
Adicionar uma conexão de cache ao Teams Controller
Você já instalou o pacote da biblioteca de clientes StackExchange.Redis no início rápido. Você também já definiu a configuração do aplicativo CacheConnection a ser usada localmente e com o Serviço de Aplicativo publicado. Use essa mesma biblioteca de clientes e as informações de CacheConnection no TeamsController.
No Gerenciador de Soluções, expanda a pasta Controladores e clique duas vezes em TeamsController.cs para abri-lo.
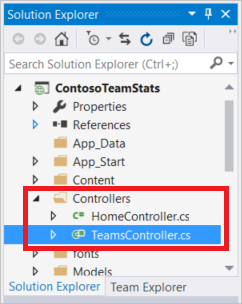
Adicione as duas instruções
usinga seguir a TeamsController.cs:using System.Configuration; using StackExchange.Redis;Adicione as duas propriedades a seguir à classe
TeamsController:// Redis Connection string info private static Lazy<ConnectionMultiplexer> lazyConnection = new Lazy<ConnectionMultiplexer>(() => { string cacheConnection = ConfigurationManager.AppSettings["CacheConnection"].ToString(); return ConnectionMultiplexer.Connect(cacheConnection); }); public static ConnectionMultiplexer Connection { get { return lazyConnection.Value; } }
Atualizar o TeamsController para ler do cache ou o banco de dados
Neste exemplo, as estatísticas de equipe podem ser recuperadas do banco de dados ou do cache. As estatísticas de equipe são armazenadas no cache como um List<Team>serializado e também como um conjunto ordenado usando tipos de dados Redis. Ao recuperar itens de um conjunto ordenado, você pode recuperar alguns ou todos os itens ou consultar determinados itens. Nesta amostra, você consultará o conjunto classificado para obter as cinco equipes principais classificadas pelo número de vitórias.
Não é necessário armazenar as estatísticas de equipe em vários formatos no cache para usar o Cache do Azure para Redis. Este tutorial usa vários formatos para demonstrar algumas das diferentes maneiras e tipos de dados que você pode usar para armazenar dados em cache.
Adicione as instruções
usinga seguir ao arquivoTeamsController.csna parte superior, com as outras instruçõesusing:using System.Diagnostics; using Newtonsoft.Json;Substitua a implementação do método
public ActionResult Index()atual pela implementação a seguir:// GET: Teams public ActionResult Index(string actionType, string resultType) { List<Team> teams = null; switch(actionType) { case "playGames": // Play a new season of games. PlayGames(); break; case "clearCache": // Clear the results from the cache. ClearCachedTeams(); break; case "rebuildDB": // Rebuild the database with sample data. RebuildDB(); break; } // Measure the time it takes to retrieve the results. Stopwatch sw = Stopwatch.StartNew(); switch(resultType) { case "teamsSortedSet": // Retrieve teams from sorted set. teams = GetFromSortedSet(); break; case "teamsSortedSetTop5": // Retrieve the top 5 teams from the sorted set. teams = GetFromSortedSetTop5(); break; case "teamsList": // Retrieve teams from the cached List<Team>. teams = GetFromList(); break; case "fromDB": // Retrieve results from the database. default: teams = GetFromDB(); break; } sw.Stop(); double ms = sw.ElapsedTicks / (Stopwatch.Frequency / (1000.0)); // Add the elapsed time of the operation to the ViewBag.msg. ViewBag.msg += " MS: " + ms.ToString(); return View(teams); }Adicione os três métodos a seguir à classe
TeamsControllerpara implementar os tipos de açãoplayGames,clearCacheerebuildDBda instrução switch adicionada no snippet de código anterior.O método
PlayGamesatualiza as estatísticas de equipe simulando uma temporada de jogos, salva os resultados no banco de dados e limpa os dados agora obsoletos do cache.void PlayGames() { ViewBag.msg += "Updating team statistics. "; // Play a "season" of games. var teams = from t in db.Teams select t; Team.PlayGames(teams); db.SaveChanges(); // Clear any cached results ClearCachedTeams(); }O método
RebuildDBreinicializa o banco de dados com o conjunto padrão de equipes, gera estatísticas para elas e limpa os dados agora obsoletos do cache.void RebuildDB() { ViewBag.msg += "Rebuilding DB. "; // Delete and re-initialize the database with sample data. db.Database.Delete(); db.Database.Initialize(true); // Clear any cached results ClearCachedTeams(); }O método
ClearCachedTeamsremove do cache todas as estatísticas de equipe armazenadas em cache.void ClearCachedTeams() { IDatabase cache = Connection.GetDatabase(); cache.KeyDelete("teamsList"); cache.KeyDelete("teamsSortedSet"); ViewBag.msg += "Team data removed from cache. "; }Adicione os quatro métodos a seguir à classe
TeamsControllerpara implementar as várias maneiras de recuperar as estatísticas de equipe do cache e do banco de dados. Cada um desses métodos retorna umaList<Team>, que é então mostrado pela exibição.O método
GetFromDBlê as estatísticas de equipe do banco de dados.List<Team> GetFromDB() { ViewBag.msg += "Results read from DB. "; var results = from t in db.Teams orderby t.Wins descending select t; return results.ToList<Team>(); }O método
GetFromListlê as estatísticas de equipe do cache como umList<Team>serializado. Se as estatísticas não estiverem presentes no cache, ocorrerá uma perda no cache. Em caso de perda no cache, as estatísticas da equipe são lidas do banco de dados e, em seguida, armazenadas no cache para a próxima solicitação. Nesta amostra, a serialização de JSON.NET é usada para serializar os objetos .NET bidirecionalmente no cache. Para saber mais, confira Como trabalhar com objetos .NET no Cache do Azure para Redis.List<Team> GetFromList() { List<Team> teams = null; IDatabase cache = Connection.GetDatabase(); string serializedTeams = cache.StringGet("teamsList"); if (!String.IsNullOrEmpty(serializedTeams)) { teams = JsonConvert.DeserializeObject<List<Team>>(serializedTeams); ViewBag.msg += "List read from cache. "; } else { ViewBag.msg += "Teams list cache miss. "; // Get from database and store in cache teams = GetFromDB(); ViewBag.msg += "Storing results to cache. "; cache.StringSet("teamsList", JsonConvert.SerializeObject(teams)); } return teams; }O método
GetFromSortedSetlê as estatísticas de equipe de um conjunto ordenado armazenado em cache. Se ocorrer uma perda no cache, as estatísticas de equipe serão lidas do banco de dados e armazenadas no cache como um conjunto ordenado.List<Team> GetFromSortedSet() { List<Team> teams = null; IDatabase cache = Connection.GetDatabase(); // If the key teamsSortedSet is not present, this method returns a 0 length collection. var teamsSortedSet = cache.SortedSetRangeByRankWithScores("teamsSortedSet", order: Order.Descending); if (teamsSortedSet.Count() > 0) { ViewBag.msg += "Reading sorted set from cache. "; teams = new List<Team>(); foreach (var t in teamsSortedSet) { Team tt = JsonConvert.DeserializeObject<Team>(t.Element); teams.Add(tt); } } else { ViewBag.msg += "Teams sorted set cache miss. "; // Read from DB teams = GetFromDB(); ViewBag.msg += "Storing results to cache. "; foreach (var t in teams) { Console.WriteLine("Adding to sorted set: {0} - {1}", t.Name, t.Wins); cache.SortedSetAdd("teamsSortedSet", JsonConvert.SerializeObject(t), t.Wins); } } return teams; }O método
GetFromSortedSetTop5lê as cinco equipes principais do conjunto classificado armazenado em cache. Ele começa verificando a existência da chaveteamsSortedSetno cache. Se a chave não estiver presente, o métodoGetFromSortedSetserá chamado para ler as estatísticas de equipe e armazená-las no cache. Em seguida, o conjunto classificado armazenado em cache é consultado para fornecer as cinco equipes principais, que são retornadas.List<Team> GetFromSortedSetTop5() { List<Team> teams = null; IDatabase cache = Connection.GetDatabase(); // If the key teamsSortedSet is not present, this method returns a 0 length collection. var teamsSortedSet = cache.SortedSetRangeByRankWithScores("teamsSortedSet", stop: 4, order: Order.Descending); if(teamsSortedSet.Count() == 0) { // Load the entire sorted set into the cache. GetFromSortedSet(); // Retrieve the top 5 teams. teamsSortedSet = cache.SortedSetRangeByRankWithScores("teamsSortedSet", stop: 4, order: Order.Descending); } ViewBag.msg += "Retrieving top 5 teams from cache. "; // Get the top 5 teams from the sorted set teams = new List<Team>(); foreach (var team in teamsSortedSet) { teams.Add(JsonConvert.DeserializeObject<Team>(team.Element)); } return teams; }
Atualizar os métodos Create, Edit e Delete para trabalhar com o cache
O código de scaffolding gerado como parte do exemplo inclui métodos para adicionar, editar e excluir equipes. Sempre que uma equipe é adicionada, editada ou removida, os dados no cache tornam-se desatualizados. Nesta seção, você modificará esses três métodos para limpar as equipes armazenadas em cache, de modo que o cache seja atualizado.
Navegue até o método
Create(Team team)na classeTeamsController. Adicione uma chamada ao métodoClearCachedTeams, conforme mostrado no exemplo a seguir:// POST: Teams/Create // To protect from overposting attacks, please enable the specific properties you want to bind to, for // more details see https://go.microsoft.com/fwlink/?LinkId=317598. [HttpPost] [ValidateAntiForgeryToken] public ActionResult Create([Bind(Include = "ID,Name,Wins,Losses,Ties")] Team team) { if (ModelState.IsValid) { db.Teams.Add(team); db.SaveChanges(); // When a team is added, the cache is out of date. // Clear the cached teams. ClearCachedTeams(); return RedirectToAction("Index"); } return View(team); }Navegue até o método
Edit(Team team)na classeTeamsController. Adicione uma chamada ao métodoClearCachedTeams, conforme mostrado no exemplo a seguir:// POST: Teams/Edit/5 // To protect from overposting attacks, please enable the specific properties you want to bind to, for // more details see https://go.microsoft.com/fwlink/?LinkId=317598. [HttpPost] [ValidateAntiForgeryToken] public ActionResult Edit([Bind(Include = "ID,Name,Wins,Losses,Ties")] Team team) { if (ModelState.IsValid) { db.Entry(team).State = EntityState.Modified; db.SaveChanges(); // When a team is edited, the cache is out of date. // Clear the cached teams. ClearCachedTeams(); return RedirectToAction("Index"); } return View(team); }Navegue até o método
DeleteConfirmed(int id)na classeTeamsController. Adicione uma chamada ao métodoClearCachedTeams, conforme mostrado no exemplo a seguir:// POST: Teams/Delete/5 [HttpPost, ActionName("Delete")] [ValidateAntiForgeryToken] public ActionResult DeleteConfirmed(int id) { Team team = db.Teams.Find(id); db.Teams.Remove(team); db.SaveChanges(); // When a team is deleted, the cache is out of date. // Clear the cached teams. ClearCachedTeams(); return RedirectToAction("Index"); }
Adicionar métodos de cache à exibição Teams Index
No Gerenciador de Soluções, expanda a pasta Exibições e a pasta Equipes e clique duas vezes em Index.cshtml.
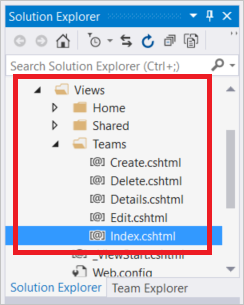
Na parte superior do arquivo, procure o elemento de parágrafo a seguir:
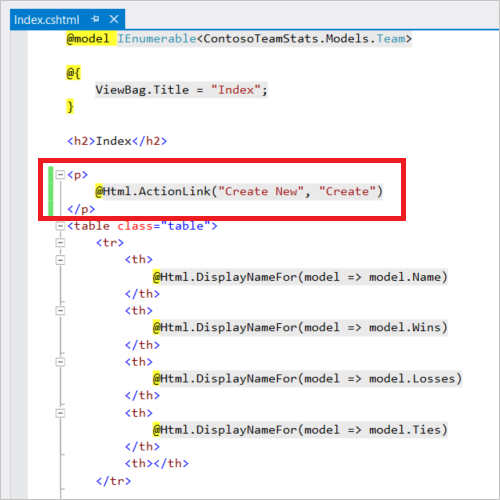
Este link cria uma nova equipe. Substitua o elemento de parágrafo pela tabela a seguir. A tabela contém links de ação para criar uma nova equipe, reproduzir uma nova temporada de jogos, limpar o cache, recuperar as equipes do cache em vários formatos, recuperar as equipes do banco de dados e recriar o banco de dados com dados de exemplo atualizados.
<table class="table"> <tr> <td> @Html.ActionLink("Create New", "Create") </td> <td> @Html.ActionLink("Play Season", "Index", new { actionType = "playGames" }) </td> <td> @Html.ActionLink("Clear Cache", "Index", new { actionType = "clearCache" }) </td> <td> @Html.ActionLink("List from Cache", "Index", new { resultType = "teamsList" }) </td> <td> @Html.ActionLink("Sorted Set from Cache", "Index", new { resultType = "teamsSortedSet" }) </td> <td> @Html.ActionLink("Top 5 Teams from Cache", "Index", new { resultType = "teamsSortedSetTop5" }) </td> <td> @Html.ActionLink("Load from DB", "Index", new { resultType = "fromDB" }) </td> <td> @Html.ActionLink("Rebuild DB", "Index", new { actionType = "rebuildDB" }) </td> </tr> </table>Role até a parte inferior do arquivo Index.cshtml e adicione o elemento
tra seguir para que ele seja a última linha na última tabela do arquivo:<tr><td colspan="5">@ViewBag.Msg</td></tr>Essa linha exibe o valor de
ViewBag.Msg, que contém um relatório de status sobre a operação atual. OViewBag.Msgé definido quando você seleciona qualquer um dos links de ação da etapa anterior.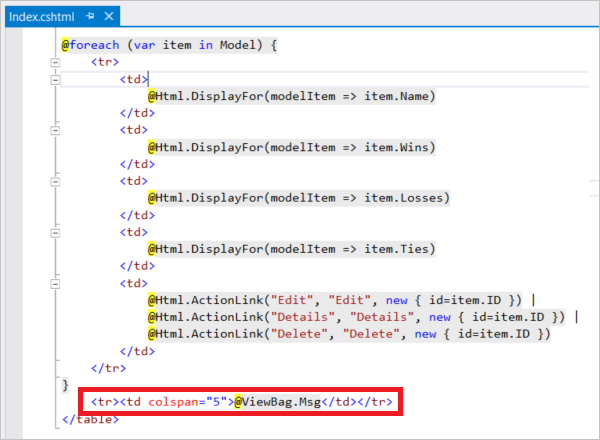
Pressione F6 para compilar o projeto.
Executar o aplicativo localmente
Execute o aplicativo localmente no computador para verificar a funcionalidade que foi adicionada para dar suporte às equipes.
Neste teste, o aplicativo e banco de dados estão sendo executados localmente. O Cache do Azure para Redis não é local. Ele é hospedado remotamente no Azure. Por isso, o cache provavelmente terá um desempenho ligeiramente mais baixo em relação ao banco de dados. Para obter o melhor desempenho, o aplicativo cliente e a instância do Cache do Azure para Redis devem estar na mesma localização.
Na próxima seção, você implanta todos os recursos no Azure para aprimorar o desempenho do uso de um cache.
Para executar o aplicativo localmente:
Pressione CTRL+F5 para executar o aplicativo.
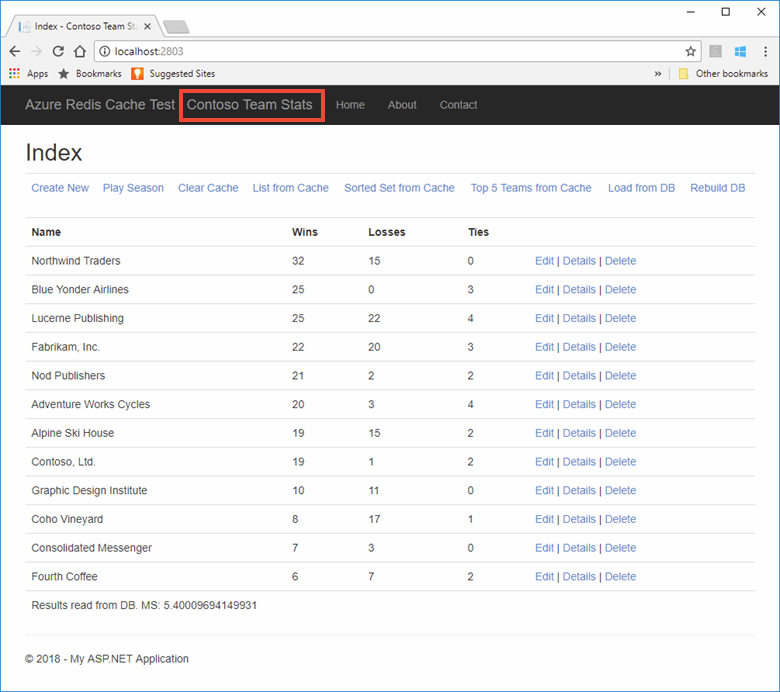
Teste cada um dos novos métodos que foram adicionados à exibição. Como o cache é remoto nesses testes, o desempenho do banco de dados deve ligeiramente superar o do cache.
Publicar e executar no Azure
Provisionar um banco de dados para o aplicativo
Nesta seção, você provisionará um novo banco de dados no Banco de Dados SQL para que o aplicativo use enquanto está hospedado no Azure.
No portal do Azure, selecione Criar um recurso no canto superior esquerdo do portal do Azure.
Na página Novo, selecione Bancos de Dados>Banco de Dados SQL.
Use as seguintes configurações para o novo Banco de Dados SQL:
Configuração Valor sugerido Descrição Nome do banco de dados ContosoTeamsDatabase Para ver os nomes do banco de dados válidos, consulte Identificadores do Banco de Dados. Assinatura Sua assinatura Selecione a mesma assinatura usada para criar o cache e hospedar o Serviço de Aplicativo. Grupo de recursos TestResourceGroup Selecione Usar existente e use o mesmo grupo de recursos em que você colocou o cache e o Serviço de Aplicativo. Selecionar fonte Banco de dados em branco Comece com um banco de dados em branco. Em Servidor, selecione Definir as configurações necessárias>Criar um servidor, forneça as seguintes informações e clique no botão Selecionar:
Configuração Valor sugerido Descrição Nome do servidor Qualquer nome exclusivo globalmente Para ver os nomes do servidor válidos, consulte Regras e restrições de nomenclatura. Logon de administrador do servidor Qualquer nome válido Para ver os nomes de logon válidos, consulte Identificadores do Banco de Dados. Senha Qualquer senha válida Sua senha deve ter, pelo menos, 8 caracteres e deve conter caracteres de três das seguintes categorias: caracteres com letras maiúsculas, letras minúsculas, números e caracteres não alfanuméricos. Localidade Leste dos EUA Selecione a mesma região onde você criou o cache e o Serviço de Aplicativo. Selecione Fixar no painel e selecione Criar para criar o banco de dados e o servidor.
Depois de criar o banco de dados, selecione Mostrar cadeias de conexão de banco de dados e copie a cadeia de conexão ADO.NET.
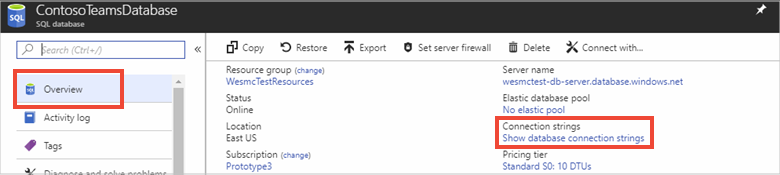
No portal do Azure, navegue para o Serviço de Aplicativo, selecione Configurações do Aplicativo e selecione Adicionar nova cadeia de conexão na seção Cadeias de conexão.
Adicione uma nova cadeia de conexão chamada TeamContext para corresponder à classe de contexto de banco de dados do Entity Framework. Cole a cadeia de conexão do novo banco de dados como o valor. Lembre-se de substituir os seguintes espaços reservados na cadeia de conexão e selecione Salvar:
Espaço reservado Valor sugerido {seu_nomedeusuário} Use o logon de administrador do servidor do servidor recém-criado. {sua_senha} Use a senha do servidor recém-criado. Ao adicionar o nome de usuário e a senha como uma configuração de aplicativo, seu nome de usuário e sua senha não são incluídos no código. Essa abordagem ajuda a proteger essas credenciais.
Publicar as atualizações do aplicativo no Azure
Nesta etapa do tutorial, você publicará as atualizações do aplicativo no Azure para executá-lo na nuvem.
Clique com o botão direito do mouse no projeto ContosoTeamStats no Visual Studio e escolha Publicar.
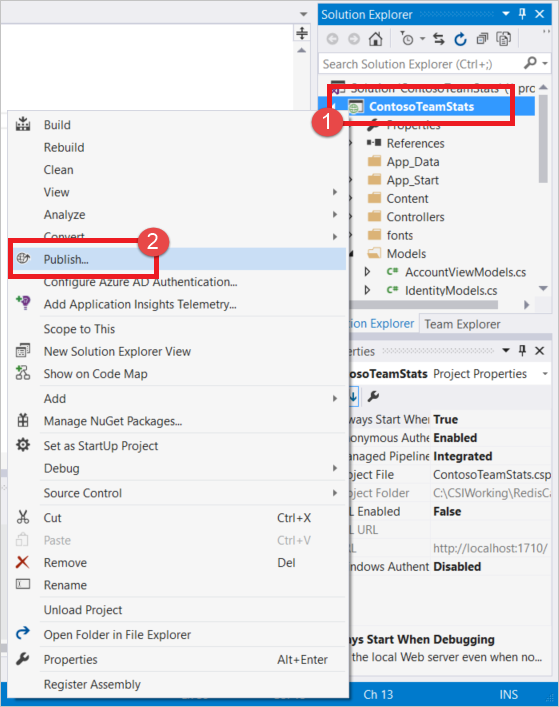
Selecione Publicar para usar o mesmo perfil de publicação criado no guia de início rápido.
Quando a publicação é concluída, o Visual Studio inicia o aplicativo no navegador da Web padrão.
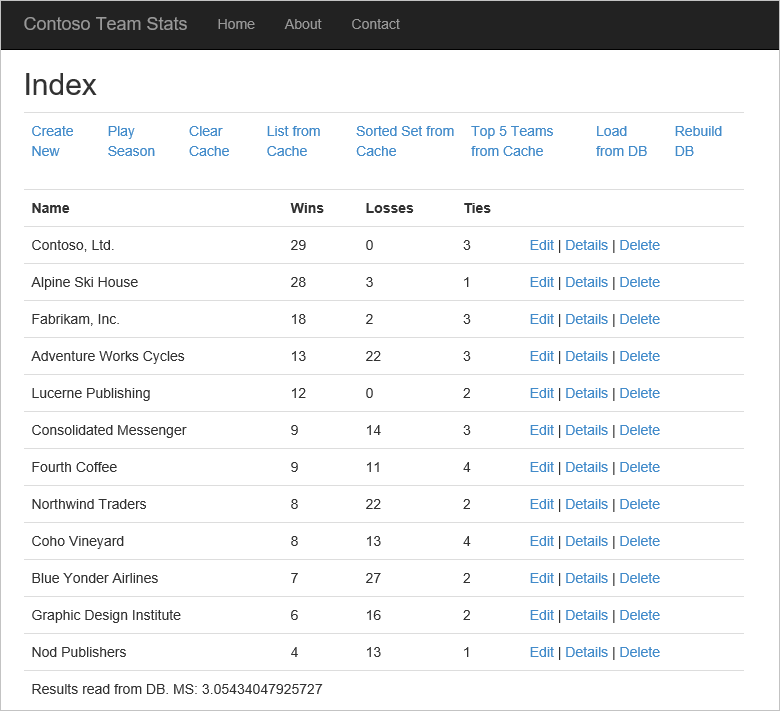
A tabela a seguir descreve cada link de ação do aplicativo de exemplo:
Ação Descrição Criar Novo Criar uma nova Equipe. Reproduzir Temporada Reproduzir uma temporada de jogos, atualizar as estatísticas de equipes e limpar dados de equipe desatualizados do cache. Limpar cache Limpar as estatísticas de equipes do cache. Listar do Cache Recuperar as estatísticas de equipe do cache. Se houver uma perda no cache, carregar as estatísticas do banco de dados e salvar no cache para a próxima vez. Conjunto Ordenado do Cache Recuperar as estatísticas de equipes do cache usando um conjunto ordenado. Se houver uma perda no cache, carregar as estatísticas do banco de dados e salvar no cache usando um conjunto ordenado. Cinco Principais Equipes do Cache Recuperar as cinco principais equipes do cache usando um conjunto ordenado. Se houver uma perda no cache, carregar as estatísticas do banco de dados e salvar no cache usando um conjunto ordenado. Carregar do banco de dados Recuperar as estatísticas de equipes do banco de dados. Recriar o banco de dados Recriar o banco de dados e recarregá-lo com dados de equipes de exemplo. Editar/Detalhes/Excluir Editar uma equipe, exibir detalhes de uma equipe, excluir uma equipe.
Selecione algumas das ações e experimente recuperar os dados de diferentes fontes. Observe as diferenças no tempo necessário para concluir as várias maneiras de recuperar os dados do banco de dados e do cache.
Limpar os recursos
Ao terminar de usar o aplicativo do tutorial de exemplo, você poderá excluir os recursos do Azure para economizar custos e recursos. Todos os seus recursos devem ficar no mesmo grupo de recursos. Você pode excluir todos eles em uma operação excluindo o grupo de recursos. As instruções neste artigo usaram um grupo de recursos chamado TestResources.
Importante
A exclusão de um grupo de recursos é irreversível, e o grupo de recursos e todos os recursos contidos nele são excluídos permanentemente. Não exclua acidentalmente o grupo de recursos ou os recursos incorretos. Se você criou os recursos para hospedar esta amostra dentro de um grupo de recursos existente, que contém os recursos que você deseja manter, você pode excluir cada recurso individualmente à esquerda.
Entre no portal do Azure e selecione Grupos de recursos.
Digite o nome do grupo de recursos na caixa de texto Filtrar itens... .
Selecione ... à direita do grupo de recursos e selecione Excluir grupo de recursos.
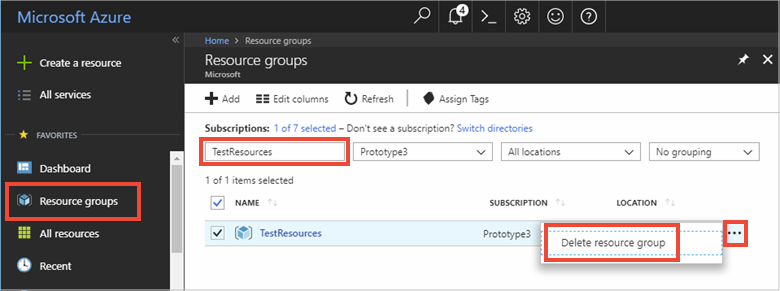
Você receberá uma solicitação para confirmar a exclusão do grupo de recursos. Digite o nome do grupo de recursos para confirmar e selecione Excluir.
Após alguns instantes, o grupo de recursos, e todos os recursos contidos nele, serão excluídos.