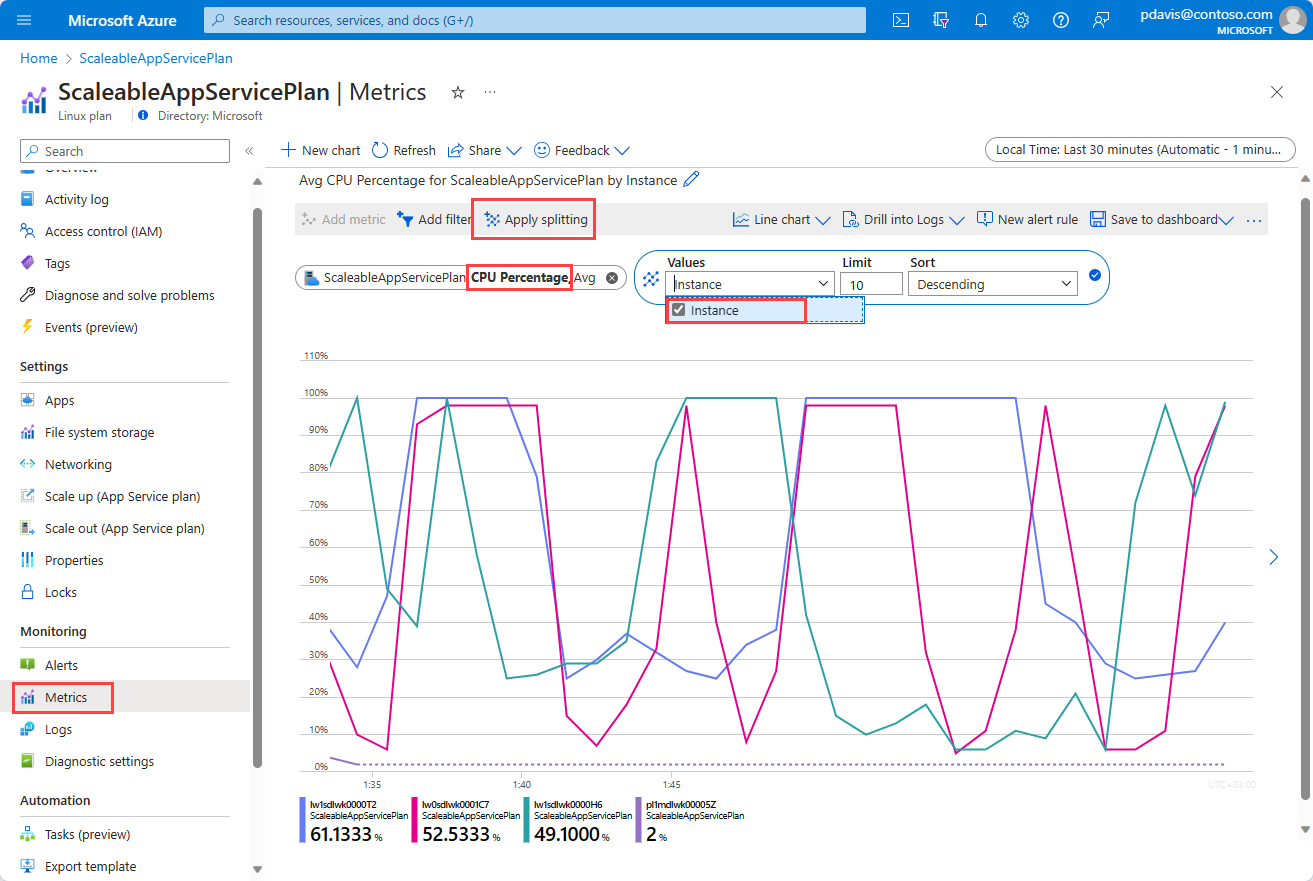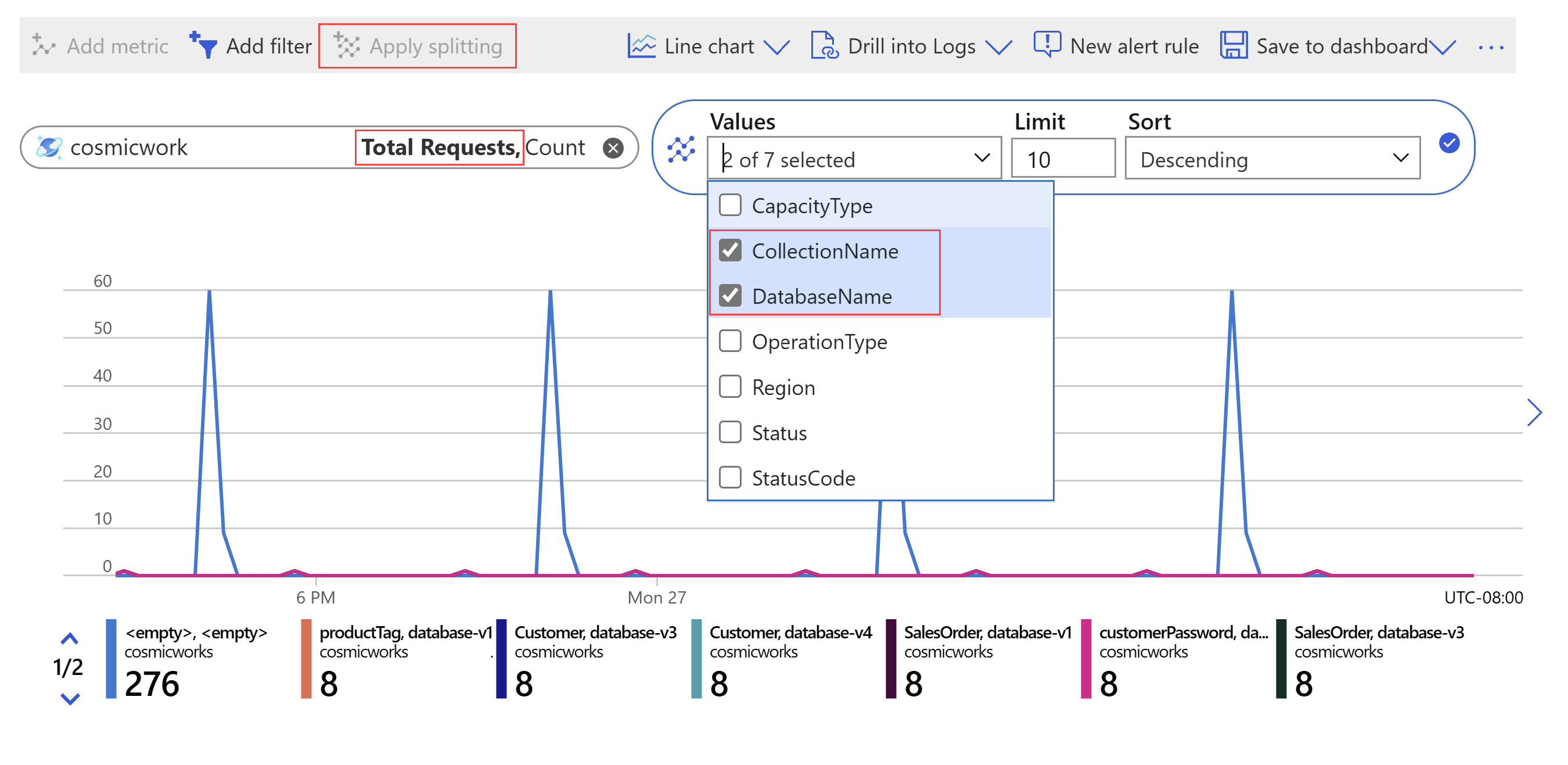Exemplos de gráfico de métrica
A plataforma do Azure oferece mais de mil métricas, muitas das quais têm dimensões. Ao usar filtros de dimensão, aplicar a divisão, controlar o tipo de gráfico e ajustar as configurações do gráfico você pode criar painéis e exibições de diagnóstico poderosos que fornecem insight sobre a integridade da sua infraestrutura e seus aplicativos. Este artigo mostra alguns exemplos dos gráficos que você pode criar usando o Metrics Explorer e explica as etapas necessárias para configurar cada um deles.
Utilização de CPU do site por instâncias de servidor
Esse gráfico mostra se o uso de CPU para um Plano de Serviço de Aplicativo estava dentro do intervalo aceitável e o divide por instância para determinar se a carga foi distribuída adequadamente.
Como configurar esse gráfico
- Selecione Métricas da seção Monitoramento do menu do seu Plano de Serviço de Aplicativo
- Selecione a métrica "Percentual de uso de CPU".
- Selecione Aplicar a divisão e selecione a dimensão Instância.
Disponibilidade do aplicativo por região
Exiba a disponibilidade do aplicativo por região para identificar quais localizações geográficas estão tendo problemas. Este gráfico mostra a métrica de disponibilidade do Application Insights. O gráfico mostra que o aplicativo monitorado não tem problemas de disponibilidade no data center do Leste dos EUA, mas está enfrentando um problema de disponibilidade parcial no oeste dos EUA e no Leste da Ásia.
Como configurar esse gráfico
- Ative o monitoramento da disponibilidade do Application Insights para o seu site.
- Selecione o seu recurso do Application Insights.
- Selecione a Métrica Disponibilidade.
- Aplique a divisão na dimensão Localização da execução.
Volume de transações de conta de armazenamento com falha por nome da API
O recurso da conta de armazenamento está enfrentando um volume excessivo de transações com falha. Use a métrica de transações para identificar qual API é responsável pela falha excessiva. Observe que o gráfico a seguir está configurado com a mesma dimensão (nome da API) na divisão e filtrado pelo tipo de resposta com falha:
Como configurar esse gráfico
- No menu suspenso de escopo, selecione sua conta de armazenamento
- Na lista suspensa de métricas, selecione a métrica Transações.
- Selecione Adicionar filtro e selecione Tipo de resposta na lista suspensa Propriedade.
- Selecione ClientOtherError na lista suspensa Valores.
- Selecione Aplicar divisão e selecione Nome da API na lista suspensa de valores.
Total de solicitações do Cosmos DB por nomes de banco de dados e nomes de coleção
Você deseja identificar qual coleção em qual banco de dados da instância do Cosmos DB está tendo o máximo de solicitações para ajustar os custos do Cosmos DB.
Como configurar esse gráfico
- Na lista suspensa Escopo, selecione seu Cosmos DB.
- Na lista suspensa de métricas, selecione Total de Solicitações.
- Selecione Aplicar divisão e selecione as dimensões DatabaseName e CollectionName na lista suspensa Valores .
Próximas etapas
- Saiba mais sobre as Pastas de Trabalho do Azure Monitor
- Saiba mais sobre o Metrics Explorer