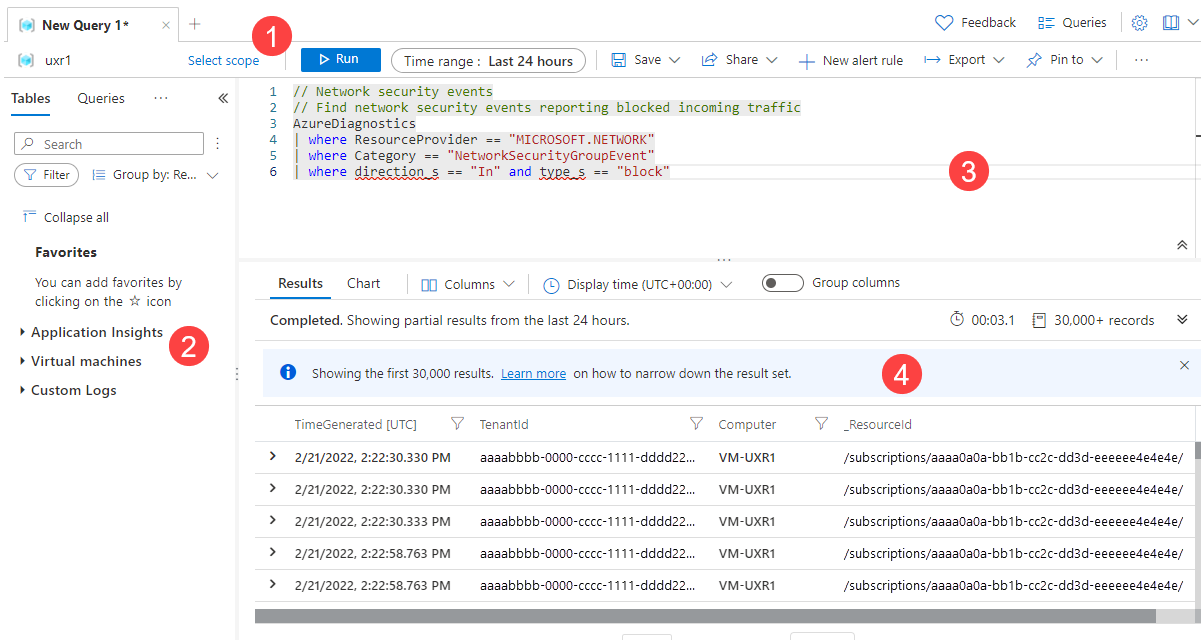Visão geral do Log Analytics no Azure Monitor
A ferramenta Log Analytics no portal do Azure permite que você execute e edite consultas de log em dados no repositório de Logs do Azure Monitor.
Use o Log Analytics para analisar e visualizar dados de log usando Kusto Query Language (KQL) ou a experiência de apontar e clicar fornecida no modo simples do Log Analytics.
Quer você trabalhe com os resultados de suas consultas interativamente ou os utilize com outros recursos do Azure Monitor, como alertas de pesquisa de log ou pastas de trabalho, o Log Analytics é a ferramenta que você usa para escrevê-los e testá-los.
Esse artigo descreve a interface do usuário do Log Analytics e seus recursos. Caso deseje ir direto para um tutorial, confira Tutorial do Log Analytics.
Veja uma versão em vídeo deste tutorial:
Abrir Log Analytics
Para abrir o Log Analytics no portal do Azure, no menu Azure Monitor selecione Logs. Você também verá essa opção no menu para a maioria dos recursos do Azure. Não importa onde você inicia o Log Analytics, a ferramenta é a mesma. No entanto, o menu usado para iniciar o Log Analytics determina os dados que estarão disponíveis.
Ao abrir o Log Analytics no menu do Azure Monitor ou no menu Espaços de trabalho do Log Analytics, você tem acesso a todos os registros em um espaço de trabalho. Quando você seleciona Logs de outro tipo de recurso, seus dados são limitados aos dados de log desse recurso. Para obter mais informações, confira o Escopo da consulta de log e o intervalo de tempo no Log Analytics do Azure Monitor.
Quando você inicia o Log Analytics, é exibida uma caixa de diálogo que contém consultas de exemplo. As consultas são categorizadas por solução. Procure ou pesquise consultas que correspondam aos seus requisitos. É possível que você encontre uma que faça exatamente o que você precisa. Também é possível carregar uma no editor e modificá-la conforme necessário. Navegar pelas consultas de exemplo é uma ótima maneira de aprender a escrever suas próprias consultas.
Se você quer começar com um script vazio e escrevê-lo por conta própria, pode fechar as consultas de exemplo. Clique em Consultas na parte superior da tela para vê-las novamente.
Interface do Log Analytics
A imagem a seguir identifica quatro componentes do Log Analytics. Estes quatro componentes do Log Analytics são:
Barra de ação superior
A barra superior tem controles para trabalhar com uma consulta na janela de consulta.
| Opção | Descrição |
|---|---|
| Escopo | Especifica o escopo dos dados usados para a consulta. Ele pode consistir em todos os dados de um workspace do Log Analytics ou nos dados de um recurso específico em vários workspaces. Confira Escopo da consulta. |
| Botão Executar | Executar a consulta selecionada na janela de consulta. Também é possível pressionar Shift + Enter para executar uma consulta. |
| Seletor de tempo | Selecione o intervalo de tempo para os dados disponíveis para a consulta. A ação será substituída se você incluir um filtro de tempo na consulta. Confira Escopo da consulta de log e intervalo de tempo no Log Analytics do Azure Monitor. |
| Botão Salvar | Salve a consulta em um pacote de consultas. Os rótulos das consultas estão disponíveis nos seguintes locais:
|
| Compartilhar botão | Copie um link para a consulta, o texto da consulta ou os resultados da consulta para a área de transferência. |
| Botão Nova regra de alerta | Abra a página Criar uma regra de alerta. Use esta página para criar uma regra de alerta com um tipo de alerta alerta de pesquisa de logs. A página será aberta com a guia Condições selecionada e a consulta será adicionada ao campo Pesquisar consulta. |
| Botão Exportar | Exporte os resultados da consulta para um arquivo CSV ou a consulta para o formato da Linguagem de Fórmula do Power Query para uso com o Power BI. |
| Fixar no botão | Fixe os resultados da consulta em um painel do Azure ou adicione-os a uma pasta de trabalho do Azure. |
| Botão Formatar consulta | Organize o texto selecionado para uma melhor leitura. |
| Alternância do modo de trabalho de pesquisa | Executar trabalhos de pesquisa. |
| Botão Consultas | Abra a caixa de diálogo Consultas, que fornece acesso às consultas salvas no workspace. |
Barra lateral esquerda
A barra lateral à esquerda lista as tabelas no workspace, as consultas de exemplo, as funções e as opções de filtro para a consulta atual.
| Tabulação | Descrição |
|---|---|
| Tabelas | Lista as tabelas que fazem parte do escopo selecionado. Selecione Agrupar por para alterar o agrupamento das tabelas. Passe o cursor sobre um nome de tabela para ver uma caixa de diálogo com uma descrição dela e as opções para exibir a documentação e visualizar os dados. Expanda uma tabela para ver as colunas dela. Clique duas vezes em um nome de tabela ou de coluna para adicioná-la à consulta. |
| Consultas | Lista de consultas de exemplo que você pode abrir na janela de consulta. Essa lista é a mesma que aparece quando você abre o Log Analytics. Selecione Agrupar por para alterar o agrupamento das consultas. Clique duas vezes em uma consulta para adicioná-la à janela de consulta ou passe o cursor sobre ela para ver outras opções. |
| Funções | Lista as funções no workspace. |
| Filtrar | Cria opções de filtro com base nos resultados de uma consulta. Depois que você executar uma consulta, as colunas serão exibidas com valores diferentes dos resultados. Selecione um ou mais valores e escolha Aplicar e Executar para adicionar um comando where à consulta e executá-la novamente. |
Janela de consulta
A janela de consulta é onde você edita a consulta. O IntelliSense é usado para comandos KQL e a codificação de cores melhora a legibilidade. Clique em + na parte superior da janela para abrir outra guia.
Uma mesma janela pode incluir várias consultas. Uma consulta não pode incluir linhas em branco, portanto, separe várias consultas em uma janela por uma ou mais linhas em branco. A consulta atual é a que tem o cursor posicionado em qualquer lugar.
Para executar a consulta atual, clique no botão Executar ou em Shift + Enter.
Janela Resultados
Os resultados de uma consulta aparecem na janela de resultados. Por padrão, os resultados são exibidos como uma tabela. Para exibir os resultados como um gráfico, selecione Gráfico na janela de resultados. Também é possível adicionar um comando render à consulta.
Visualização dos resultados
A visualização dos resultados exibe os resultados da consulta em uma tabela, organizados por colunas e linhas. Clique à esquerda de uma linha para expandir os valores. Clique no menu suspenso Colunas para alterar a lista de colunas. Classifique os resultados clicando no nome de uma coluna. Filtre os resultados clicando no funil ao lado do nome de uma coluna. Limpe os filtros e redefina a classificação executando a consulta novamente.
Selecione Agrupar colunas para exibir a barra de agrupamento acima dos resultados da consulta. Agrupe os resultados por qualquer coluna arrastando-os para a barra. Crie grupos aninhados nos resultados adicionando mais colunas.
Modo de exibição de Gráfico
A exibição do gráfico mostra os resultados como um dos vários tipos de gráfico disponíveis. É possível especificar o tipo de gráfico em um comando render na consulta. Também é possível selecioná-lo na lista suspensa Tipo de visualização.
| Opção | Descrição |
|---|---|
| Tipo de visualização | Tipo de gráfico a ser exibido. |
| Eixo X | Coluna nos resultados a ser usada para o eixo X. |
| Eixo Y | Coluna nos resultados a ser usada para o eixo Y. Normalmente, essa é uma coluna numérica. |
| Dividir por | Coluna nos resultados que define a série no gráfico. Uma série é criada para cada valor na coluna. |
| Agregação | Tipo de agregação a ser executada nos valores numéricos no eixo Y. |
Relação com o Azure Data Explorer
Se você já estiver familiarizado com a interface do usuário da Web do Azure Data Explorer, o Log Analytics será familiar. Isso ocorre porque ele é criado com base no Azure Data Explorer e usa a mesma linguagem de consulta Kusto.
O Log Analytics adiciona recursos específicos ao Azure Monitor, como filtragem por intervalo de tempo e capacidade de criar uma regra de alerta com base em uma consulta. Ambas as ferramentas incluem um explorador que permite examinar a estrutura das tabelas disponíveis. A interface do usuário da Web do Azure Data Explorer funciona principalmente com tabelas nos bancos de dados do Azure Data Explorer. O Log Analytics funciona com tabelas em um workspace do Log Analytics.