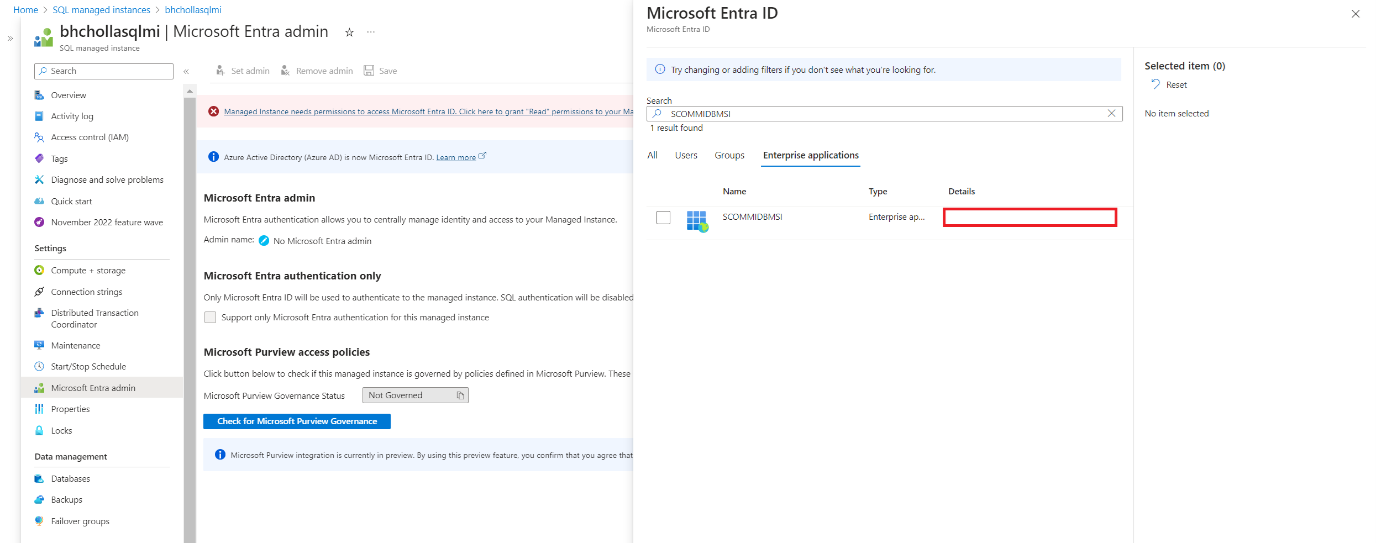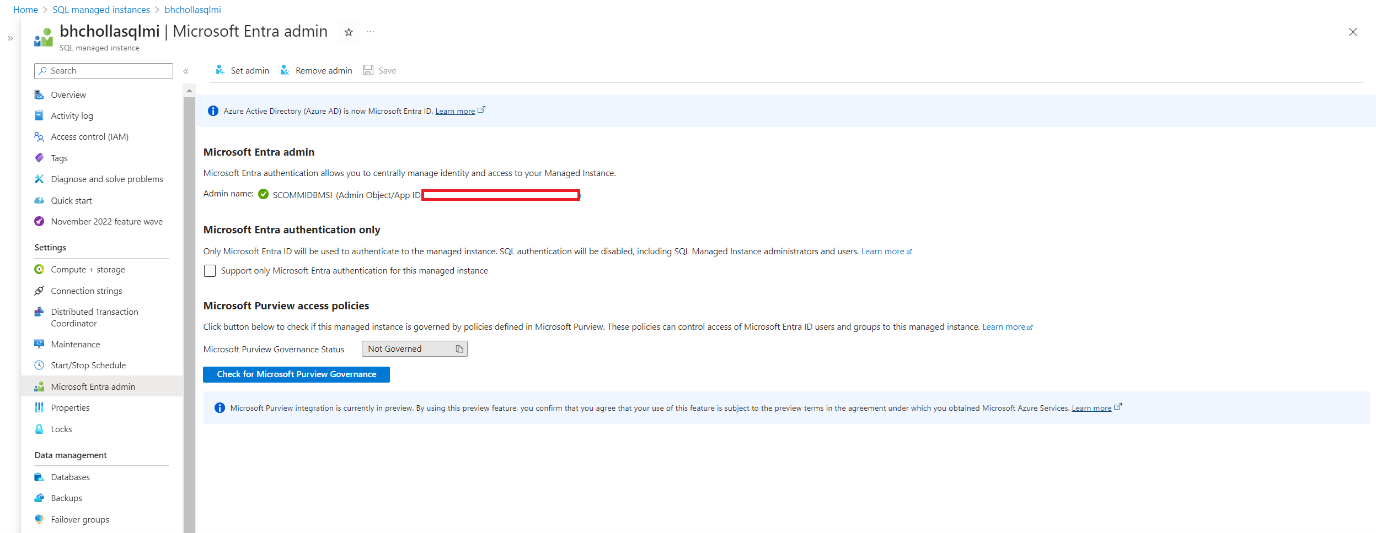Criar uma identidade atribuída pelo usuário para a Instância Gerenciada SCOM do Azure Monitor
Este artigo descreve como criar uma identidade atribuída pelo usuário, fornecer acesso de administrador à Instância Gerenciada de SQL do Azure e conceder acesso de obtenção e lista em um cofre de chaves.
Observação
Para saber mais sobre a arquitetura da Instância Gerenciada SCOM do Azure Monitor, consulte Instância Gerenciada SCOM do Azure Monitor.
Criar uma identidade de serviço gerenciada
A MSI (identidade de serviço gerenciado) fornece uma identidade para os aplicativos usarem quando estiverem se conectando a recursos que dão suporte à autenticação da ID do Microsoft Entra. Para a Instância Gerenciada de SCOM, uma identidade gerenciada substitui as quatro contas de serviço tradicionais do System Center Operations Manager. Ele é usado para acessar o banco de dados da Instância Gerenciada de SQL do Azure. Ele também é usado para acessar o cofre de chaves.
Observação
- Verifique se você é um colaborador na assinatura em que você cria o MSI.
- A MSI deve ter permissão de administrador na Instância Gerenciada de SQL e permissão de leitura no cofre de chaves que você usa para armazenar as credenciais da conta de domínio.
Entre no portal do Azure. Pesquise e selecione Identidades Gerenciadas.
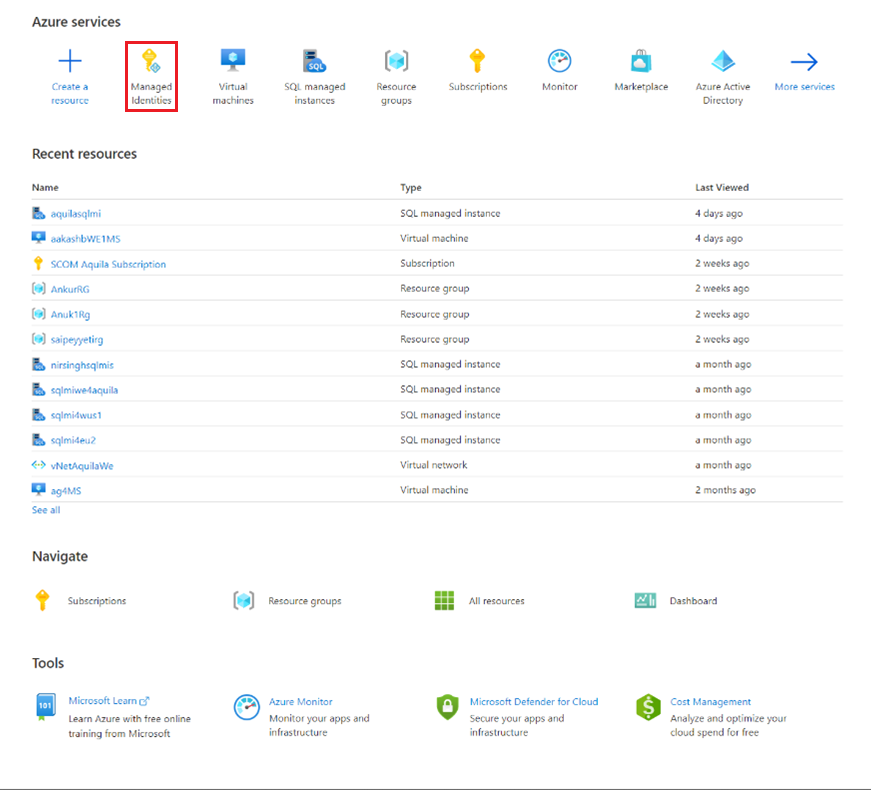
Na página Identidades Gerenciadas, selecione Criar.
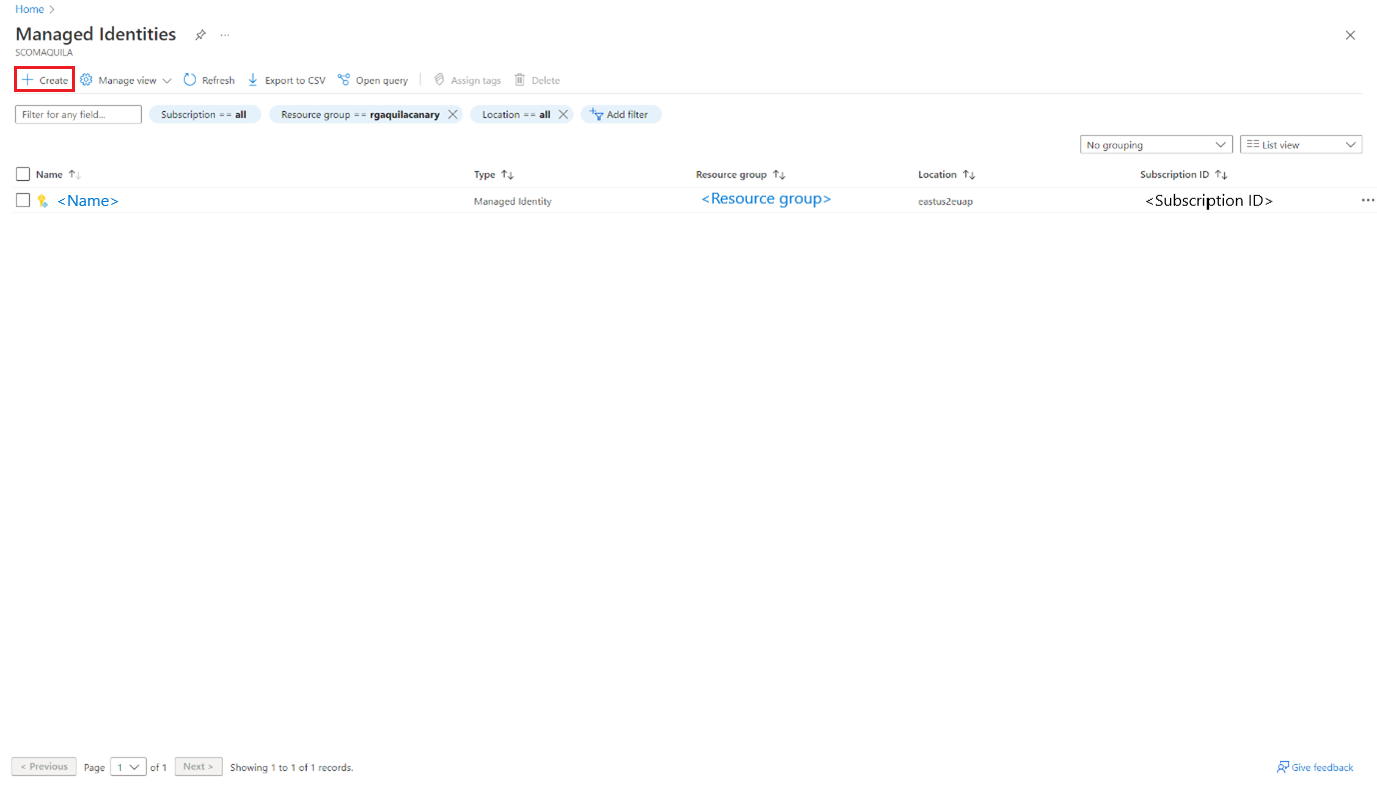
O painel Criar Identidade Gerenciada Atribuída ao Usuário é aberto.
Em Básico, faça o seguinte:
- Detalhes do projeto:
- Assinatura: selecione a assinatura do Azure na qual deseja criar a Instância Gerenciada SCOM.
- Grupo de recursos: selecione o grupo de recursos no qual deseja criar a Instância Gerenciada SCOM.
- Detalhes da instância:
- Região: selecione a região na qual você deseja criar a Instância Gerenciada de SCOM.
- Nome: insira um nome para a instância.
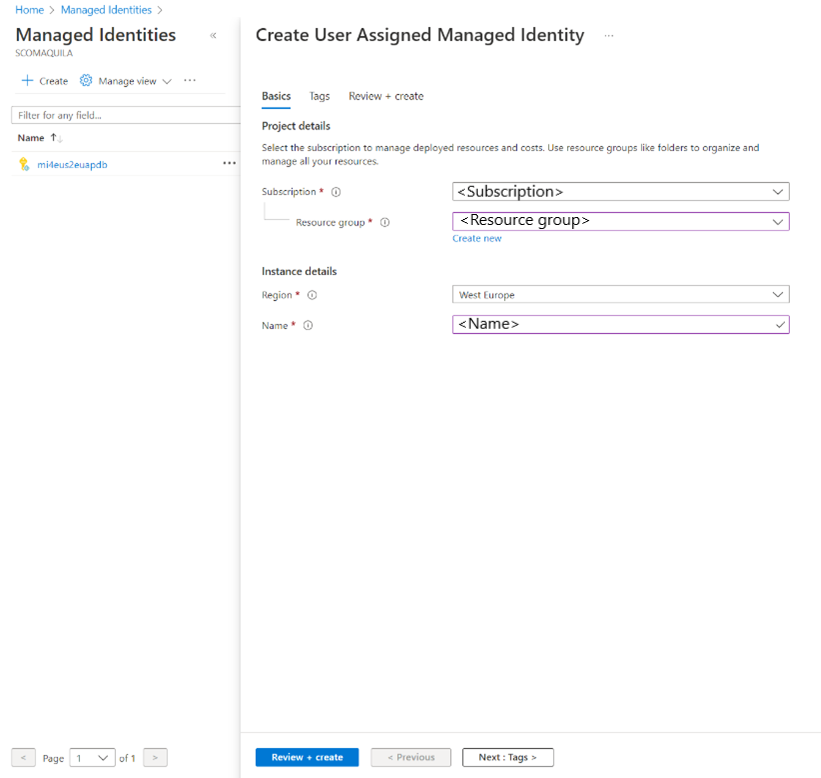
- Detalhes do projeto:
Selecione Avançar: Marcas.
Na guia Marcas, insira o valor Nome e selecione o recurso.
As marcas ajudam você a categorizar recursos e exibir a cobrança consolidada, aplicando as mesmas marcas a vários recursos e grupos de recursos. Para saber mais, confira Usar marcas para organizar os recursos do Azure e a hierarquia de gerenciamento.
Selecione Avançar: Revisar + criar.
Na guia Revisar + criar, examine todas as informações fornecidas e selecione Criar.
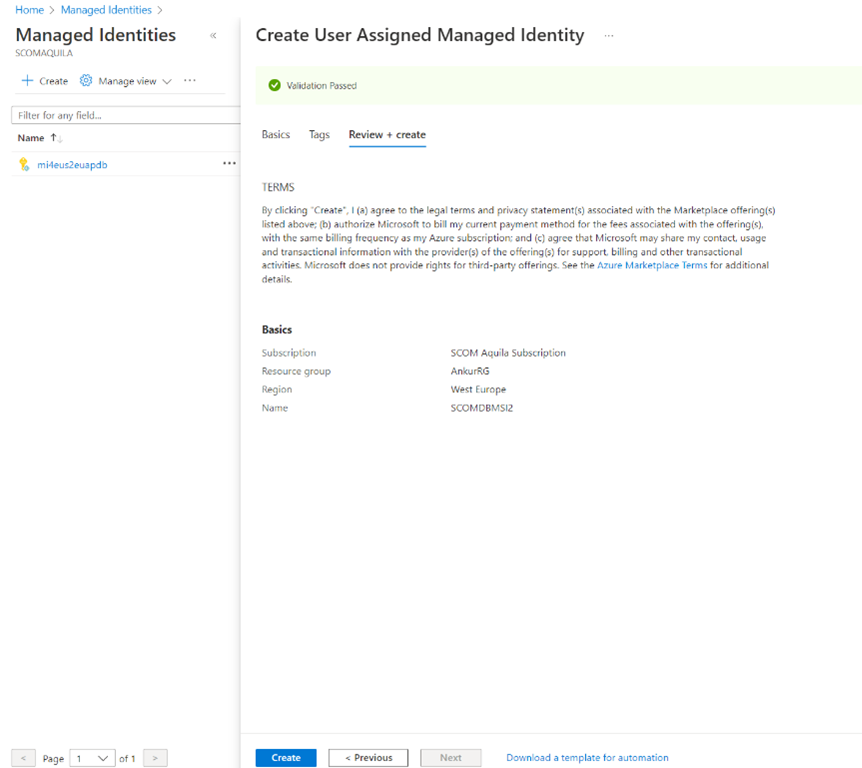
Sua implantação agora é criada no Azure. Você pode acessar o recurso e exibir seus detalhes.
Definir o valor do administrador do Microsoft Entra na instância gerenciada de SQL
Para definir o valor do administrador do Microsoft Entra na instância gerenciada de SQL que você criou na etapa 3, siga estas etapas:
Observação
Você deve ter permissões de Administrador de Funções Com Privilégios para que a assinatura execute as operações a seguir.
Importante
No momento, não há suporte para o uso de Grupos como administrador do Microsoft Entra.
Abra a instância gerenciada de SQL. Em Configurações, selecione o administrador do Microsoft Entra.
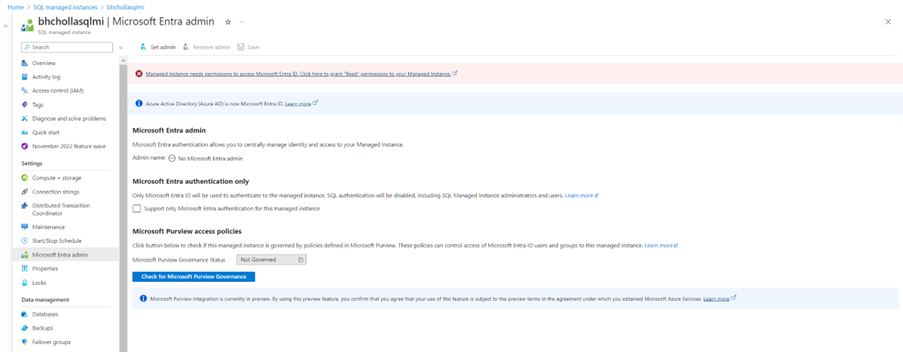
Selecione a mensagem de caixa de erro para fornecer permissões de leitura para a instância gerenciada de SQL na ID do Microsoft Entra. O painel Conceder permissões é aberto para conceder as permissões.
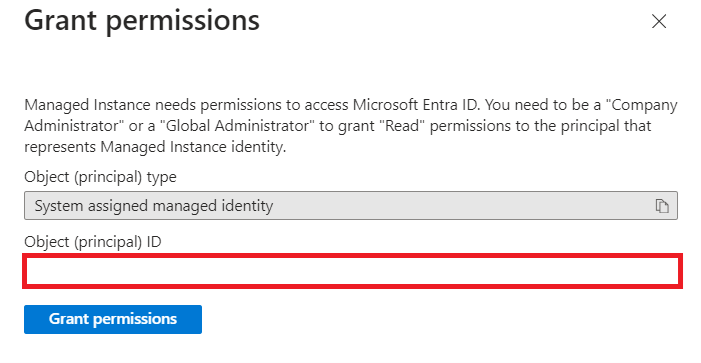
Selecione Conceder Permissões para iniciar a operação e, depois que ela for concluída, você poderá encontrar uma notificação para atualizar com êxito as permissões de leitura do Microsoft Entra.
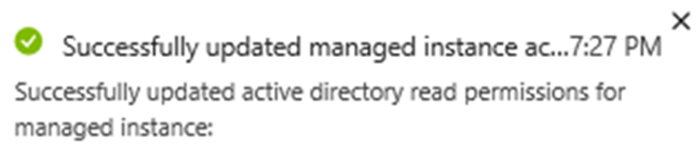
Selecione Definir administrador e pesquise a sua MSI. Essa MSI é a mesma que você forneceu durante o fluxo de criação da Instância Gerenciada do SCOM. Você encontra o administrador adicionado à instância gerenciada de SQL.
Se você receber um erro depois de adicionar uma conta de identidade gerenciada, isso indicará que as permissões de leitura ainda não foram fornecidas à sua identidade. Certifique-se de fornecer as permissões necessárias antes de criar sua Instância Gerenciada do SCOM ou caso contrário, a criação da Instância Gerenciada do SCOM falhará.
Para obter mais informações sobre permissões, consulte função Leitores de Diretório na ID do Microsoft Entra para SQL do Azure.
Conceder permissão no cofre de chaves
Para conceder permissão no cofre de chaves que você criou no etapa 4, siga estas etapas:
Vá para o recurso do cofre de chaves que você criou na etapa 4 e selecione Políticas de acesso.
Na página Políticas de acesso, selecione Criar.
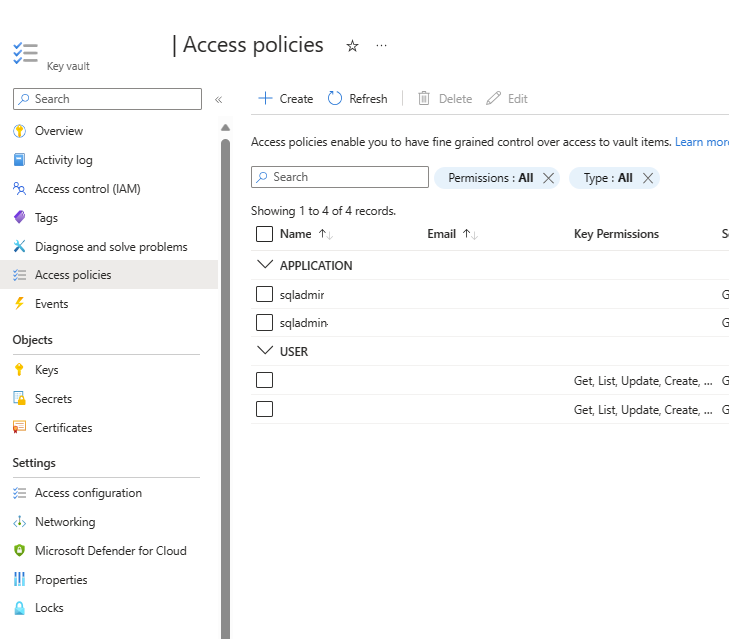
Na guia Permissões, selecione as opções Obter e Listar.
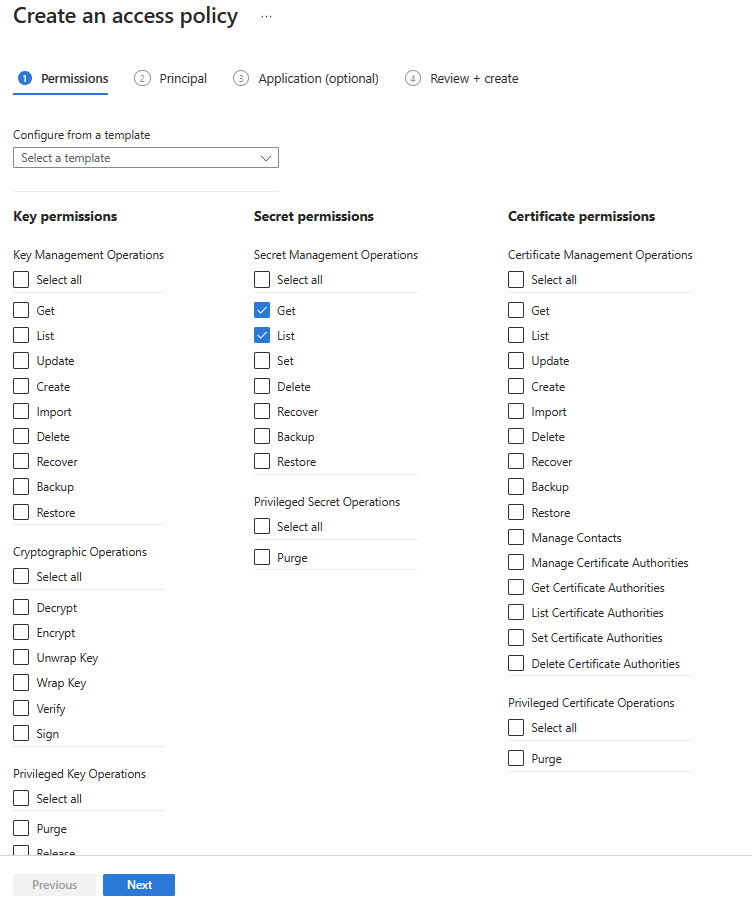
Selecione Avançar.
Na guia Principal, insira o nome da MSI que você criou.
Selecione Avançar. Selecione a mesma MSI que você usou na configuração de administrador da Instância Gerenciada de SQL.
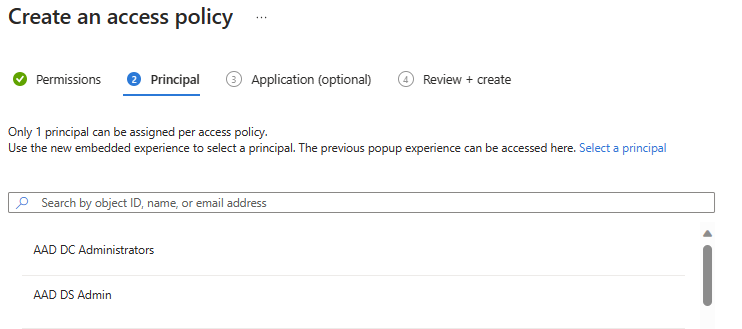
Selecione Avançar>Criar.