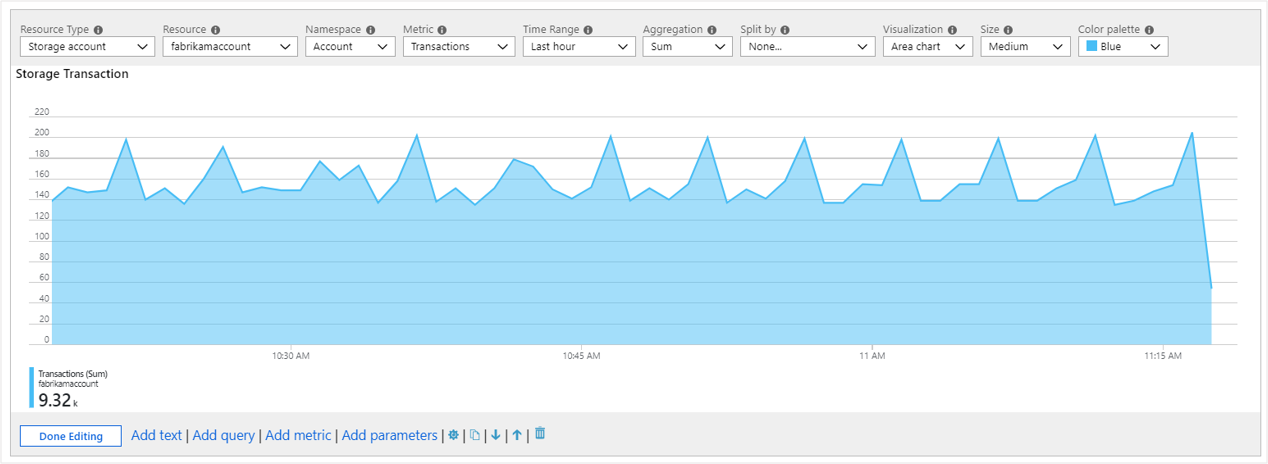Visualizações de gráfico
As pastas de trabalho podem usar os dados retornados de consultas em diversos formatos para criar visualizações diferentes desses dados, como visualizações de área, linha, barra ou tempo.
Você pode apresentar dados de monitoramento como gráficos. Tipos de gráfico compatíveis incluem:
- Linha
- Barras
- Barra categórica
- Área
- Gráfico de dispersão
- Pie
- Hora
Você pode personalizar:
- Altura
- Largura
- Paleta de cores
- Legenda
- Títulos
- Nenhuma mensagem de dados
- Outras características
Você também pode personalizar tipos de eixo e cores de série usando as configurações do gráfico.
As pastas de trabalho dão suporte a gráficos para logs e fontes de dados de métrica.
Gráficos de log
Os logs do Azure Monitor fornecem informações detalhadas sobre seus aplicativos e infraestrutura. As informações de log não são coletadas por padrão e você precisa configurar a coleta de dados. Os logs fornecem informações sobre o estado do recurso e os dados úteis para o diagnóstico. Você pode usar pastas de trabalho para apresentar dados de log como gráficos visuais para análise do usuário.
Adicionar um gráfico de log
O exemplo a seguir mostra a tendência de solicitações para um aplicativo nos dias anteriores.
- Alterne a pasta de trabalho para o modo de edição selecionando Editar na barra de ferramentas.
- Use o link Adicionar consulta para adicionar à pasta de trabalho um controle de consulta de log.
- Para Tipo de consulta, selecione Log. Para Tipo de recurso, selecione, por exemplo, Application Insights e selecione os recursos a serem direcionados.
- Use o editor de consultas para inserir o KQL da análise. Um exemplo é a tendência de solicitações.
- Defina a Visualização como Área, Barra, Barra (categórica), Linha, Pizza, Dispersão ou Hora.
- Defina outros parâmetros, como intervalo de tempo, visualização, tamanho, paleta de cores e legenda, se necessário.
Parâmetros do gráfico de log
| Parâmetro | Descrição | Exemplos |
|---|---|---|
| Tipo de consulta | Tipo de consulta a ser usado. | Logs, Azure Resource Graph |
| Tipo de recurso | Tipo de recurso para o destino. | Application Insights, Log Analytics ou Azure Monitor |
| Recursos | Conjunto de recursos, origem dos dados das métricas. | MyApp1 |
| Intervalo de horas | Janela de tempo para exibir o gráfico de log. | Última hora, últimas 24 horas |
| Visualização | Visualização a ser usada. | Área, barra, linha, pizza, dispersão, hora, barra (categórica) |
| Tamanho | O tamanho vertical do controle. | Pequeno, médio, grande ou completo |
| Paleta de cores | A paleta de cores a ser usada no gráfico. Ignorado no modo de várias métricas ou segmentado. | Azul, verde, vermelho |
| Legenda | A função de agregação a ser usada para a legenda. | Soma ou média de valores ou máximo, mínimo, primeiro, último valor |
| Consulta | Qualquer consulta KQL que retorne dados no formato esperado pela visualização do gráfico. | solicitações | make-series Requests = count() default = 0 no carimbo de data/hora de (1d)atrás até agora() step 1h |
Gráficos de série temporal
Você pode usar o controle de consulta da pasta de trabalho para criar gráficos de série temporal, como área, barra, linha, dispersão e tempo. Você deve ter informações sobre tempo e métrica no conjunto de resultados para criar um gráfico de série temporal.
Série temporal simples
A consulta a seguir retorna uma tabela com duas colunas: timestamp e Requests. O controle de consulta usa timestamp para o eixo x e Requests para o eixo y.
requests
| summarize Requests = count() by bin(timestamp, 1h)
Série temporal com várias métricas
A consulta a seguir retorna uma tabela com três colunas: timestamp, Requests e Users. O controle de consulta usa timestamp para o eixo x e Requests e Users como uma série separada no eixo y.
requests
| summarize Requests = count(), Users = dcount(user_Id) by bin(timestamp, 1h)
Série temporal segmentada
A consulta abaixo retorna uma tabela com três colunas: timestamp, Requestse RequestName, em que RequestName é uma coluna categórica com os nomes das solicitações. O controle de consulta aqui usa timestamp para o eixo x e adiciona uma série por valor de RequestName.
requests
| summarize Request = count() by bin(timestamp, 1h), RequestName = name
Resumir versus criar série
Os exemplos na seção anterior usam o operador summarize porque é mais fácil de entender. A limitação importante do operador summarize é a omissão da linha de resultados se não houver nenhum item no bucket. Se a linha de resultados for omitida, dependendo de onde os buckets vazios estão no intervalo de tempo, a janela de tempo do gráfico pode mudar.
É recomendável usar o operador make-series para criar dados de série temporal. Você pode fornecer valores padrão para buckets vazios.
A consulta a seguir usa o operador make-series:
requests
| make-series Requests = count() default = 0 on timestamp from ago(1d) to now() step 1h by RequestName = name
A consulta a seguir mostra um gráfico semelhante com o operador summarize:
requests
| summarize Request = count() by bin(timestamp, 1h), RequestName = name
Gráfico de barras categóricas ou histograma
Você pode representar uma dimensão ou coluna no eixo x usando gráficos categóricos. Os gráficos categóricos são úteis para histogramas. O exemplo a seguir mostra a distribuição de solicitações por seu código de resultado:
requests
| summarize Requests = count() by Result = strcat('Http ', resultCode)
| order by Requests desc
A consulta retorna duas colunas: a métrica Requests e a categoria Result. Cada valor da coluna de Result é representado por uma barra no gráfico com altura proporcional à Requests metric.
Gráficos de pizza
Os gráficos de pizza permitem a visualização da proporção numérica. O exemplo a seguir mostra a proporção de solicitações por seu código de resultado:
requests
| summarize Requests = count() by Result = strcat('Http ', resultCode)
| order by Requests desc
A consulta retorna duas colunas: a métrica Requests e a categoria Result. Cada valor da coluna de Result recebe sua própria fatia na pizza com o tamanho proporcional à métrica de Requests.
Gráficos de métricas
A maioria dos recursos do Azure emite dados de métrica sobre seu estado e integridade. Isso inclui a utilização de CPU, disponibilidade de armazenamento, contagem das transações de banco de dados e solicitações de aplicativo com falha. Você pode usar pastas de trabalho para criar visualizações desses dados como gráficos de série temporal.
Adicionar um gráfico de métrica
O exemplo a seguir mostra o número de transações em uma conta de armazenamento na hora anterior. Esta informação permite que o proprietário do armazenamento veja a tendência da transação e procure anomalias no comportamento.
- Alterne a pasta de trabalho para o modo de edição selecionando Editar na barra de ferramentas.
- Use o link Adicionar métrica para adicionar um controle de métrica à pasta de trabalho.
- Selecione um tipo de recurso, por exemplo, Conta de armazenamento. Selecione os recursos almejados, o namespace e o nome da métrica e a agregação a ser usada.
- Defina outros parâmetros, como intervalo de tempo, dividir por, visualização, tamanho e paleta de cores, se necessário.
Parâmetros do gráfico de métrica
| Parâmetro | Descrição | Exemplos |
|---|---|---|
| Tipo de recurso | Tipo de recurso para o destino. | Armazenamento ou máquina virtual |
| Recursos | Conjunto de recursos, origem dos dados das métricas. | MyStorage1 |
| Namespace | O namespace com a métrica. | Armazenamento > Blob |
| Métrica | A métrica a ser visualizada. | Armazenamento > Blob > Transações |
| Agregação | A função de agregação a ser aplicada à métrica. | Soma, contagem, média |
| Intervalo de horas | Janela de tempo para exibir a métrica. | Última hora, últimas 24 horas |
| Visualização | Visualização a ser usada. | Área, barra, linha, dispersão, grade |
| Dividir por | Opcionalmente, divida a métrica em uma dimensão. | Transações por tipo geográfico |
| Tamanho | O tamanho vertical do controle. | Pequeno, médio ou grande |
| Paleta de cores | A paleta de cores a ser usada no gráfico. Ignorado se o parâmetro Split by for usado. |
Azul, verde, vermelho |
Exemplos
Transações divididas pelo nome da API como um gráfico de linhas:
Transações divididas por tipo de resposta como um gráfico de barras grande:
Latência média como um gráfico de dispersão:
Configurações do gráfico
Você pode usar as configurações do gráfico para personalizar quais campos são usados no:
- Eixos de gráfico
- Unidades do eixo
- Formatação personalizada
- Intervalos
- Comportamentos de agrupamento
- Legendas
- Cores de série
Guia Configurações
A guia Configurações controla:
- Configurações do eixo X, Configurações do eixo Y: inclui quais campos. Você pode usar a formatação personalizada para definir a formatação de números nos valores do eixo e faixas personalizadas.
- Configurações de agrupamento: inclui qual campo. Defina os limites antes que um grupo "Outros" seja criado.
- Configurações da legenda: mostra métricas como nome da série, cores e números na parte inferior e uma legenda como nomes e cores da série.
Formatação personalizada
As opções de formatação de número são mostradas nesta tabela.
| Opção de formatação | Descrição |
|---|---|
| Unidades | As unidades da coluna, como várias opções para percentual, contagens, tempo, byte, contagem/tempo e bytes/hora. Por exemplo, a unidade de um valor 1234 pode ser definida como milissegundos e é renderizada como 1,234 s. |
| Estilo | Formato para renderizar como decimal, moeda e porcentagem. |
| Mostrar separadores de agrupamento | Caixa de seleção para mostrar separadores de grupo. Renderiza 1234 como 1,234 nos EUA. |
| Dígitos inteiros mínimos | Número mínimo de dígitos inteiros a serem usados (padrão 1). |
| Dígitos fracionários mínimos | Número mínimo de dígitos fracionários a serem usados (padrão 0). |
| Máximo de dígitos fracionários | Número máximo de dígitos fracionários a serem usados. |
| Dígitos significativos mínimos | Número mínimo de dígitos significativos a serem usados (padrão 1). |
| Dígitos significativos máximos | Número máximo de dígitos significativos a serem usados. |
Guia Configurações da Série
É possível ajustar os rótulos e as cores mostradas para a série no gráfico com a guia Configuração da série:
- Nome da série: este campo é usado para corresponder a uma série nos dados e, se for correspondido, o rótulo e a cor de exibição são exibidos.
- Comentário: este campo é útil para autores de modelo, pois esse comentário pode ser usado por tradutores para localizar os rótulos de exibição.
Próximas etapas
- Saiba como criar um bloco nas pastas de trabalho.
- Saiba como criar pastas de trabalho interativas.