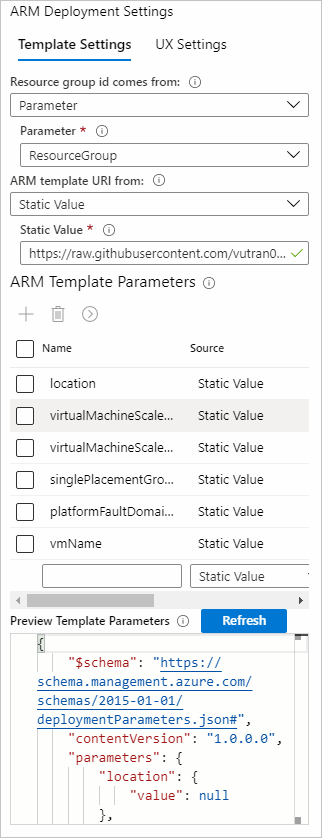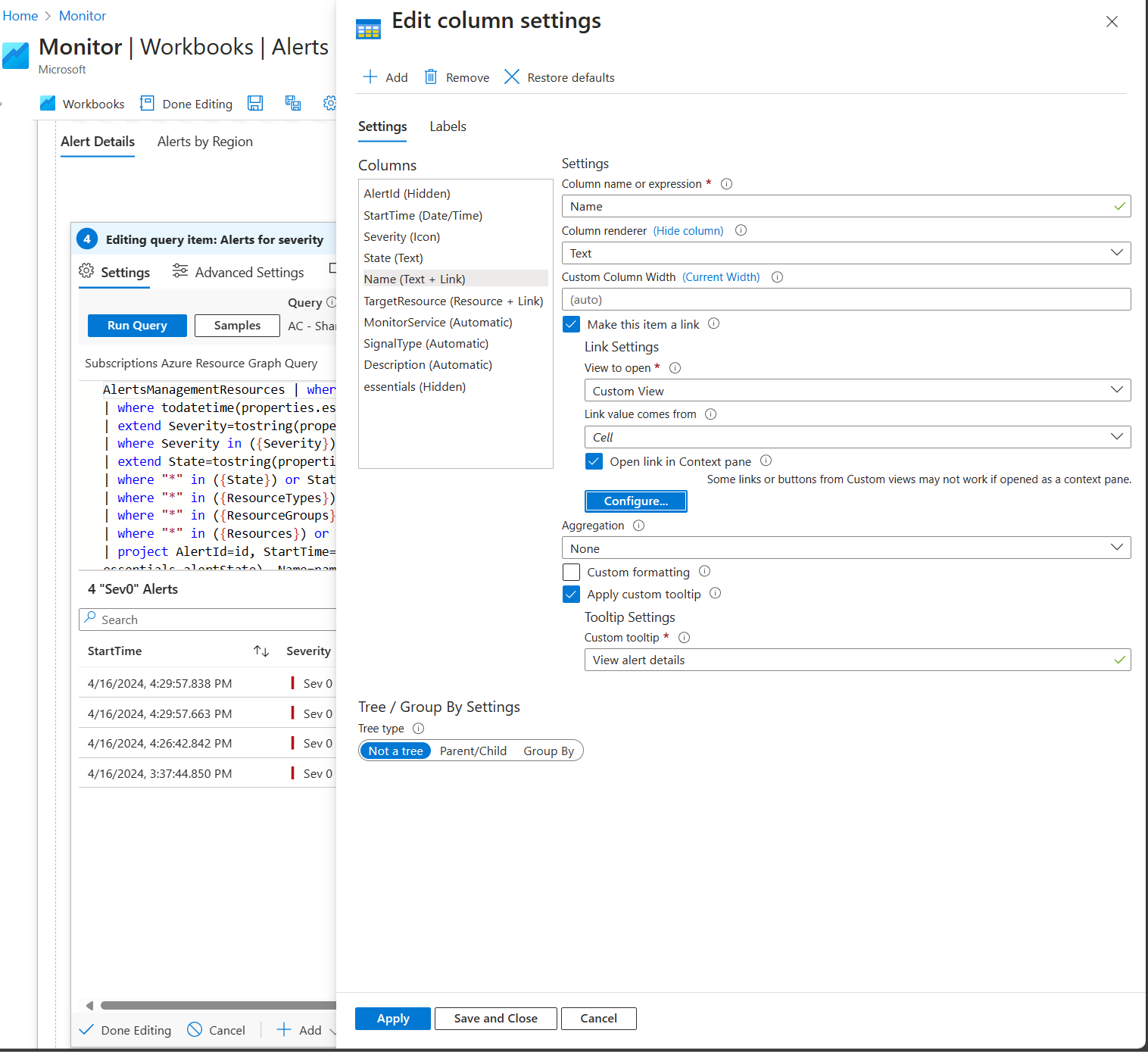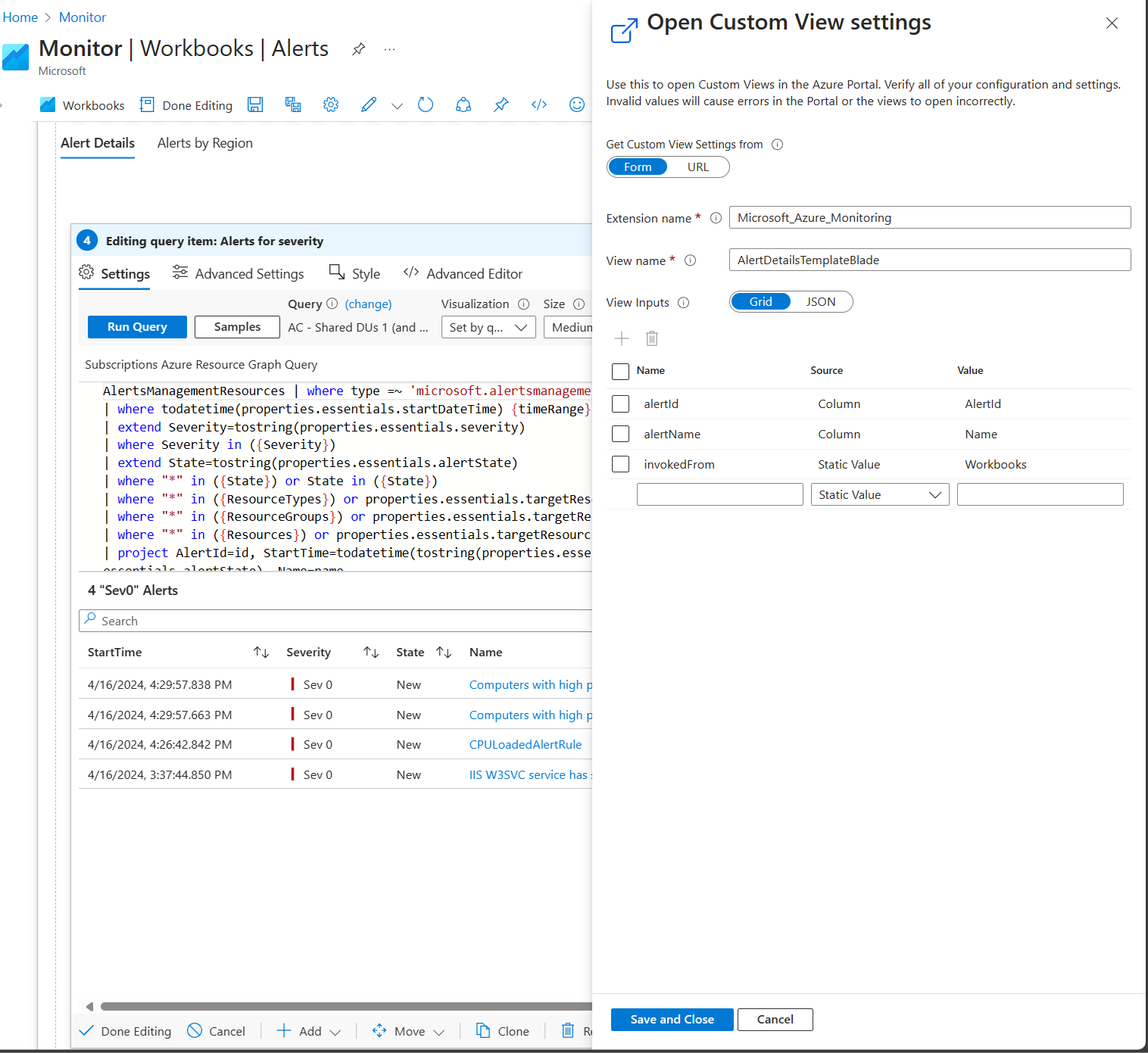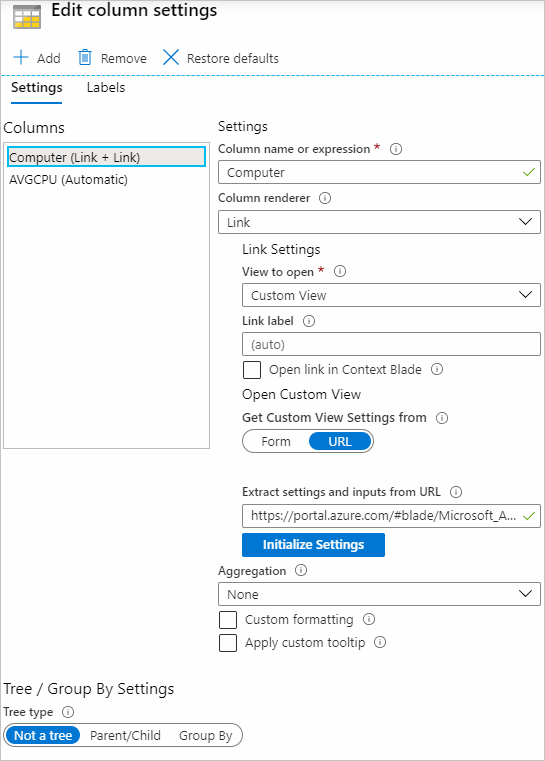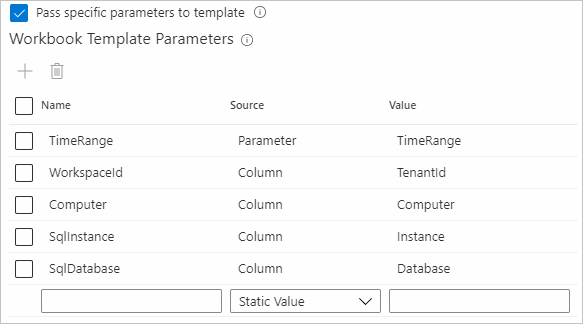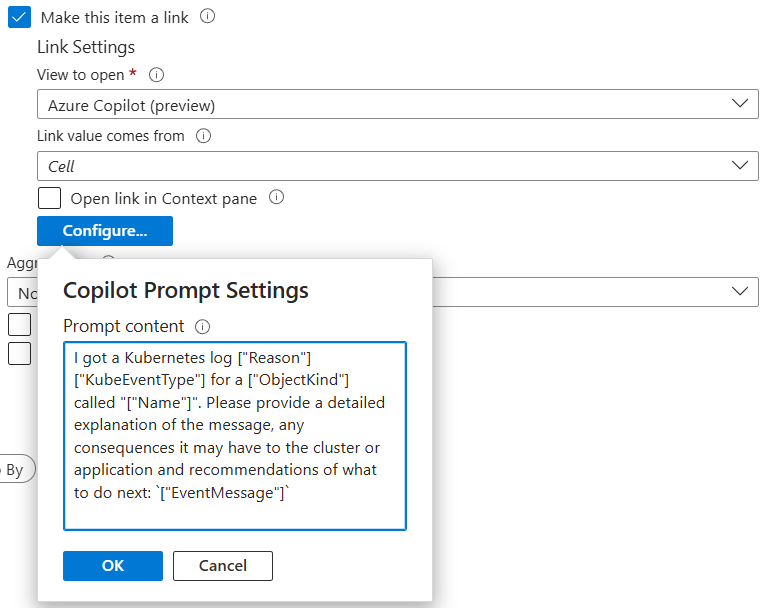Vincular ações
As ações de link podem ser acessadas por meio de componentes de link de pasta de trabalho ou por meio de configurações de coluna de grades, títulosou grafos.
Links de ações gerais
| Link de ação | Ação na seleção |
|---|---|
| Detalhes Genéricos | Mostra os valores da linha em uma visualização do contexto de grade de propriedade. |
| Detalhes da Célula | Mostra o valor da célula em uma visualização do contexto de grade de propriedade. Útil quando a célula contém um tipo dinâmico com informações, por exemplo, JSON com propriedades de solicitação como local e instância de função. |
| URL | Espera-se que o valor da célula seja uma URL HTTP válida. A célula é um link que abre essa URL em uma nova guia. |
Application Insights
| Link de ação | Ação na seleção |
|---|---|
| Detalhes do Evento Personalizado | Abre os detalhes da pesquisa do Application Insights com o ID do evento personalizado ("itemId") na célula. |
| Detalhes | Semelhante aos Detalhes do Evento Personalizado, exceto para dependências, exceções, exibições de página, solicitações e rastreamentos. |
| Fluxos dos Usuários de Evento Personalizado | Abre a experiência dinamizada dos Fluxos dos Usuários do Application Insights no nome do evento personalizado na célula. |
| Fluxos de Usuário | Semelhante aos Fluxos dos Usuários dos Eventos Personalizados, exceto para exceções, exibições de página e solicitações |
| Linha do Tempo do Usuário | Abre a linha do tempo do usuário com o ID de usuário ("user_Id") na célula. |
| Linha do Tempo da Sessão | Abre a experiência de pesquisa do Application Insights para o valor existente na célula (por exemplo, pesquise o texto 'abc' em que abc é o valor na célula). |
Recursos do Azure
| Link de ação | Ação na seleção |
|---|---|
| Implantação do ARM | Implanta um modelo do Azure Resource Manager (ARM). Quando este item é selecionado, mais campos são exibidos para permitir que você configure qual modelo ARM abrir e parâmetros para o modelo. Veja Configurações do link de implantação do Azure Resource Manager. |
| Criar Regra de Alerta | Cria uma Regra de alerta para um recurso. |
| Exibição personalizada | Abre uma visualização personalizada. Quando este item é selecionado, mais campos são exibidos onde você pode configurar a extensão de exibição, o nome da exibição e todos os parâmetros usados para abrir o modo de exibição. Veja Configurações de link de exibição personalizada. |
| Métricas | Abre a visualização de métricas. |
| Visão geral dos recursos | Abre o modo de visualização do recurso no portal, com base no valor da ID do recurso na célula. Você também pode definir opcionalmente um valor de submenu que abrirá um item de menu específico na visualização de recursos. |
| Pasta de trabalho (modelo) | Abre um modelo de pasta de trabalho. Quando este item é selecionado, mais campos são exibidos onde você pode configurar qual modelo abrir. Veja as configurações do Workbook (modelo). |
| Copilot no Azure (versão prévia) | Quando a ação é chamada, ela formata e envia uma solicitação para o Microsoft Copilot no Azure (pré-visualização). Veja as configurações do Copilot no Azure (versão prévia). |
Configurações de link
Quando você usa o renderizador de link, as seguintes configurações estão disponíveis:
| Configuração | Descrição |
|---|---|
| Exibição a ser aberta | Permite selecionar uma das ações enumeradas acima. |
| Item de menu | Se Visão geral do recurso estiver selecionado, este item de menu estará na visão geral do recurso. Você pode usá-lo para abrir alertas ou logs de atividades em vez da "visão geral" do recurso. Os valores de item de menu são diferentes para cada Recurso do Azure. |
| Rótulo do link | Se especificado, esse valor aparece na coluna da grade. Se esse valor não for especificado, o valor da célula será exibido. Se você quiser que outro valor apareça, como um mapa de calor ou ícone, não use o renderizador de link. Em vez disso, use o renderizador apropriado e selecione a opção Tornar este item um link . |
| Abrir o link no painel “Contexto” | Se especificado, o link é aberto como uma visualização de "contexto" pop-up no lado direito da janela, em vez de abrir como uma visualização completa. |
Ao usar a opção Tornar este item um link, as seguintes configurações estão disponíveis:
| Configuração | Descrição |
|---|---|
| Origem do valor de link | Quando uma célula é exibida como um renderizador com um link, este campo especifica de onde vem o valor "link" a ser usado no link. Você pode selecionar em uma lista suspensa das outras colunas na grade. Por exemplo, a célula pode ser um valor de mapa de calor. Mas talvez você queira que o link abra a Visão geral do recurso para o ID do recurso na linha. Nesse caso, defina que o valor do link venha do campo ID do Recurso. |
| Exibição a ser aberta | Mesmo que acima. |
| Item de menu | Mesmo que acima. |
| Abrir o link no painel “Contexto” | Mesmo que acima. |
Configurações da ação ARM
Use essa configuração para invocar uma ação do ARM especificando os detalhes da API do ARM. A documentação das APIs REST do ARM pode ser encontrada aqui. Em todos os campos de UX, você pode resolver parâmetros usando {paramName}. Você também pode resolver colunas usando ["columnName"]. Nas imagens de exemplo abaixo, podemos referenciar a coluna id escrevendo ["id"]. Se a coluna for uma ID de Recurso do Azure, você poderá obter um nome amigável do recurso usando o formatador label. Veja a formatação de parâmetro.
Guia Configurações de Ação do ARM
Esta seção define a API de ação do ARM.
| Origem | Explicação |
|---|---|
| Caminho da ação do ARM | O caminho de ação do ARM. Por exemplo: "/subscriptions/:subscription/resourceGroups/:resourceGroup/someAction?api-version=:apiversion". |
| Método HTTP | Selecione um método HTTP. As opções disponíveis são: POST, PUT, PATCH, DELETE |
| Longa Operação | Operações Longas sondam o URI do Azure-AsyncOperation ou do cabeçalho de resposta Location da operação original. Saiba mais sobre acompanhamento de operações assíncronas do Azure. |
| Parâmetros | Grade de parâmetros de URL com a chave e o valor. |
| Cabeçalhos | Grade de cabeçalhos com a chave e o valor. |
| Corpo | Editor do conteúdo da solicitação no JSON. |
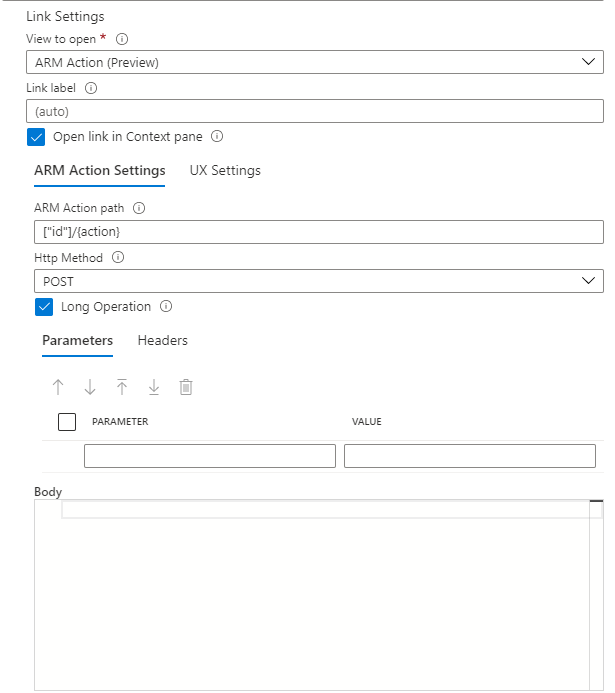
Configurações do ARM Action UX
Esta seção configura o que os usuários veem antes de executar a ação do ARM.
| Origem | Explicação |
|---|---|
| Título | Título usado na exibição de execução. |
| Personalizar o nome da ação ARM | Os autores podem personalizar a ação ARM exibida na notificação depois que a ação é disparada. |
| Descrição da ação ARM | O texto de markdown usado para fornecer uma descrição útil aos usuários quando eles desejam executar a ação do ARM. |
| Executar texto do botão de | Rótulo usado no botão executar para acionar a ação ARM. |
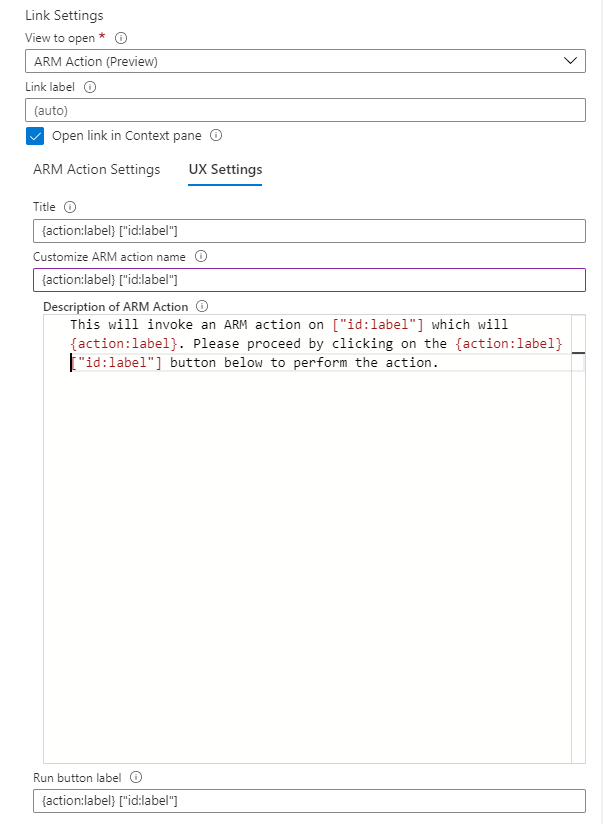
Depois que essas configurações são definidas, quando você seleciona o link, a visualização é aberta com o UX descrita aqui. Se o usuário selecionar o botão especificado pelo Executar texto do botão de, ele executará a ação ARM usando os valores configurados. Na parte inferior do painel de contexto, você pode selecionar Exibir Detalhes da Solicitação para inspecionar o método HTTP e o ponto de extremidade da API ARM usado para a ação do ARM.
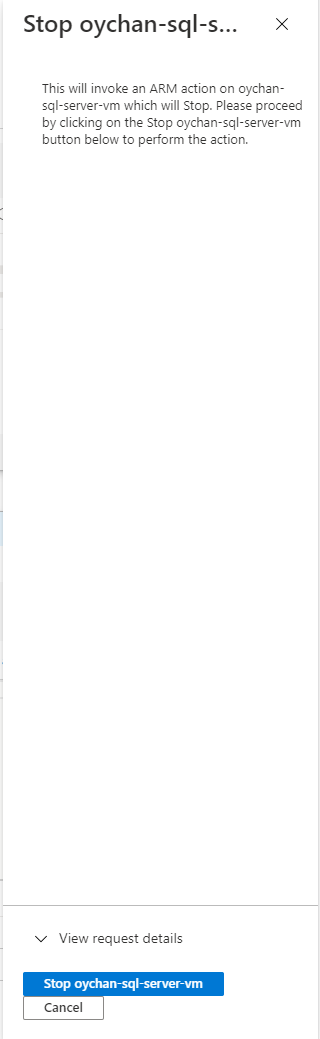
O progresso e o resultado da Ação do ARM são mostrados como uma notificação do portal do Azure.

Configurações do link de implantação do Azure Resource Manager
Se o tipo de link selecionado for Implantação do ARM, você deve especificar mais configurações para abrir uma implantação do Resource Manager. Há duas guias principais para configurações: Configurações de Modelo e Configurações de UX.
Configurações de modelo
Esta seção define de onde o modelo deve vir e os parâmetros usados para executar a implantação do Resource Manager.
| Fonte | Descrição |
|---|---|
| A ID do grupo de recursos vem de | A ID do recurso é usada para gerenciar os recursos implantados. A assinatura é usada para gerenciar os custos e os recursos implantados. Os grupos de recursos (como pastas) são usados para organizar e gerenciar todos os recursos. Se este valor não for especificado, a implantação falhará. Selecione em: Célula, Coluna, Parâmetro e Valor estático em Fontes de link. |
| URI de modelo do ARM de | O URI para o próprio modelo ARM. O URI do modelo precisa ser acessível aos usuários que implantam o modelo. Selecione em: Célula, Coluna, Parâmetro e Valor estático em Fontes de link. Para obter mais informações, consulte o Modelo de Início Rápido do Azure. |
| Parâmetros do Modelo do ARM | Define os parâmetros de modelo usados para o URI de modelo definido anteriormente. Esses parâmetros são usados para implantar o modelo na página de execução. A grade contém um botão Expandir da barra de ferramentas para ajudar a preencher os parâmetros usando os nomes definidos no URI do modelo e defini-lo como valores vazios estáticos. Essa opção só pode ser usada quando não há parâmetros na grade e o URI do modelo é definido. A seção inferior é uma versão prévia da aparência da saída do parâmetro. Selecione Atualizar para refazer a versão prévia com as alterações atuais. Os parâmetros normalmente são valores. As referências são algo que pode apontar para segredos do cofre de chaves aos quais o usuário tem acesso. A limitação do painel Visualizador de modelos não renderiza os parâmetros de referência corretamente e aparece como nulo/valor. Como resultado, os usuários não poderão implantar corretamente parâmetros de referência na guia Visualizador de Modelos. |
Configurações UX
Esta seção configura o que você vê antes de executar a implantação do Resource Manager.
| Fonte | Descrição |
|---|---|
| Título de | Título usado na exibição de execução. Selecione em: Célula, Coluna, Parâmetro e Valor estático em Fontes de link. |
| Descrição de | O texto de Markdown usado para fornecer uma descrição útil aos usuários quando eles desejam implantar o modelo. Selecione em: Célula, Coluna, Parâmetro e Valor estático em Fontes de link. Se você selecionar Valor Estático, uma caixa de texto de várias linhas será exibida. Nesta caixa de texto, você pode resolver os parâmetros usando "{paramName}". Além disso, você pode tratar colunas como parâmetros acrescentando "_column" após o nome da coluna como {columnName_column}. Na imagem de exemplo a seguir, você pode fazer referência à coluna "VMName" escrevendo "{VMName_column}". O valor após os dois pontos é o formatador do parâmetro. Nesse caso, é o valor. |
| Executar texto do botão de | Rótulo usado no botão executar (executar) para implantar o modelo ARM. Os usuários selecionarão este botão para começar a implantar o modelo do ARM. |
Depois que essas configurações são definidas, quando você seleciona o link, a visualização é aberta com o UX descrito nas configurações do UX. Se você selecionar Executar texto do botão, um modelo do ARM será implantado usando os valores de Configurações de Modelo. O modelo de exibição abre a guia Visualizador de Modelos para que você possa examinar o modelo e os parâmetros antes de implantar.
Configurações de link de exibição personalizada
Use essa configuração para abrir Visualizações personalizadas no portal do Azure. Você pode definir as configurações usando o formulário ou a URL.
Observação
As visualizações com um menu não podem ser abertas em uma guia de contexto. Se uma visualização com um menu estiver configurada para abrir em uma guia de contexto, nenhuma guia de contexto será exibida quando o link for selecionado.
Formulário
| Fonte | Descrição |
|---|---|
| Nome da extensão | O nome da extensão que hospeda o nome da exibição. |
| Nome da exibição | O nome da exibição a ser aberta. |
Há dois tipos de entrada: grades e JSON. Use uma grade para entradas simples de chave e guia de valor. Use JSON para especificar uma entrada JSON aninhada.
Grid
- Nome do Parâmetro: o nome do parâmetro de entrada da Exibição.
- Origem do Parâmetro: indica de onde deve vir o valor do parâmetro "Exibir". Selecione em: Célula, Coluna, Parâmetro e Valor estático em Fontes de link.
Observação
Se Valor Estático for selecionado, os parâmetros podem ser resolvidos usando colchetes para vincular
"{paramName}"na caixa de texto. As colunas podem ser tratadas como colunas de parâmetros acrescentando_columnapós o nome da coluna, como"{columnName_column}". - Valor do parâmetro: dependendo do valor em Parâmetro vem de, essa lista suspensa contém parâmetros, colunas ou um valor estático disponíveis.
JSON
- Especifique a entrada de guia em um formato JSON no editor. Vincule o modo Grade parâmetros e colunas podem ser referenciados usando
{paramName}para parâmetros e{columnName_column}para colunas. A seleção Exibir amostra JSON mostrará a saída esperada de todos os parâmetros resolvidos e do usuário das colunas para a entrada de exibição.
URL
Cole uma URL do portal que contenha a extensão, o nome da visualização e quaisquer entradas necessárias para abrir a visualização. Depois de selecionar Inicializar Configurações, o formulário será preenchido para que você possa adicionar, modificar ou remover qualquer uma das entradas de exibição.
Configurações de link da pasta de trabalho (modelo)
Se o tipo de link selecionado for Pasta de trabalho (Modelo), você deverá especificar mais configurações para abrir o modelo de pasta de trabalho correto. As configurações a seguir têm opções de como a grade encontra o valor apropriado para cada uma das configurações.
| Configuração | Descrição |
|---|---|
| A ID do Recurso do proprietário da pasta de trabalho é proveniente de | Esse valor é a ID do recurso do Azure que "possui" a pasta de trabalho. Normalmente é um recurso do Application Insights ou um espaço de trabalho do Log Analytics. Dentro do Azure Monitor, isso também pode ser a cadeia de caracteres literal "Azure Monitor". Quando a pasta de trabalho é salva, esse valor é ao qual a pasta de trabalho está vinculada. |
| Os recursos da pasta de trabalho são provenientes de | Uma matriz de IDs do Recurso do Azure que especifica o recurso padrão usado na pasta de trabalho. Por exemplo, se o modelo que está sendo aberto mostrar métricas da Máquina Virtual, os valores aqui seriam IDs de recurso de Máquinas Virtuais. Muitas vezes o proprietário e os recursos são definidos com as mesmas configurações. |
| A ID do modelo é proveniente de | Especifique a ID do modelo a ser aberto. Um modelo de comunidade da galeria é o caso mais comum. Prefixe o caminho para o modelo com Community-, como Community-Workbooks/Performance/Apdex para o modelo Workbooks/Performance/Apdex. Se for um link para uma pasta de trabalho ou modelo salvo, use o caminho completo para a ID de recurso do Azure desse item, por exemplo, "/subscriptions/12345678-a1b2-1234-a1b2-c3d4e5f6/resourceGroups/rgname/providers/microsoft.insights/workbooks/1a2b3c4d-5678-abcd-xyza-1a2b3c4d5e6f. |
| O tipo de pasta de trabalho é proveniente de | Especifique o tipo de modelo de pasta de trabalho a ser aberto. Os casos mais comuns usam a opção padrão ou pasta de trabalho para usar o valor na pasta de trabalho atual. |
| O Tipo de Galeria é proveniente de | Esse valor especifica o tipo de galeria que será mostrado na exibição de Galeria do modelo que é aberto. Os casos mais comuns usam a opção padrão ou pasta de trabalho para usar o valor na pasta de trabalho atual. |
| Origem da localização | O campo local deve ser especificado se você estiver abrindo um recurso de pasta de trabalho específico. Se o local não for especificado, a localização do conteúdo da pasta de trabalho será mais lenta. Se souber, especifique o local. Se você não souber o local ou estiver abrindo um modelo que não tem local específico, deixe esse campo como Default. |
| Passar os parâmetros específicos para o modelo | Selecione para passar parâmetros específicos para o modelo. Se selecionado, apenas os parâmetros especificados são passados para o modelo ou todos os parâmetros na pasta de trabalho atual são passados para o modelo. Nesse caso, os nomes dos parâmetros devem ser os mesmos em ambas as pastas de trabalho para que esse valor de parâmetro funcione. |
| Parâmetros do Modelo da Pasta de Trabalho | Esta seção define os parâmetros que são passados para o modelo de destino. O nome deve corresponder com o nome do parâmetro no modelo de destino. Selecione de Célula, Coluna, Parâmetro e Valor estático. O nome e o valor não devem estar vazios para passar esse parâmetro para o modelo de destino. |
Para cada uma das configurações anteriores, você deve escolher de onde vem o valor na pasta de trabalho vinculada. Confira Fontes de link.
Quando o link da pasta de trabalho é aberto, a nova exibição da pasta de trabalho é passada para todos os valores configurados nas configurações anteriores.
Fontes de link
| Fonte | Descrição |
|---|---|
| Célula | Use o valor nessa célula na grade como o valor do link. |
| Coluna | Quando selecionado, aparece um campo onde você pode selecionar outra coluna na grade. O valor dessa coluna para a linha será usado no valor do link. Esse valor de link é comumente usado para permitir que cada linha de uma grade abra um modelo diferente definindo o campo ID do modelo como coluna. Ou é usado para abrir o mesmo modelo de pasta de trabalho para recursos diferentes, se o campo Recursos da pasta de trabalho estiver definido como uma coluna que contém uma ID de recurso do Azure. |
| Parâmetro | Quando selecionado, um campo é exibido onde você pode selecionar um parâmetro. O valor desse parâmetro é usado para o valor quando o link é selecionado. |
| Valor estático | Quando selecionado, um campo é exibido onde você pode inserir um valor estático usado na pasta de trabalho vinculada. Esse valor geralmente é usado quando todas as linhas na grade usam o mesmo valor para um campo. |
| Componente | Use o valor definido no componente atual da pasta de trabalho. É comum em componentes de consulta e métricas definir os recursos da pasta de trabalho na pasta de trabalho vinculada para os recursos usados no componente de consulta/métrica, não na pasta de trabalho atual. |
| Pasta de trabalho | Use o valor definido na pasta de trabalho atual. |
| Padrão | Use o valor padrão que seria usado se nenhum valor fosse especificado. Essa situação é comum para Tipo de galeria vem de, onde a galeria padrão seria definida pelo tipo de recurso do proprietário. |
Configurações do Copilot no Azure (versão prévia)
Quando invocado, um link do Copilot no Azure (versão prévia) formata o link configurado e o envia como um prompt para o Microsoft Copilot no Azure (versão prévia). O Microsoft Copilot no Azure então responde à solicitação, explicando mais sobre conceitos, serviços ou ofertas do Azure. A ação do link pode ser configurada para inserir valores de parâmetros ou conteúdo de grade no texto da solicitação.
Observação
Se o Microsoft Copilot no Azure (pré-visualização) não estiver habilitado no seu ambiente, em vez de enviar a solicitação para o Microsoft Copilot no Azure, a solicitação formatada será exibida no painel lateral Detalhes da Célula.
Selecione o botão Configurar... para abrir o painel de configurações de prompt do Copilot no Azure (versão prévia). As configurações de prompt do Copilot no Azure (versão prévia) mostram uma área de texto onde você pode configurar o texto do prompt e inserir marcadores de parâmetros com a sintaxe {parameter} padrão, ou mencionar as colunas da grade usando a sintaxe ["column name"] padrão. Atualmente, o conteúdo da solicitação é limitado a 500 caracteres após a formatação. Qualquer conteúdo excedente será truncado.