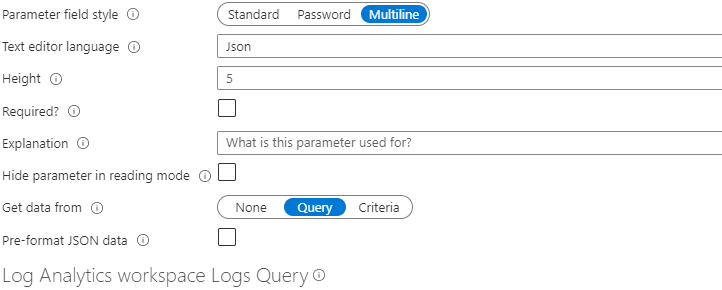Parâmetros de texto da pasta de trabalho
Os parâmetros da caixa de texto fornecem uma maneira simples de coletar a entrada de texto dos usuários da pasta de trabalho. Eles são usados quando não é prático usar uma lista suspensa para coletar a entrada (por exemplo, com um limite arbitrário ou filtros genéricos). Com uma pasta de trabalho, você pode obter o valor padrão da caixa de texto de uma consulta. Essa funcionalidade permite cenários interessantes, como a definição do limite padrão com base no P95 da métrica.
Um uso comum de caixas de texto é como variáveis internas usadas por outros controles da pasta de trabalho. Você usa consulta para valores padrão e torna o controle de entrada invisível no modo de leitura. Por exemplo, talvez você queira que um limite venha de uma fórmula (não de um usuário) e, em seguida, usar o limite em consultas posteriores.
Criar um parâmetro de texto
Comece com uma pasta de trabalho vazia no modo de edição.
Selecione Adicionar parâmetros>Adicionar Parâmetro.
No novo painel de parâmetros que será aberto, insira:
- Nome do parâmetro:
SlowRequestThreshold - Tipo do parâmetro:
Text - Obrigatório:
checked - Obter dados de:
None
- Nome do parâmetro:
Selecione Salvar para criar o parâmetro.
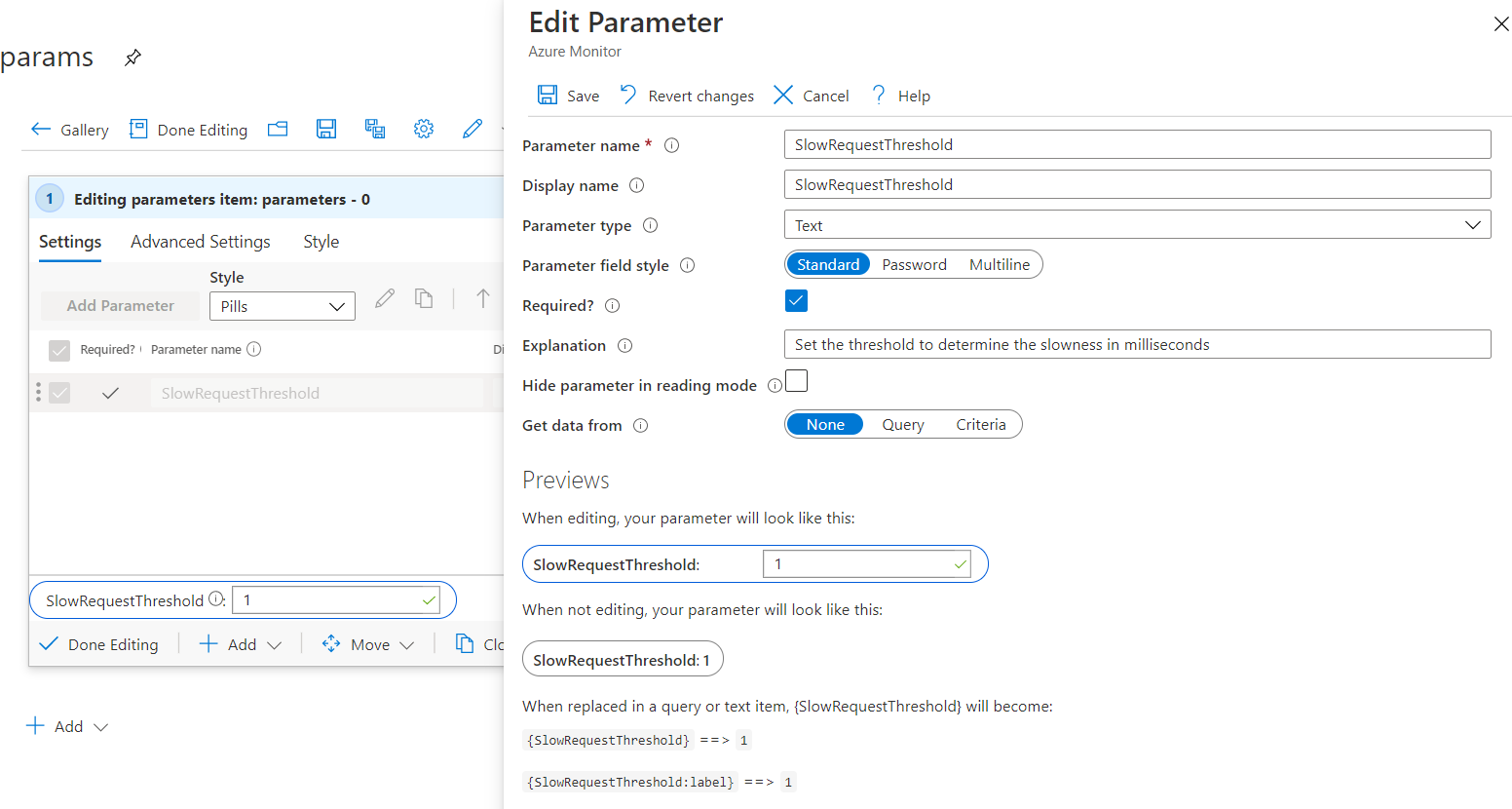
Esta captura de tela mostra a aparência da pasta de trabalho no modo de leitura:
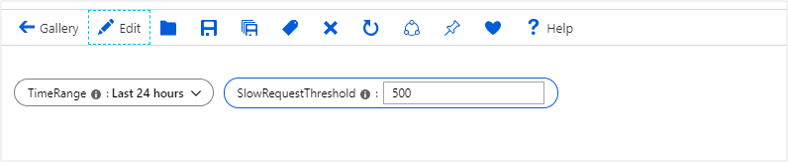
Estilo do campo de parâmetro
O parâmetro de texto dá suporte aos seguintes estilos de campo:
Padrão: um campo de texto de linha única.
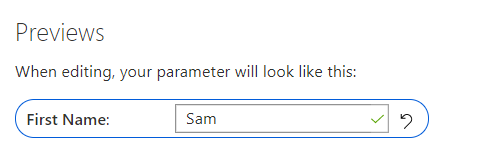
Senha: um campo de senha de linha única. O valor da senha só fica oculto na interface do usuário quando você digita. O valor é totalmente acessível como um valor de parâmetro quando referido. Ele é armazenado sem criptografia quando a pasta de trabalho é salva.
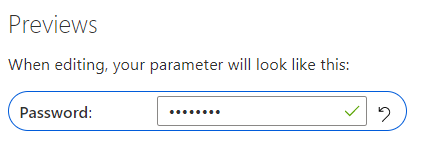
Multilinha: um campo de texto multilinha com suporte do IntelliSense avançado e colorização de sintaxe para as seguintes linguagens:
- Texto
- Markdown
- JSON
- SQL
- TypeScript
- KQL
- TOML
O usuário também pode especificar a altura do editor de texto multilinha.
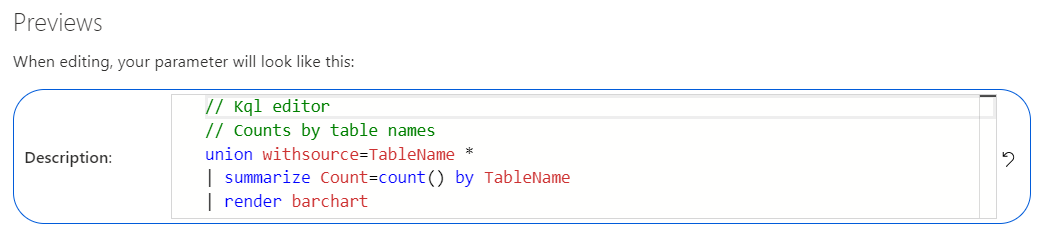
Referenciar um parâmetro de texto
Selecione Adicionar consulta para adicionar um controle de consulta e depois selecione um recurso do Application Insights.
Na caixa KQL, adicione este trecho:
requests | summarize AllRequests = count(), SlowRequests = countif(duration >= {SlowRequestThreshold}) by name | extend SlowRequestPercent = 100.0 * SlowRequests / AllRequests | order by SlowRequests descCom o parâmetro de texto de um valor de 500 juntamente com o controle de consulta, você executa a seguinte consulta:
requests | summarize AllRequests = count(), SlowRequests = countif(duration >= 500) by name | extend SlowRequestPercent = 100.0 * SlowRequests / AllRequests | order by SlowRequests descExecute a consulta para ver os resultados.
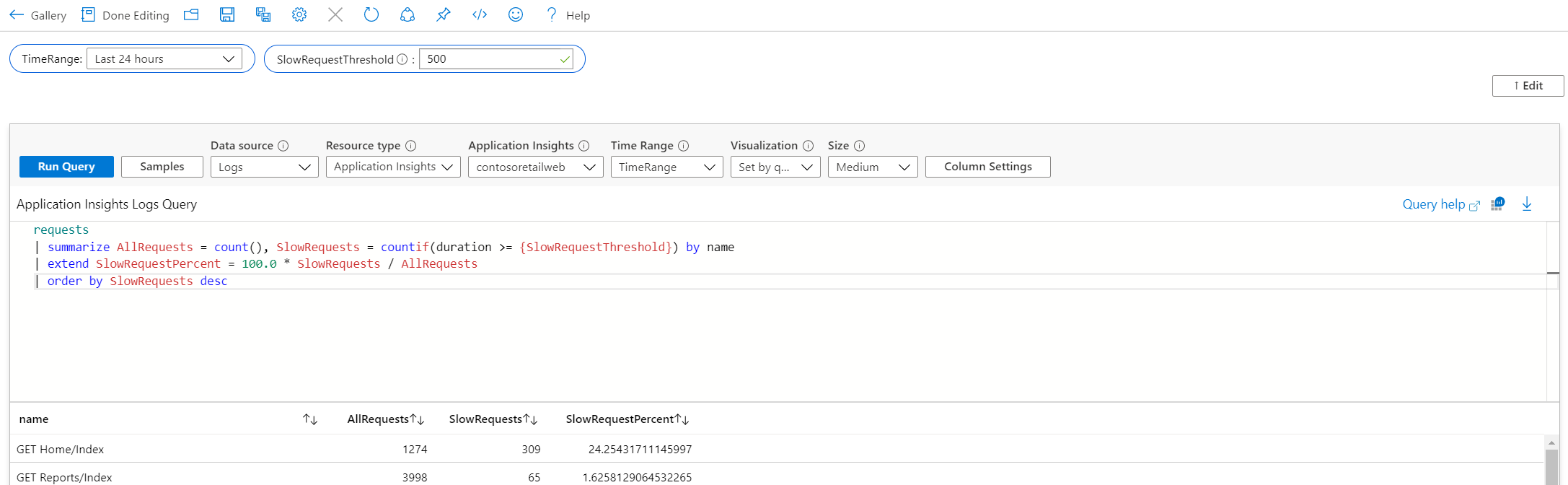
Observação
No exemplo anterior, {SlowRequestThreshold} representa um valor inteiro. Se você está consultando uma cadeia de caracteres como {ComputerName} você precisa modificar sua consulta Kusto para adicionar aspas "{ComputerName}" para que o campo de parâmetro aceite uma entrada sem aspas.
Definir os valores padrão usando consultas
Comece com uma pasta de trabalho vazia no modo de edição.
Selecione Adicionar parâmetros>Adicionar Parâmetro.
No novo painel de parâmetros que será aberto, insira:
- Nome do parâmetro:
SlowRequestThreshold - Tipo do parâmetro:
Text - Obrigatório:
checked - Obter dados de:
Query
- Nome do parâmetro:
Na caixa KQL, adicione este trecho:
requests | summarize round(percentile(duration, 95), 2)Esta consulta define o valor padrão da caixa de texto para a duração do percentil 95 para todas as solicitações no aplicativo.
Execute a consulta para ver os resultados.
Selecione Salvar para criar o parâmetro.
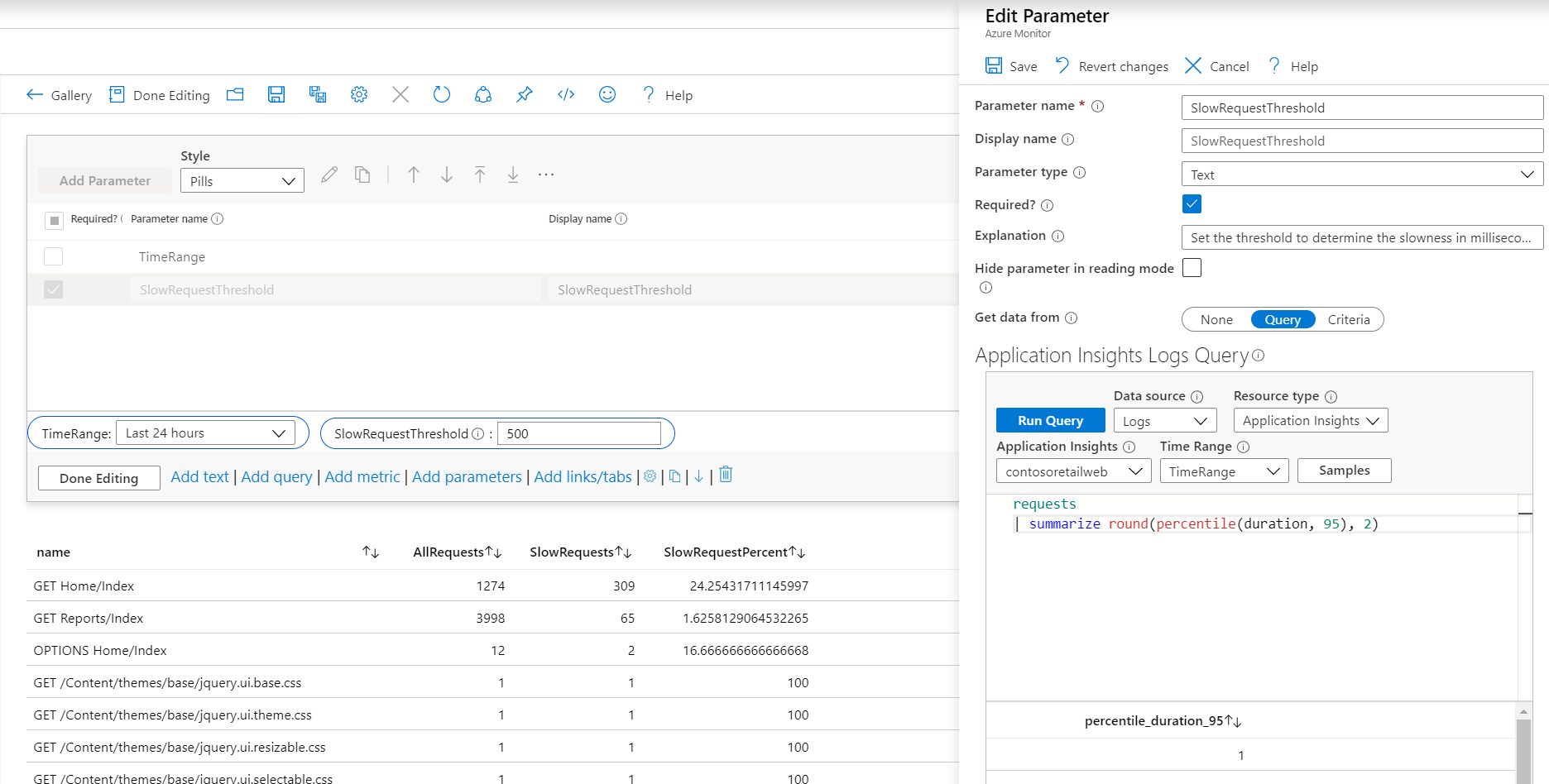
Observação
Embora esse exemplo consulte os dados do Application Insights, a abordagem pode ser usada para qualquer fonte de dados baseada em registro, como Log Analytics e Azure Resource Graph, etc.
Adicionar validações
Para parâmetros de texto padrão e de senha, você pode adicionar regras de validação que são aplicadas ao campo de texto. Adicione um regex válido com uma mensagem de erro. Se a mensagem estiver definida, ela será mostrada como erro quando o campo for inválido.
Se a correspondência for selecionada, o campo será válido se o valor corresponder à regex. Se a correspondência não for selecionada, o campo será válido se não corresponder à regex.
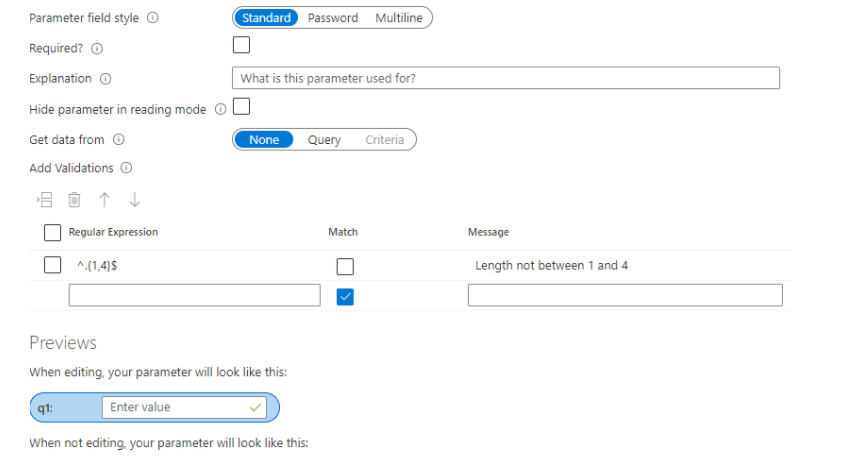
Formatar os dados JSON
Se JSON for selecionado como a linguagem do campo de texto multilinha, o campo terá um botão que formatará os dados JSON. Você também pode usar o atalho Ctrl + \ para formatar os dados JSON.
Se os dados forem provenientes de uma consulta, você poderá selecionar a opção para pré-formatar os dados JSON retornados pela consulta.